윈도우를 사용하다 보면 여러 개의 폴더 창을 띄운 채 작업하는 경우가 많습니다. 하지만 시스템을 재부팅하면 모든 폴더 창이 닫히고, 다시 일일이 열어야 하는 번거로움이 생깁니다.
특히 중요한 프로젝트나 정리 중이던 파일을 다시 찾는 과정이 번거로울 수 있습니다. 다행히도 윈도우에는 “로그온 시 이전 폴더 창을 복원” 기능이 있어, 컴퓨터를 다시 켜면 이전에 열어둔 폴더 창이 자동으로 복원됩니다.
이 기능을 활성화하면 작업 환경을 빠르게 복구할 수 있어 생산성을 높일 수 있으며, 매번 폴더를 다시 여는 수고를 덜 수 있습니다.
목차
로그온 시 이전 폴더 창을 복원 활성화
이 기능은 파일 탐색기에서 제공하며 윈도우10, 11에서 사용할 수 있습니다.
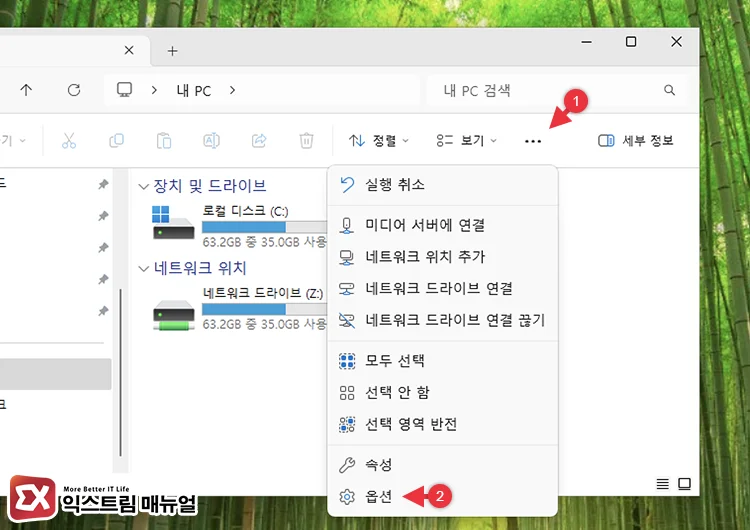
- 파일 탐색기 옵션 열기
파일 탐색기를 실행한 다음, 상단 메뉴에서 점세개(···) 버튼을 클릭합니다. 그리고 메뉴에서 옵션을 클릭합니다.
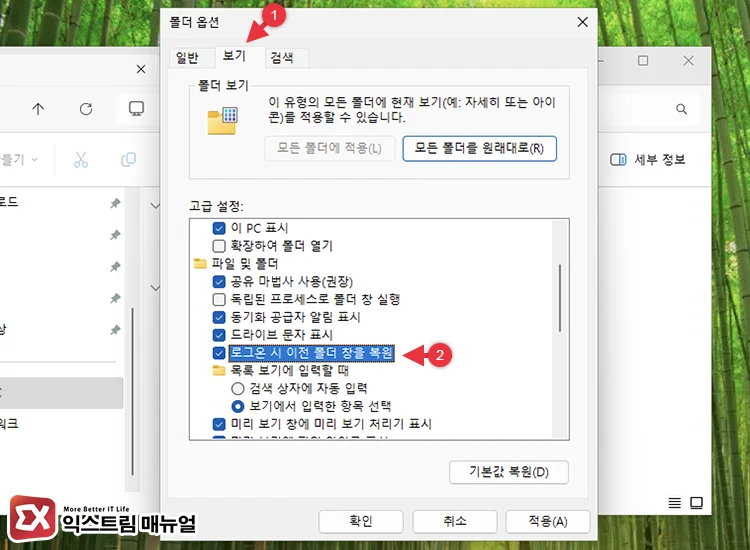
- 보기 탭 클릭 : 파일 탐색기의 폴더 옵션에서 “보기” 탭을 클릭합니다.
- 고급 설정 : 파일 및 폴더 항목의 “로그온 시 이전 폴더 창을 복원” 체크
설정을 마친 후, 폴더 창이 여러 개 열린 상태에서 로그오프 하거나 컴퓨터를 다시 시작하면 부팅 후 로그인 시 이전에 열었던 폴더 창이 자동으로 복원됩니다.
로그온 시 이전 폴더 창을 복원 레지스트리 적용
파일 탐색기의 옵션에 접근할 수 없거나 해당 설정을 적용했음에도 기능이 작동하지 않을 때 레지스트리 편집기를 이용해 로그온 시 이전 폴더 창을 복원을 사용할 수 있습니다.
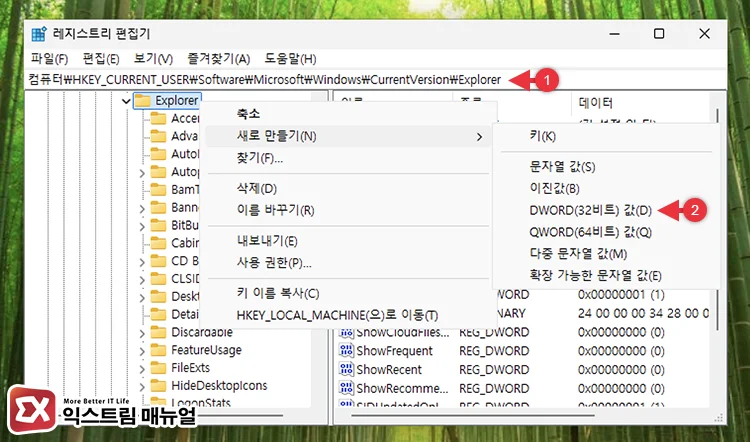
HKEY_CURRENT_USER\Software\Microsoft\Windows\CurrentVersion\Explorer- 레지스트리 실행 : 레지스트리 편집기를 실행한 다음, 위 경로를 편집기의 주소 상자에 붙여 넣어 이동합니다.
- Explorer 키 하위에 새 값 만들기 : Explorer 키를 마우스 오른쪽으로 클릭 후 새로 만들기 > DWORD(32비트) 값을 클릭합니다.
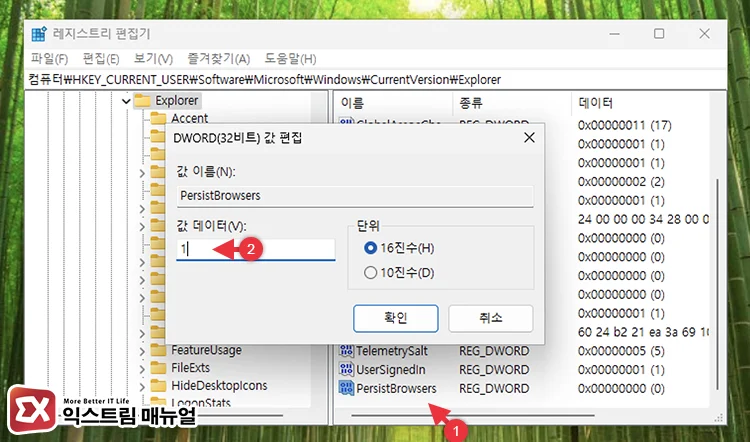
- 값 이름을 PersistBrowsers로 변경 :
새 값 #1으로 만들어진 값의 이름을PersistBrowsers로 변경 후 더블 클릭합니다. - 값 데이터 1로 수정 : 값을 더블 클릭하면 편집 화면이 나타납니다. 값 데이터를 1로 수정한 후 확인 버튼을 클릭합니다.
- 컴퓨터 다시 시작 : 수정한 레지스트리를 적용하기 위해서 컴퓨터를 다시 시작합니다.
마치며
사용자의 작업 환경에 따라 필수적으로 열어두는 폴더 몇 개는 꼭 있기 마련입니다. 매번 컴퓨터를 시작할 때 폴더를 열기 보단, 로그온 시 이전 폴더 창을 복원 기능을 사용하면 컴퓨터를 다시 시작해도 자주 사용하는 폴더가 항상 열려있어 편리한 작업 환경을 만들 수 있습니다.
이와 함께 브라우저를 실행할 때도 이전에 열었던 탭을 부팅 시 다시 열리게 설정하면 작업 효율을 높일 수 있으니 이 기능을 몰랐던 사용자 분들은 꼭 활용해 보시길 바랍니다.


