윈도우11에서는 물리적인 키보드 없이 화면에 가상 키보드를 띄워 입력할 수 있는 화상 키보드 기능을 제공합니다. 이 기능은 키보드 고장, 또는 장애인 보조 기능이 필요한 경우에 매우 유용합니다.
윈도우 시스템에서 터치 스크린을 지원하는 디스플레이를 감지할 경우, 태블릿 모드와 함께 터치 키보드를 지원하며 작업 표시줄에서 쉽게 실행할 수 있습니다. 하지만 이 방식은 “터치 스크린”이라는 제약 사항이 있어서 일반적인 디스플레이 환경에서 가상 키보드를 필요로 할 때 실행이 제한될 수 있습니다.
이에 반해 화상 키보드는 언제든지 활성화 및 비활성화가 가능하며, 설정 메뉴, 단축키 등을 통해 쉽게 접근할 수 있습니다. 특히, 특수 문자 입력 및 다국어 입력도 지원해 다양한 상황에서 편리하게 사용할 수 있습니다.
이번 글에서는 윈도우11에서 화상 키보드를 활성화하는 방법, 단축키 활용, 사용자 맞춤 설정 및 주요 기능까지 자세히 알아보겠습니다.
목차
설정을 통해 화상 키보드 활성화하는 방법
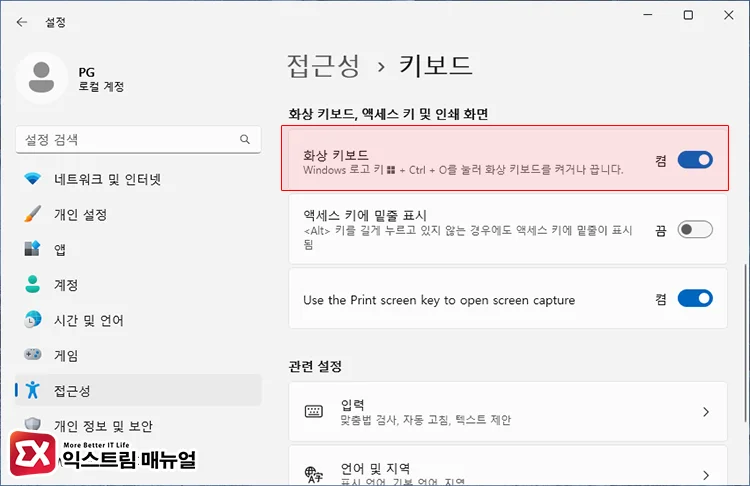
- 시작 버튼을 클릭한 다음 설정을 엽니다.
- 왼쪽 메뉴에서 접근성을 클릭한 다음 오른쪽 화면에 나타난 목록에서 키보드를 클릭합니다.
- 화상 키보드를 “켬”으로 활성화합니다.
- 화면 아래에 화상 키보드가 바로 표시됩니다.
화상 키보드는 터치 키보드와 다르게 화면 하단에 고정된 것이 아닌, 창 형태로 사용할 수 있으며 사용자가 원하는 위치로 이동할 수 있습니다. 또한 화상 키보드의 창은 항상 위에 표시되어 다른 창을 선택하거나 작업 표시줄 위에 두어도 마우스로 키를 입력할 수 있습니다.
화상 키보드 단축키로 실행하기
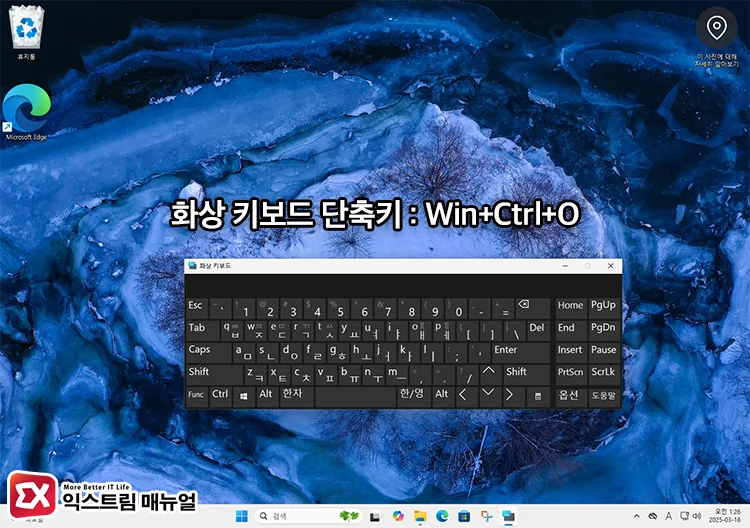
눈치가 빠르신 분은 접근성 설정에서 설명을 읽었겠지만 화상 키보드를 단축키로 실행해 접근성을 더욱 높일 수 있습니다.
어느 화면에서든 Win+Ctrl+O 키를 누르면 화면 아래에 화상 키보드가 바로 실행됩니다. O는 숫자가 아닌 알파벳입니다.
화상 키보드 맞춤 설정 및 기능 활용
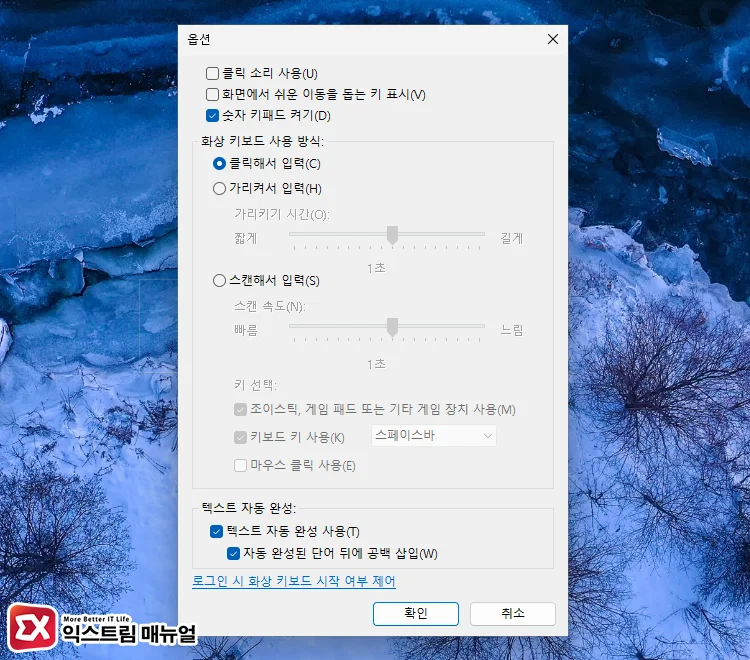
- 클릭 소리 사용
- 화면에서 쉬운 이동을 돕는 키 표시
- 숫자 키패드 켜기
화상 키보드는 위와 같은 몇 가지 편의 옵션을 제공하고 있습니다. 이 중에서 “화면에서 쉬운 이동을 돕는 키 표시”은 키보드 오른쪽에 화상 키보드에 대한 옵션을 키 형태로 추가할 수 있는 기능입니다.
화상 키보드를 화면에 고정하는 “고정” 버튼과 투명도를 조절하는 “투명” 버튼이 대표적인 기능이며 탐색, 위로, 아래로와 같은 기능이 화상 키보드에 추가됩니다.
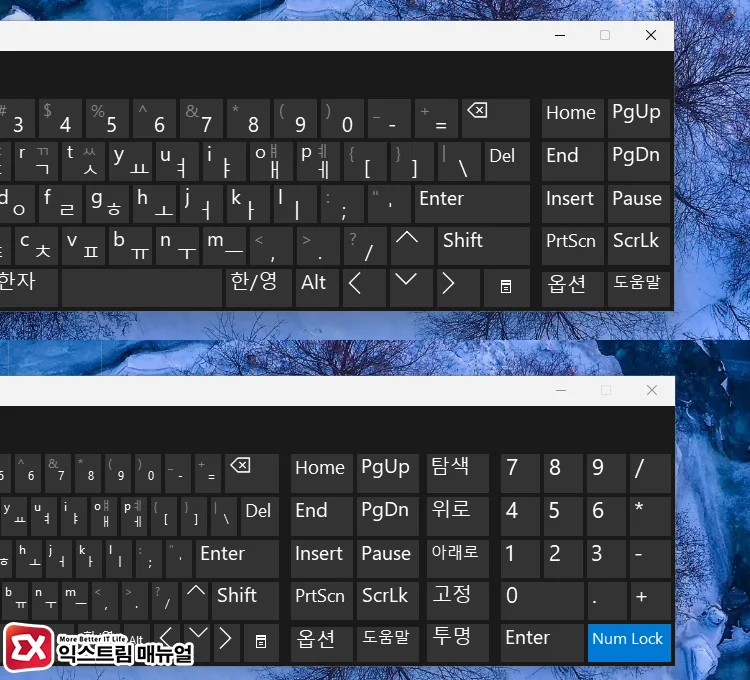
그리고 의외로 자주 사용하는 기능은 숫자 키패드입니다.
필자의 경우, 텐키리스 키보드를 상당히 오랫동안 사용해 왔는데, 간혹 특정 프로그램에서 숫자 키패드를 이용한 입력이 필요할 때가 있습니다.
키보드 상단의 숫자와 숫자 키패드의 숫자는 텍스트 자체로 보면 동일하지만 입력을 위한 키로 봤을 때는 다른 키로 인식해서 단축키를 사용할 때 숫자 키패드를 기준으로 하는 기능을 일반 숫자키로 입력할 수 없습니다.
이 경우, 화상 키보드에서 숫자 키패드를 활성화 하면 필요할 때 바로 입력할 수 있어서 텐키리스 키보드를 사용할 때 불편한 점을 해소할 수 있습니다.


