윈도우에서 실행 창 (Win+R) 을 사용하면 특정 프로그램, 폴더 경로, 설정 등에 빠르게 접근할 수 있습니다. 하지만 실행 창은 사용자가 입력한 명령어를 자동으로 저장하며 입력 상자 오른쪽의 드롭 다운 버튼을 누르면 이전 명령어 목록이 나타납니다.
이 기능은 편리하지만, 다른 사람이 내 PC를 사용할 경우 실행했던 명령어가 그대로 남아 있어 개인정보 보호 측면에서 문제가 될 수 있습니다. 특히 공용 PC나 업무용 컴퓨터를 사용하는 경우, 기록이 남아 있는 것이 보안에 취약할 수 있습니다.
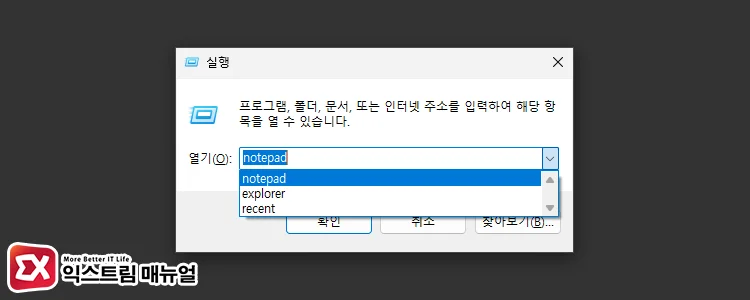
다행히 윈도우10과 윈도우11에서는 실행 창의 기록을 삭제하거나 자동 완성 기능을 비활성화하는 방법이 존재합니다. 레지스트리 편집기를 활용해 실행 창의 기록을 쉽게 제거할 수 있으며, Windows 설정에서 자동 저장을 완전히 차단할 수도 있습니다.
목차
실행 창 명령어 목록 삭제하는 방법
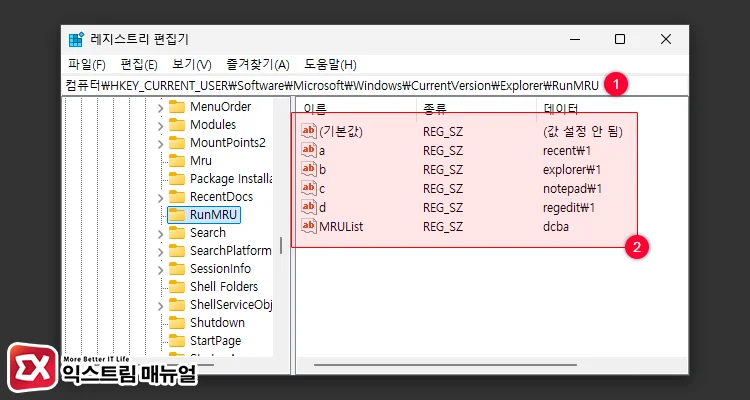
컴퓨터\HKEY_CURRENT_USER\Software\Microsoft\Windows\CurrentVersion\Explorer\RunMRU- 레지스트리 편집기를 실행한 다음, 주소 상자에 위 경로를 입력해 이동합니다.
- RunMRU 하위에 있는 값을 모두 선택합니다.
- 마우스 오른쪽 버튼으로 선택 후, 삭제를 클릭합니다.
RunMRU 키 하위에 위치한 값을 살펴보면, 값 데이터에 입력된 값이 실행한 명령어인 것을 확인할 수 있습니다. 이 값들을 모두 삭제하면 실행 창의 목록에서 삭제되며 필요에 따라 개별적으로 선택해 삭제할 수 있습니다.
실행 창 명령어 저장 비활성화 설정
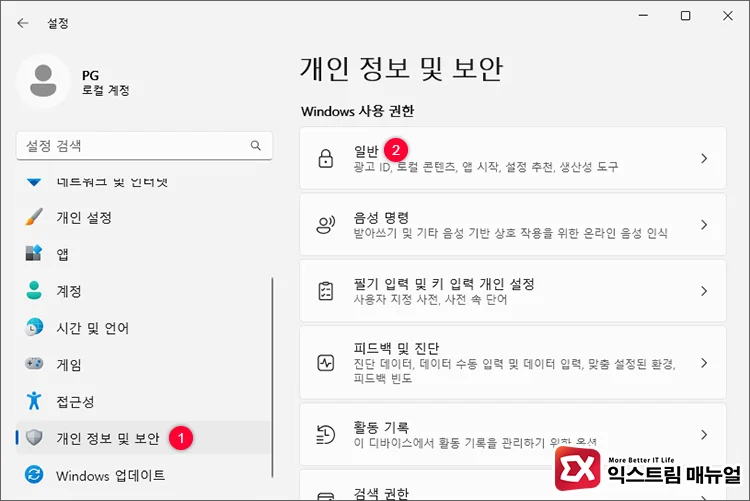
Windows 설정에서 개인 정보 및 보안 > 일반으로 이동합니다.
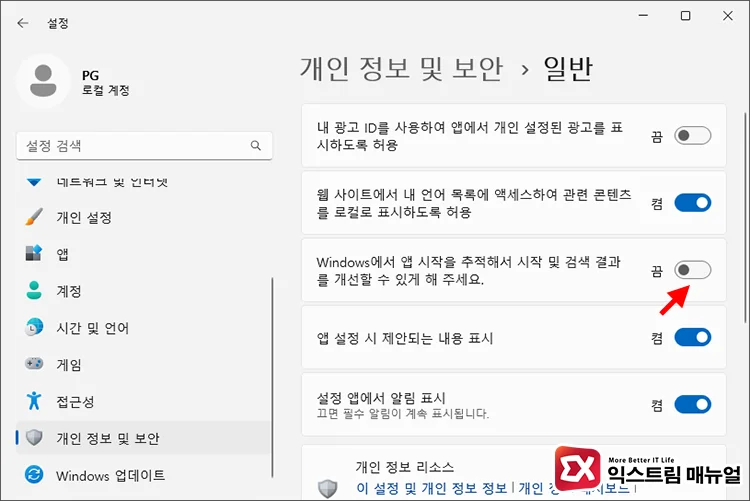
설정 옵션 중 “Windows에서 앱 시작을 추적해서 시작 및 검색 결과를 개선할 수 있게 해 주세요.”를 끔으로 변경합니다. 이제 실행 창에서 입력하는 명령어가 더 이상 기록되지 않습니다.
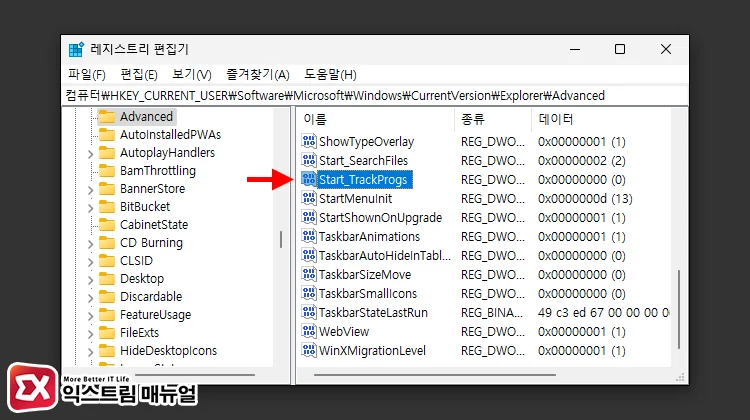
컴퓨터\HKEY_CURRENT_USER\Software\Microsoft\Windows\CurrentVersion\Explorer\Advanced윈도우10의 경우, 위 옵션이 보이지 않을 수 있습니다. 이 경우 레지스트리 편집기에서 위 경로로 이동한 다음, Start_TrackProgs 값을 0으로 변경하면 실행 창 기록이 비활성화 됩니다. 반대로 1을 지정하면 다시 활성화 되니 필요에 따라 설정해 보시길 바랍니다.



