이 글에서는 윈도우에서 iso, img 이미지 파일을 탑재할 때 “파일을 탑재할 수 없음 : 죄송합니다 파일을 탑재하는 동안 문제가 발생했습니다.” 오류가 발생했을 때 해결하는 방법에 대해 알아보겠습니다.
파일 탐색기의 가상 드라이브를 이용해 이미지 파일을 탑재하는 과정에서 가상 드라이브의 드라이버애 문제가 있거나 이미지 파일을 다른 프로세스에서 점유하고 있을 때, 다른 가상 이미지 프로그램과 충돌이 있을 때 주로 발생합니다.
목차
1. 디스크 이미지 파일 복사본 만들기
iso, img 이미지를 마운트할 때 다른 프로그램에서 파일을 사용하고 있는 경우 파일 탐색기의 가상 드라이브가 작동하지 않을 수 있습니다. 또한 디스크 이미지가 스파스 파일(Sparse file)인 경우 정상적으로 탑재되지 않을 수 있는데요.
이 2가지의 문제 원인을 간단하게 해결하는 방법은 디스크 이미지의 복사본을 만든 다음, 복사본을 마운트 하는 것입니다.
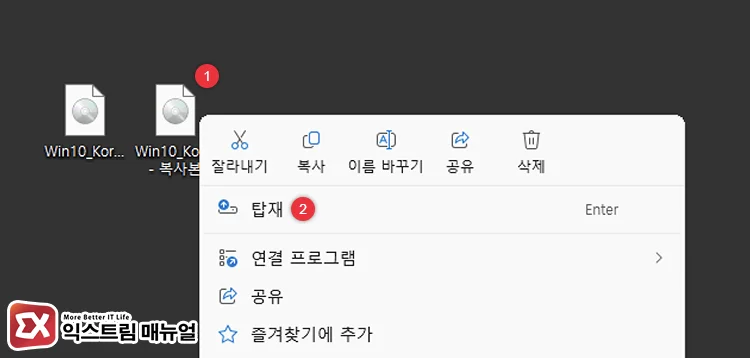
복사본을 만드는 방법은 아주 간단합니다. iso, img 이미지 파일을 선택한 다음, Ctrl+C, Ctrl+V 하면 동일 폴더에 복사본이 만들어 집니다.
그리고 복사본을 마우스 오른쪽 버튼으로 클릭한 다음 “탑재”를 선택해 가상 드라이브에 마운트 되는지 확인합니다.
원본 파일을 복사할 경우, 다른 프로그램의 점유를 피할 수 있고 스파스 파일인 경우에는 스파스 속성이 제거되는 원리로 탑재 오류가 해결됩니다.
2. 장치 관리자에 남아있는 가상 드라이브 장치 제거하기
윈도우에서 디스크 이미지를 탑재하면 가상 드라이브 장치가 새로 생성되며 마운트를 해제하면 장치가 제거되는 과정을 거칩니다.
이 과정에서 이전 가상 드라이브 장치가 올바르게 제거되지 않았다면 파일 탐색기에 보이지 않아도 기존 장치가 남게되어 탑재 오류가 발생할 수 있습니다.

Win + S 단축키를 눌러 검색창을 열고 장치 관리자를 입력해 실행합니다.
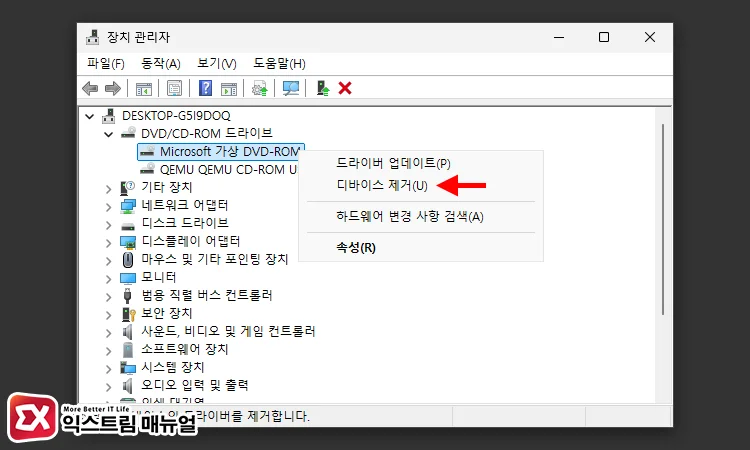
장치 관리자 목록에서 DVD/CD-ROM 드라이브를 펼친 다음 Microsoft 가상 DVD-ROM을 마우스 오른쪽 버튼으로 클릭합니다. 그리고 “디바이스 제거”를 선택해 장치를 지웁니다.
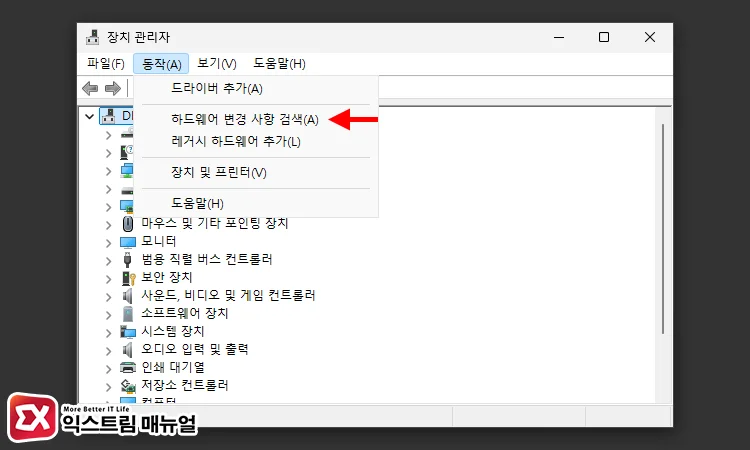
그 다음 장치 관리자 상단 메뉴에서 동작 > 하드웨어 변경 사항 검색을 클릭해 가상 DVD-ROM 장치를 다시 설치합니다.
이제 탑재 오류가 발생하는 디스크 이미지 파일을 마운트해서 문제가 해결되었는지 확인합니다.
3. 가상 CD-ROM 레지스트리 편집
파일 탐색기의 기본 가상 드라이브 기능 외에 비슷한 기능을 하는 다른 프로그램이 설치되어 있거나, 이전에 사용한 적이 있다면 레지스트리에 가상 드라이브 관련 필터가 적용되어 있을 수 있습니다.
이 필터는 가상 드라이브의 엔진을 결정하는 것으로 필터가 적용되어 있다면 다른 프로그램의 가상 드라이브를 사용하겠다는 의미인데요. 이로 인해 파일 탐색기에서 탑재 오류가 발생할 수 있습니다.
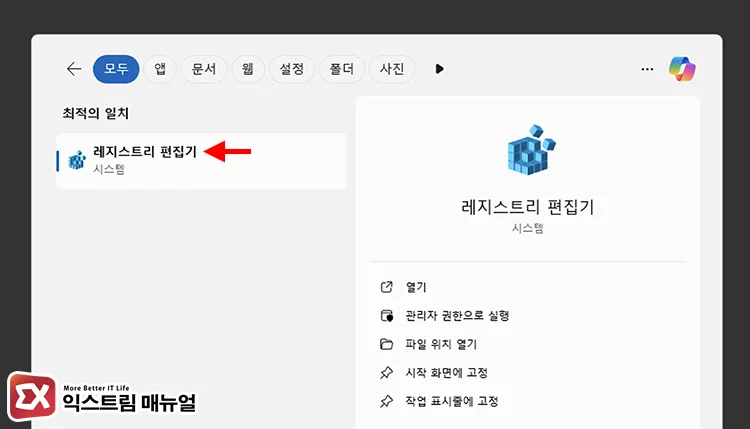
Win + S 단축키를 눌러 검색창을 열고 레지스트리 편집기를 입력해 실행합니다.
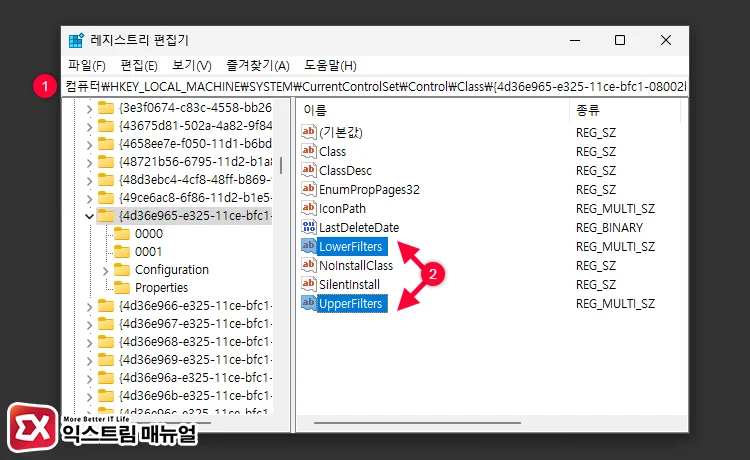
컴퓨터\HKEY_LOCAL_MACHINE\SYSTEM\CurrentControlSet\Control\Class\{4d36e965-e325-11ce-bfc1-08002be10318}경로를 복사한 다음 편집기의 주소창에 붙여넣기 합니다. 그리고 {4d36e965-e325-11ce-bfc1-08002be10318} 키 하위에 있는 LowerFilters 값과 UpperFilters 값을 삭제합니다. 편집을 마친 다음, 컴퓨터를 재부팅합니다.
부팅이 완료되면 디스크 이미지 파일을 탑재해서 오류가 해결되었는지 확인합니다.


