윈도우11 작업 표시줄에 드라이브 바로가기 고정하는 방법을 적용하면 자주 사용하는 D드라이브, 외장하드, USB 저장장치 등의 드라이브를 빠르게 열 수 있어서 작업 속도가 한층 빨라집니다.
하지만 윈도우11은 기본적으로 드라이브를 작업 표시줄에 직접 고정하는 기능을 제공하지 않아 처음 사용하는 분들에겐 다소 불편하게 느껴질 수 있습니다. 다행히 간단한 방법을 통해 원하는 드라이브를 마치 앱처럼 작업 표시줄에 고정시킬 수 있습니다.
목차
윈도우11 작업 표시줄 드라이브 고정하기
드라이브 바로가기는 일반적인 방법으로 작업 표시줄에 등록할 수 없으므로 파일 탐색기 바로가기에 드라이브 경로를 지정하는 방식으로 작업 표시줄에 아이콘을 등록할 수 있습니다.
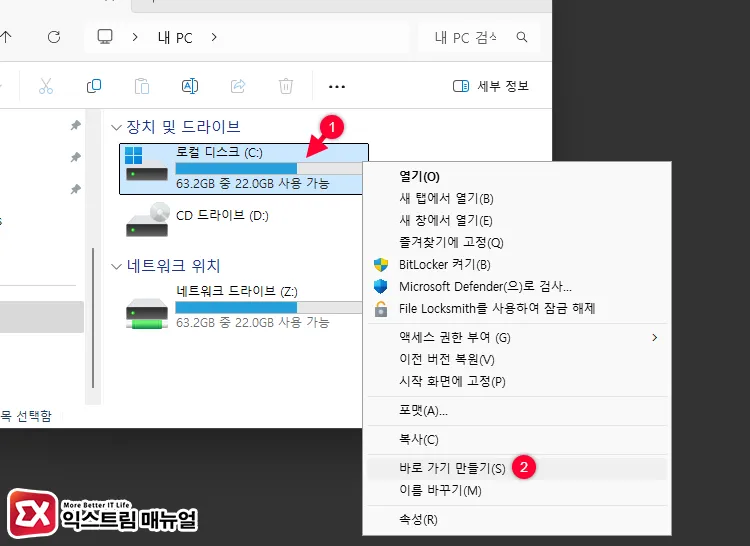
1. 파일 탐색기를 실행한 다음, 작업 표시줄에 등록하고 싶은 드라이브를 우클릭합니다. 그리고 [바로 가기 만들기]를 클릭합니다.
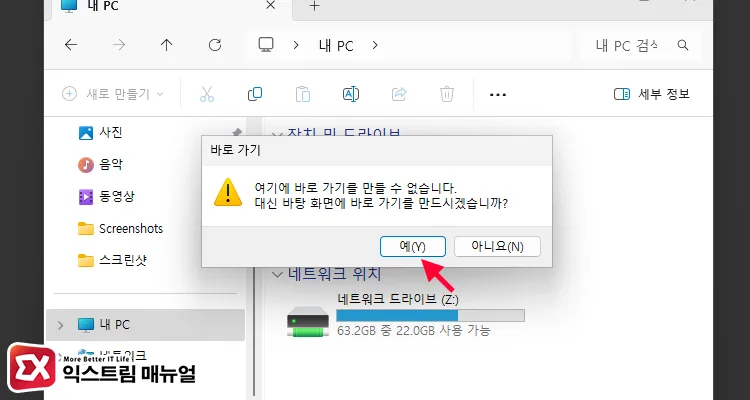
2. 내 PC 루트에는 바로가기를 만들 수 없으므로 위와 같은 경고창이 뜹니다. [예] 버튼을 눌러 바탕화면에 바로 가기를 생성합니다.
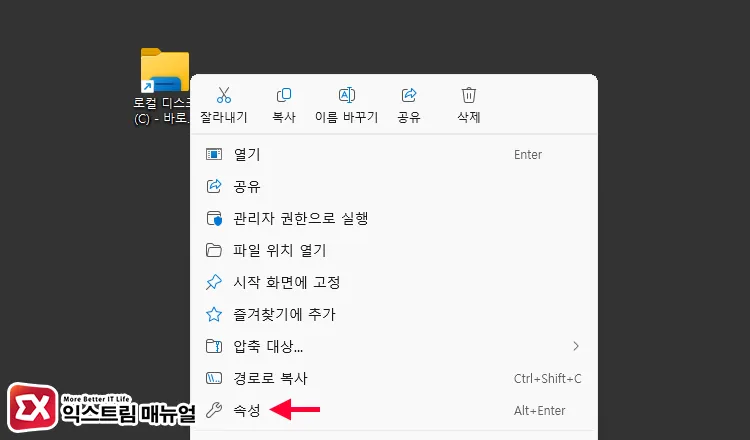
3. 바탕화면에 만들어진 드라이브 바로 가기를 우클릭 후 [추가 옵션 표시] > [속성]을 선택합니다.
참고 : 윈도우11 추가 옵션 표시 없애고 숨겨진 메뉴 항상 표시하는 방법
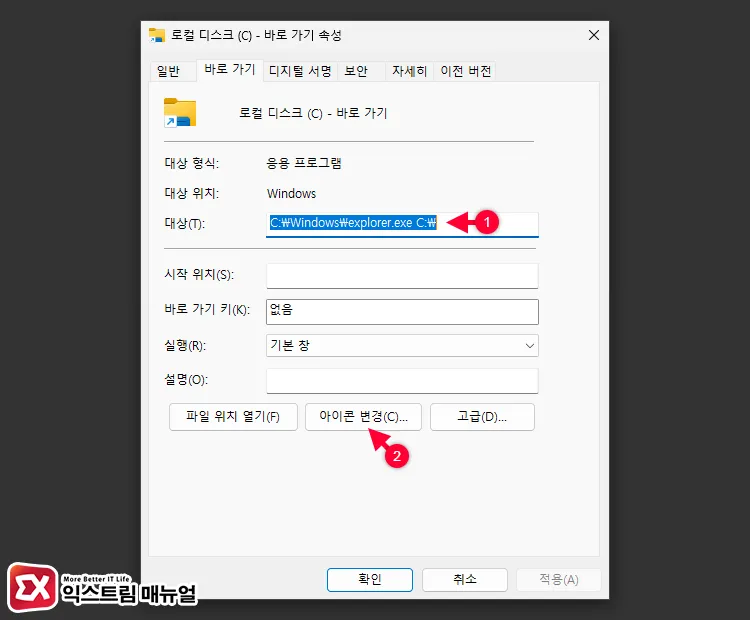
explorer D:\ 또는 C:\Windows\explorer.exe D:\4. 바로 가기 대상 경로에 드라이브가 지정되어 있는데, 이 앞에 파일 탐색기의 실행 경로를 위와 같이 추가한 후 [확인] 버튼을 눌러 저장합니다.
5. 아이콘 모양이 파일 탐색기로 되어 있어서 헤깔릴 수 있습니다. 이 아이콘을 드라이브 아이콘으로 바꾸기 위해 다시 바로 가기 속성을 열고 [아이콘 변경] 버튼을 클릭합니다.
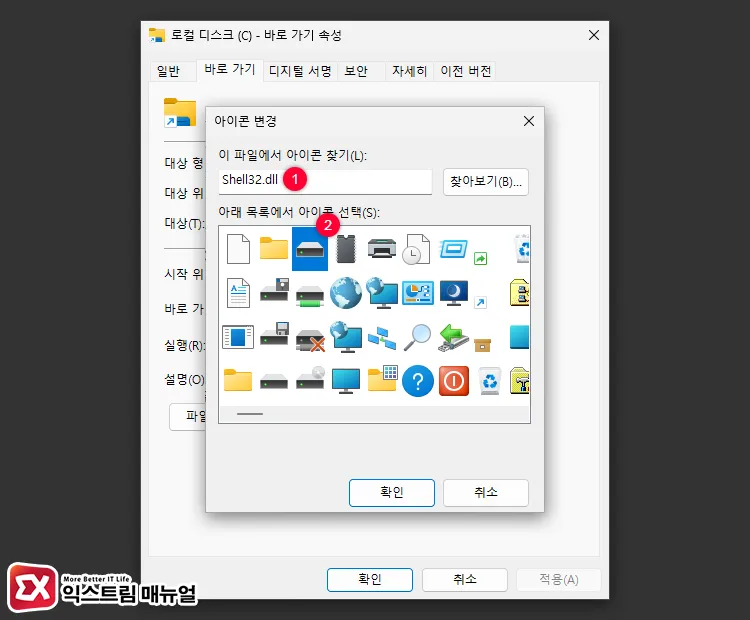
6. 아이콘 경로에 Shell32.dll를 입력 후 Enter 키를 누르면 윈도우11 기본 아이콘팩을 열 수 있습니다. 여기서 드라이브 아이콘을 선택 후 [확인] 버튼을 클릭합니다.
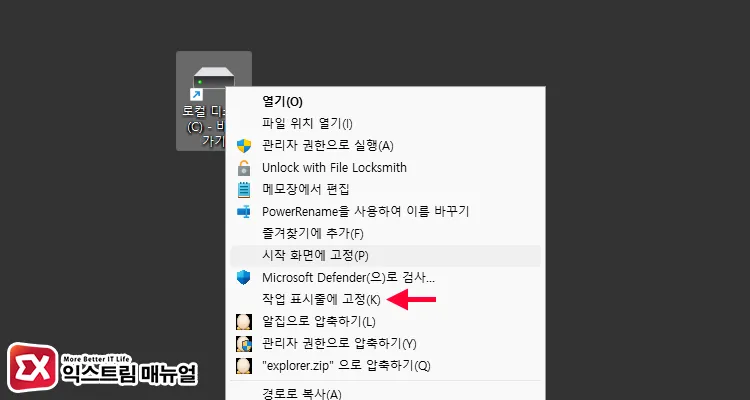
7. 마지막으로 바로가기 아이콘을 우클릭 후 [추가 옵션 표시] > [작업 표시줄에 고정]을 클릭합니다.
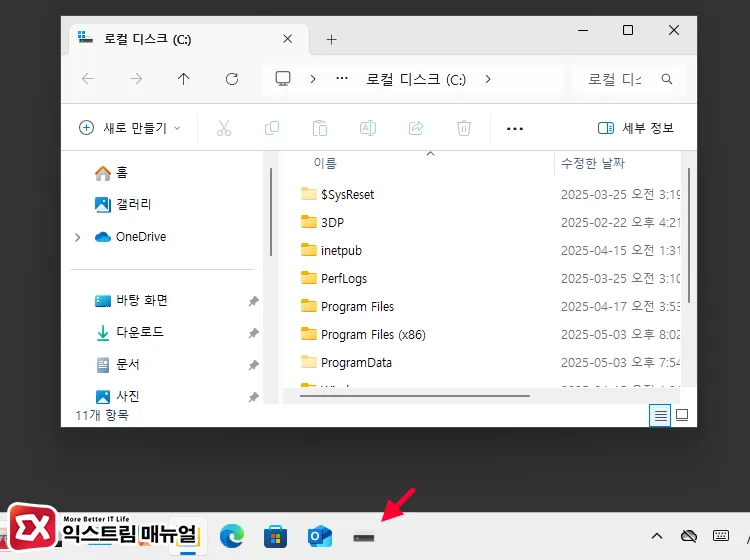
8. 작업 표시줄에 드라이브가 고정되며 클릭하면 내 PC 대신 지정한 드라이브가 바로 열리는 것을 확인할 수 있습니다.
작업 표시줄에 외장하드, USB 드라이브를 고정하려면?
PC에 직접 장착된 디스크는 C:\ D:\와 같이 윈도우를 처음 설치할 때 인식한 순서대로 드라이브 문자가 지정됩니다.
이러한 로컬 디스크는 드라이브 문자가 바뀌지 않아 고정해도 문제가 없지만 외장하드나 USB 메모리와 같은 이동식 디스크는 드라이브 문자가 변경될 수 있으므로 작업 표시줄에 고정하려면 드라이브 문자를 먼저 고정해야 합니다.
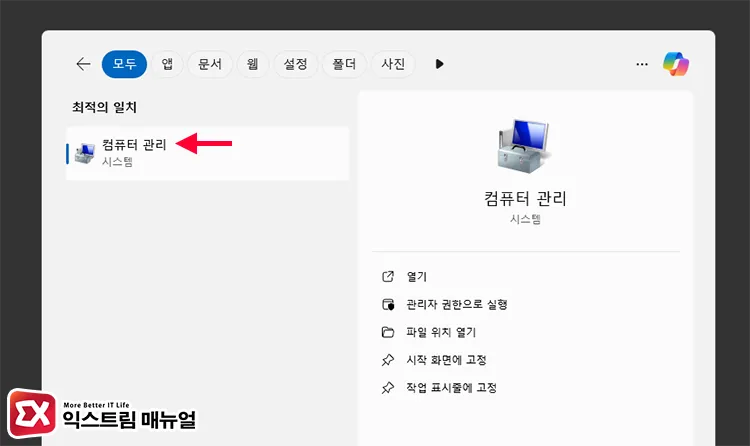
시작 버튼을 누른 후 검색창에 컴퓨터 관리를 입력해 실행합니다.
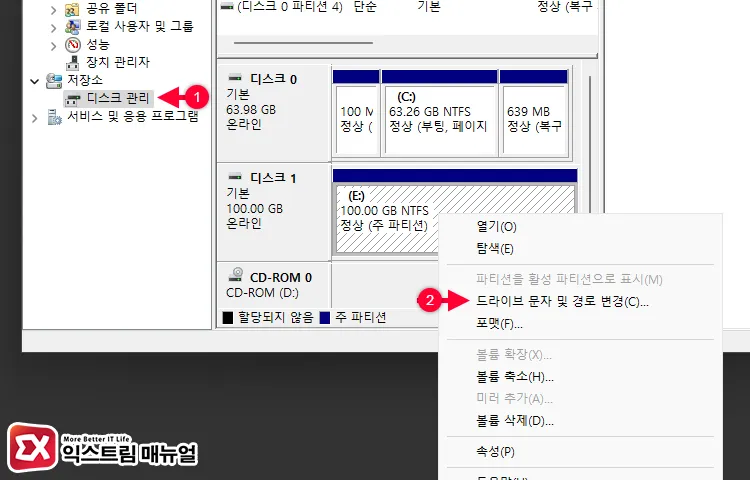
왼쪽 트리 메뉴에서 [저장소] > [디스크 관리]를 클릭합니다. 그리고 작업 표시줄에 고정할 드라이브를 우클릭 후 [드라이브 문자 및 경로 변경]을 선택합니다.
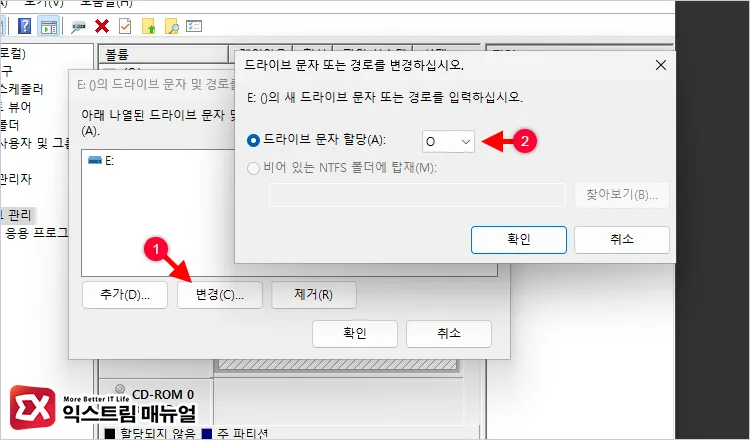
드라이브 문자는 로컬 디스크로 지정된 이름 뒤의 배열을 오름차순으로 자동 적용합니다. 특정 드라이브 이름을 사용하려면 알파벳 중간 쯤에 있는 드라이브 이름을 선택하면 됩니다. 참고로 네트워크 드라이브 연결 시 Z, X, Y와 같은 맨 뒤의 이름들을 내림차순으로 사용하므로 중간 알파벳을 사용하는 것입니다.
설정을 마친 후 [확인] 버튼을 클릭합니다. 그리고 앞서 안내했던 것 처럼 고정된 이동식 디스크의 바로가기를 만들어 파일 탐색기 경로를 추가한 후 작업 표시줄에 등록하면 되겠습니다.
마치며
윈도우11에서 작업 표시줄에 드라이브 바로가기 고정하는 방법은 조금 번거로워 보일 수 있지만, 일단 설정해두면 자주 쓰는 폴더나 저장장치에 훨씬 빠르게 접근할 수 있습니다.
기본 기능만으로는 제한되어 있지만, explorer D:\ 형식으로 바로가기를 만들어 고정하는 방식은 안정적이고 실용적인 해결책입니다. 여러분의 작업 흐름을 더 편리하게 바꾸어 보세요!



