윈도우11 또는 10에서 “카메라를 찾을 수 없습니다. (0xA00F4244) NoCamerasAreAttached” 오류가 발생하는 경우 내장 웹캠이나 외부 카메라를 사용할 수 없을 때 나타나는 대표적인 문제 중 하나입니다.
이 오류는 단순한 장치 연결 문제뿐 아니라, 카메라 앱 권한, 드라이버 손상, 보안 설정 등 다양한 원인으로 발생할 수 있습니다.
온라인 회의, 화상 통화, 원격 수업이 일상화된 요즘 갑작스럽게 카메라가 작동하지 않으면 업무에 큰 차질이 생기기 때문에 불편할 수 있는데요. 카메라 오류 코드 0xA00F4244의 원인을 간단하게 알아보고 해결하는 방법에 대해 알아보겠습니다.
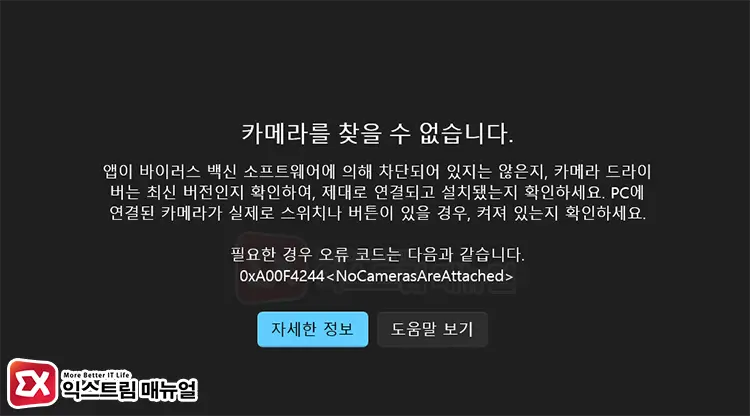
목차
카메라 장치 사용 설정 및 액세스 허용
가장 먼저 확인할 사항으로 카메라(웹캠) 장치가 사용으로 설정되어 있는지, 앱 및 프로그램에서 카메라 장치에 접근할 수 있는 권한이 있는지 확인해야 합니다.
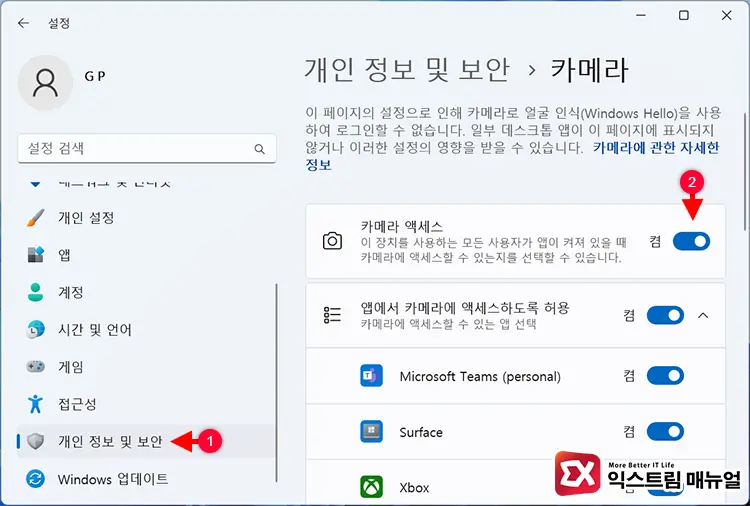
- 윈도우 설정을 실행한다음 개인 정보 및 보안 > 카메라로 이동합니다.
- 카메라 액세스를 [켬]으로 설정합니다.
- 앱에서 카메라에 액세스하도록 허용 항목도 마찬가지로 [켬]으로 변경합니다.
- 앱 목록에서 카메라를 사용하는 앱에 액세스 권한이 있는지 확인합니다.
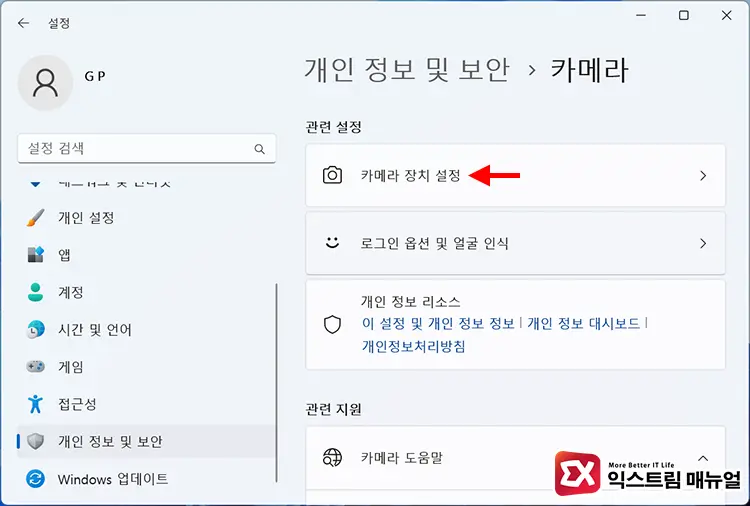
- 카메라 설정 화면의 스크롤을 맨 아래로 내려 “카메라 장치 설정”을 클릭합니다.
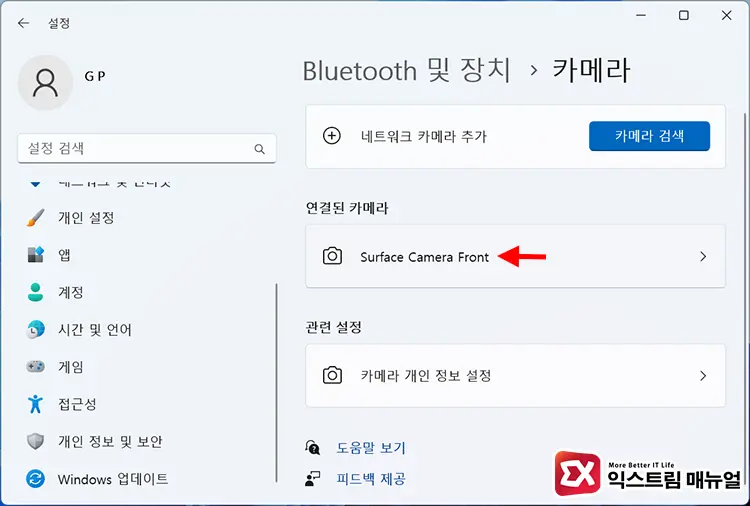
- 연결된 카메라에 목록에 웹캠 장치를 확인 후, 클릭해 카메라를 인식하는지 확인합니다.
제조사 프로그램에서 녹화 차단 해제하기
일부 노트북 제조사에서 제공하는 기기 제어 프로그램에서 사생활 보호 기능이 있는 경우 녹화 방지가 설정되어 있으면 카메라가 비활성화 될 수 있습니다.
삼성 갤럭시 북을 기준으로 설명합니다.
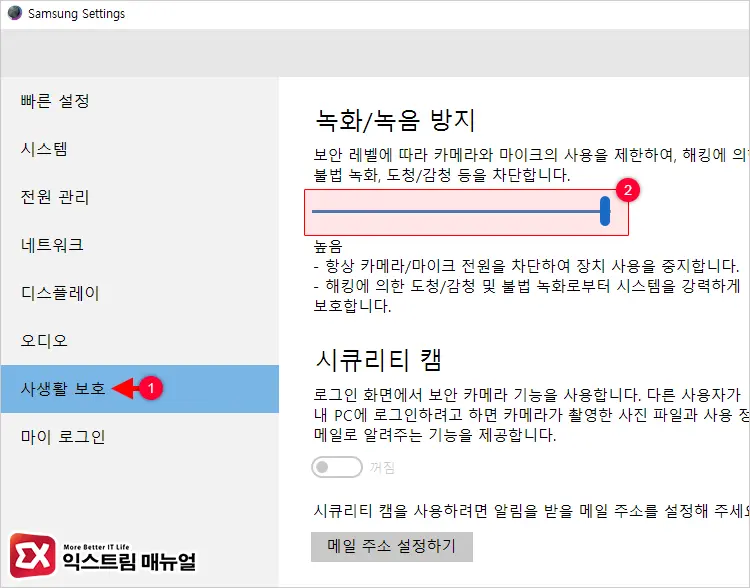
- Fn+F11 또는 F11 키를 눌러 Samsung Settings를 실행합니다.
- 왼쪽 메뉴에서 사생활 보호를 클릭합니다.
- 녹화/녹음 방지가 높음으로 설정되어 있으면 카메라가 작동하지 않습니다. 막대를 아래로 내려 [낮음]으로 변경합니다.
- 카메라 앱을 실행해 카메라를 인식하고 동작하는지 확인합니다.
장치 관리자에서 카메라 디바이스 점검
카메라 및 웹캠 드라이버에 문제가 발생했을 경우 카메라를 찾을 수 없는 문제가 발생할 수 있습니다. 드라이버가 활성화 되어 있는지 확인하고 여전히 작동하지 않으면 드라이ㅓㅂ 업데이트 또는 롤백을 선택해 장치를 다시 정상적으로 사용할 수 있게 설정합니다.
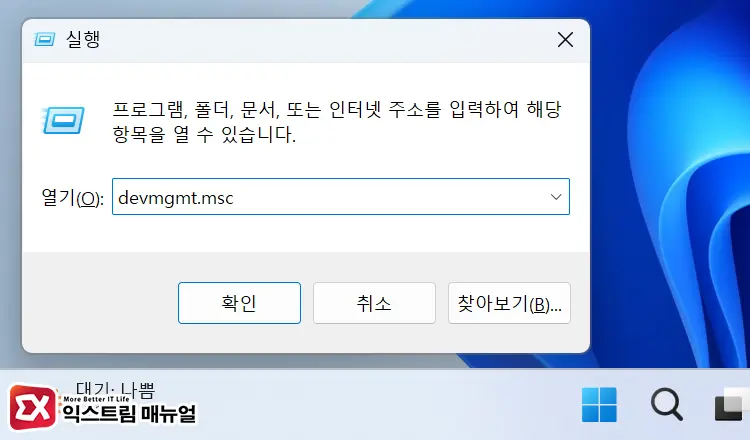
- Win+R 키를 누른 후
devmgmt.msc를 입력해 실행합니다.
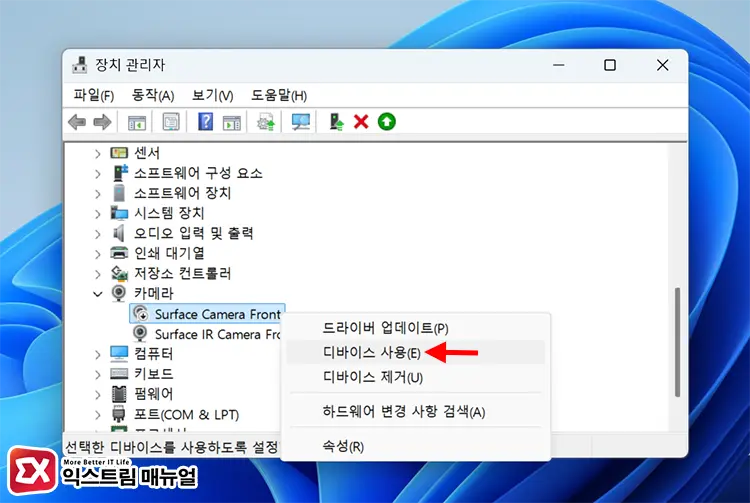
- 장치 관리자에서 카메라 항목을 펼친 후 회색으로 비활성화 된 장치를 마우스 오른쪽 버튼으로 클릭합니다.
- [디바이스 사용]을 클릭합니다.
- 카메라 앱을 실행해 장치를 인식하는지 확인합니다.
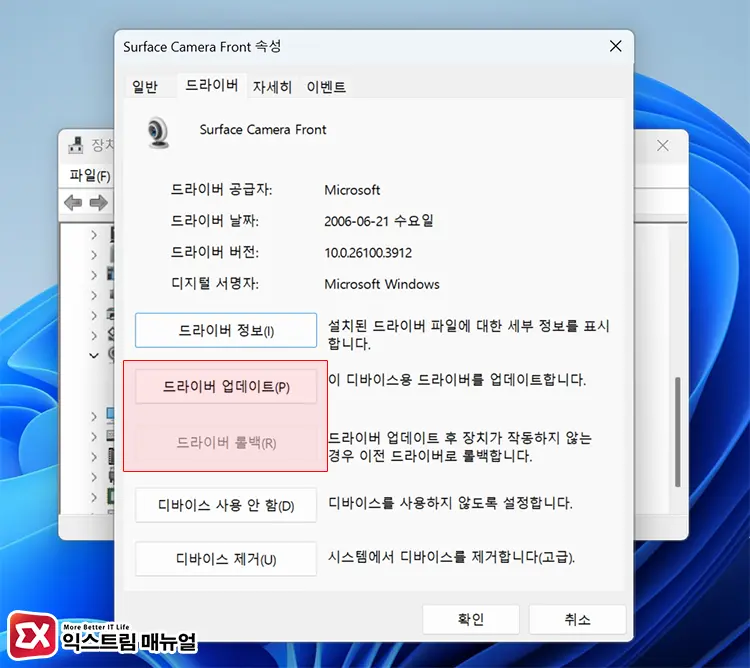
- 여전히 장치를 인식하지 못한다면 카메라 장치를 더블 클릭합니다.
- [드라이버 롤백] 버튼이 활성화 되어 있다면 클릭해서 이전 드라이버 버전으로 되돌린 후 테스트합니다.
- 드라이버 롤백이 되지 않는다면 [드라이버 업데이트] 버튼을 눌러 최신 버전이 있는지 확인 후 업데이트를 진행합니다.
Windows Update에서 제공하는 드라이버 업데이트는 최소한의 호환성만 보장하므로 노트북 또는 웹캠 제조사의 최신 드라이버를 다운로드 받아 설치하는 것을 권장합니다.



