우리가 노트북을 사용하는 이유는 휴대성이 가장 큰 이유인데요. 노트북에는 모니터와 키보드, 그리고 마우스 역할을 하는 터치패드가 내장되어 있기 때문에 배터리만 살아있다면 어디서든 노트북을 이용해 원하는 작업을 할 수 있습니다.
휴대성을 필요로 하는 경우 마우스를 별도로 사용하지 않기 때문에 일반적으로 마우스 감도를 터치패드에 맞춰 사용하곤 합니다.
하지만 집에서 노트북을 사용하는 경우 모니터와 마우스를 연결해서 사용할 수도 있는데 이때 마우스를 연결해서 사용하게 되면 터치패드에 감도가 맞춰 있기 때문에 마우스의 움직임 속도가 느릴 수 밖에 없습니다.
이렇게 마우스를 연결해서 사용할 때는 마우스 감도를 올리는 설정 과정을 거쳐야 하는데 마우스와 터치패드를 번갈아 가며 사용하는 빈도가 많아진다면 불편하겠죠. 물론 터치패드의 소프트웨어가 별도의 감도 설정을 지원한다면 얘기가 달라지겠지만요.
이렇게 터치패드와 마우스를 번갈아 가며 사용할 때 각 디바이스의 감도를 개별적으로 설정할 수 있는 감도 조절 프로그램 EitherMouse를 소개합니다.
노트북 터치패드와 마우스 개별 감도 조절 프로그램 EitherMouse
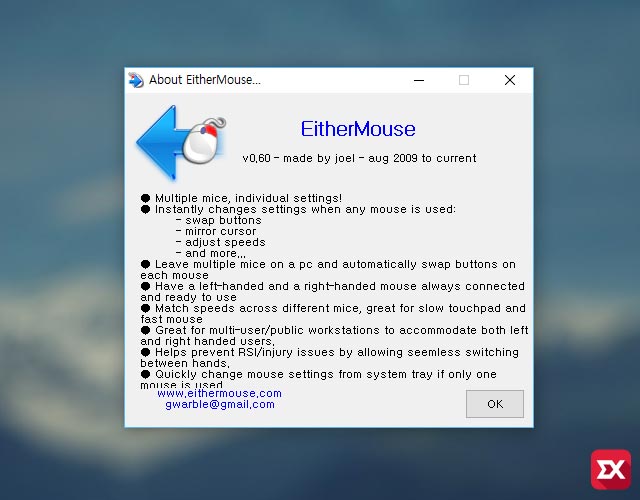
EitherMouse는 연결된 포인팅 장치마다 감도 설정을 달리해서 저장할 수 있으며 클릭 한번 만으로 감도를 그때 그때 변경해서 사용할 수 있습니다.
공식적으로 윈도우 XP, 윈도우7 및 8/8.1을 지원하지만 윈도우10에서 테스트 했을 때도 문제 없이 작동하는 것을 확인 했습니다.
또한 무료 소프트웨어이기 때문에 회사에서도 문제 없습니다. 하지만 현재 개발이 멈춘 상태고 공식 사이트 또한 접속이 불가능해서 별도로 설치 파일을 첨부했습니다.
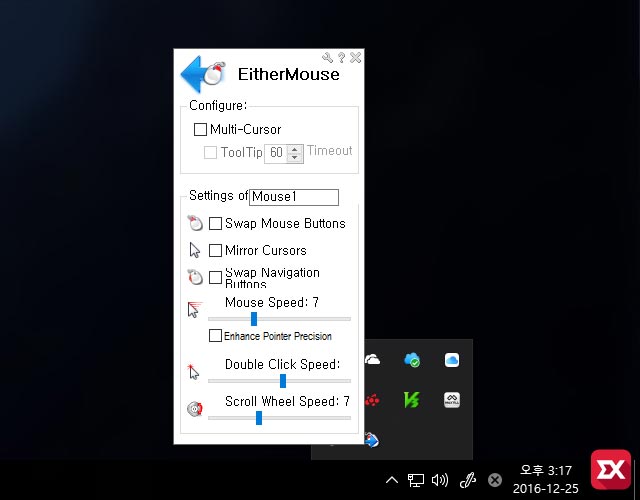
무설치 프로그램으로 파일을 다운로드 받아 압축을 풀고 실행하면 작업표시줄 오른쪽에 아이콘이 보이는데 클릭하면 마우스 감도, 마우스 더블 클릭 속도, 휠 속도 등을 설정할 수 있습니다.
위 마우스 옵션은 ‘현재 사용하는 마우스에 대한 설정값’ 으로 다른 마우스 혹은 터치패드의 속도를 설정하고 싶다면 해당 장치를 움직여 봅니다.
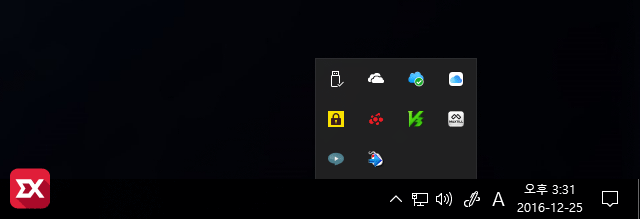
다른 마우스 장치를 움직여 보면 아이콘이 바뀌며 해당 장치에 대한 마우스 속도를 별도로 지정할 수 있습니다.
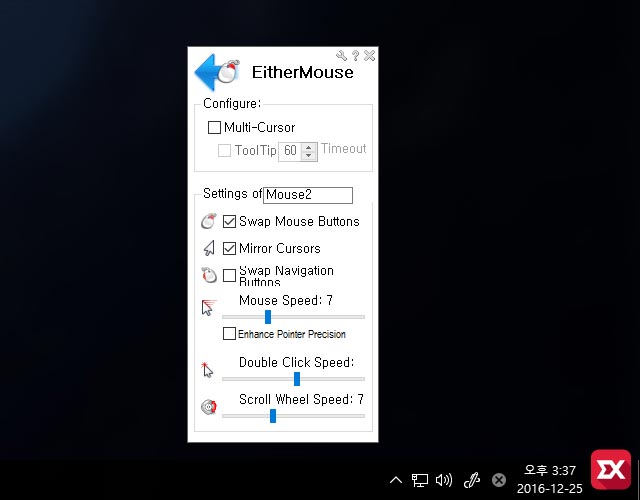
첫번째 마우스와 달리 두번째 마우스의 값은 왼쪽 오른쪽 버튼이 변경되어 있는데 위 옵션의 Swap Mouse Buttons 옵션을 해제해서 왼쪽 오른쪽을 변경하지 않고 정상적으로 사용할 수 있습니다.
또한 커서도 마찬가지로 미러 효과로 인해 좌우가 바뀌어 보이는데 아마도 양손으로 사용하는 값을 기본으로 하고 있지 않나 싶네요.
이 또한 불편하다면 Mirror Cusors 옵션을 체크 해제해서 사용할 수 있습니다. 물론 아래의 마우스 감도와 더블 클릭 속도, 스크롤 속도가 개별적으로 작동합니다.
노트북 터치패드와 마우스 감도를 다르게 사용하고 싶다면 EitherMouse로 세팅해서 사용하면 유용할 것입니다. :)
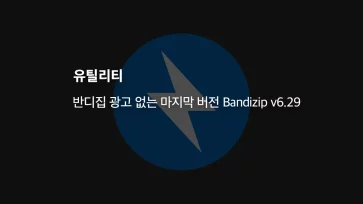
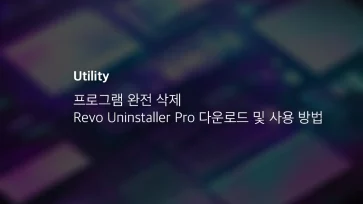
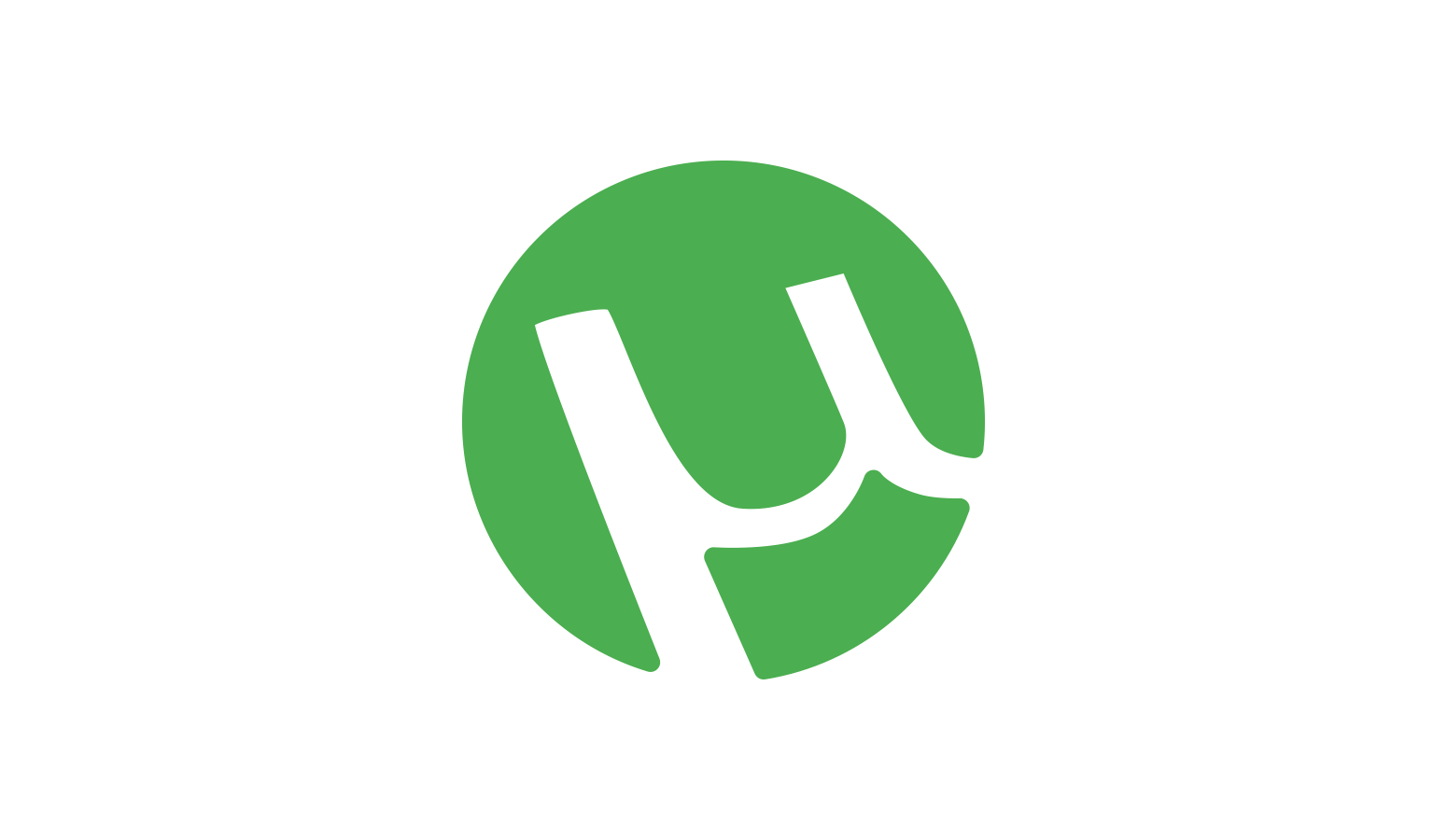
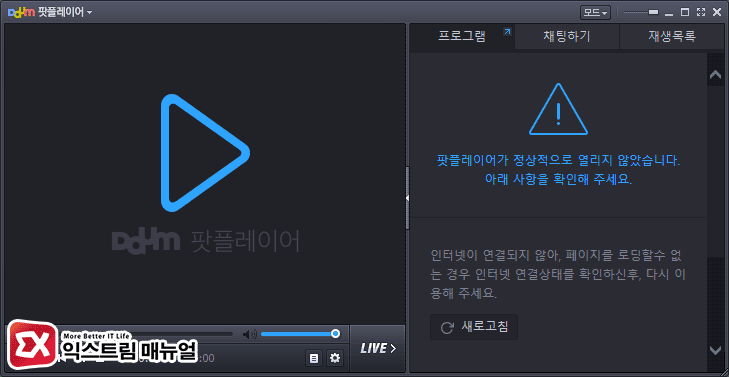
1개 댓글. Leave new
정말 제가 찾던 프로그램입니다. 좋은 포스팅 잘 보고 갑니다.