인터넷에서 스마트폰 관련 자료를 다운로드 받다 보면 분할압축으로 되어 있어 난감한 경우가 있습니다.
반대로 대용량 파일을 일정 용량으로 분할압축 하고 싶은 경우도 있는데, 안드로이드 앱인 ‘지퍼’를 이용해서 활용할 수 있습니다.
목차
안드로이드 앱 지퍼 설치
구글 플레이 스토어에서 ‘지퍼’를 검색하면 개발자인 PolarBear Soft에서 만든 앱이 몇가지 나오는데, 최신 버전인 지퍼7 2.0을 설치하면 되겠습니다.
지퍼는 파일 탐색기 역할과 함께 분할압축 기능이 포함되어 있어 요긴하게 사용할 수 있습니다.
참고로 개발사에서 얘기하는 버전별 차이점은 다음과 같습니다.
지퍼7, 지퍼7 2.0, 지퍼의 차이점
지퍼7 2.0 > 지퍼7 > 지퍼 순으로 기능이 많습니다. 반대로 기능 많은 순으로 용량은 더 큽니다.
지퍼7은 7zip을 지원합니다. 지퍼7 2.0은 DropBox 와 구글 드라이브와 연동 가능합니다.
현재는 나머지 기능은 동일하며, 다만 지퍼7 2.0이 최신버전 입니다.
분할압축 하기
지퍼 앱을 실행한 다음 ‘내부 저장 공간’에서 분할압축을 하고 싶은 파일이 위치한 폴더로 이동합니다.
파일을 길게 터치한 다음 ‘선택모드’에서 압축할 파일을 선택한 다음 오른쪽 상단의 메뉴 버튼을 터치합니다.
메뉴에서 ‘압축하기’를 선택하면 파일 압축 옵션이 나옵니다.
압축 파일 이름과 압축 포맷 방식, 분할 압축, 암호 옵션을 설정할 수 있으며 분할 압축시 용량을 지정할 수 있습니다.
기본적으로 Zip으로 압축되며 7zip, jar로 변경 가능합니다.
분할압축 풀기
인터넷에서 자료를 다운로드 받았는데 여러 파일이 숫자로 나눠져 분할압축된 경우 지퍼로 압축을 풀 수 있습니다.
내부 저장공간에서 압축 파일이 위치한 폴더로 이동한 다음 숫자가 가장 낮은 파일을 선택하면 압축 풀기 옵션이 나타납니다.
기본적으로 압축파일이 위치한 폴더 하위에 압축파일명으로 폴더가 생성되어 그 안에 파일이 풀리는데, 별도로 압축이 풀릴 경로를 지정할 수도 있습니다.
압축을 풀면 미디어 스캐닝을 실행해서 색인이 되기 때문에 갤러리 같은 미디어 앱에서 바로 확인이 가능합니다.
압축 파일 포맷은 zip, 7zip, rar, alz, egg, lzh, tar, tar.gz, tar.bz2, gz, bz2, jar를 지원해서 왠만한 파일은 문제없이 압축을 풀 수 있습니다.
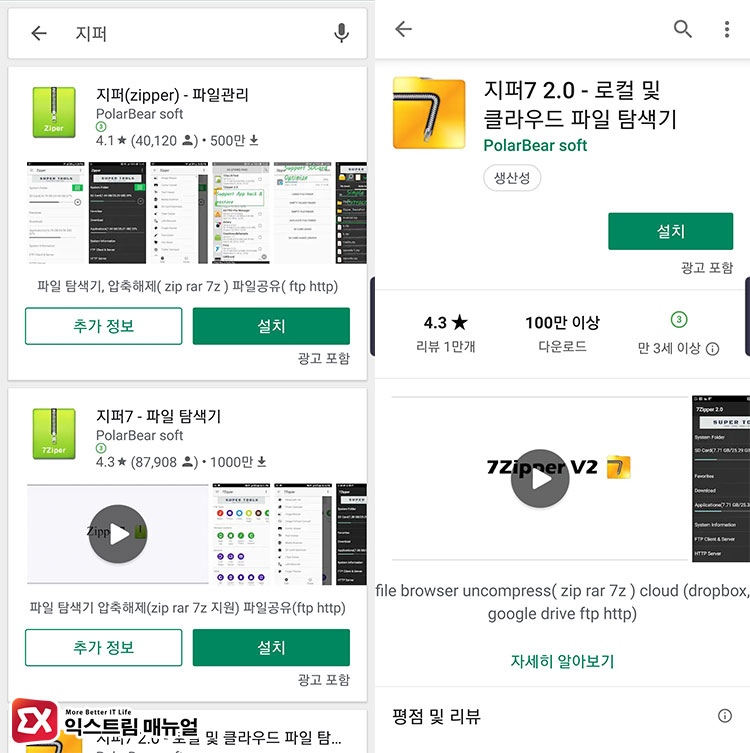
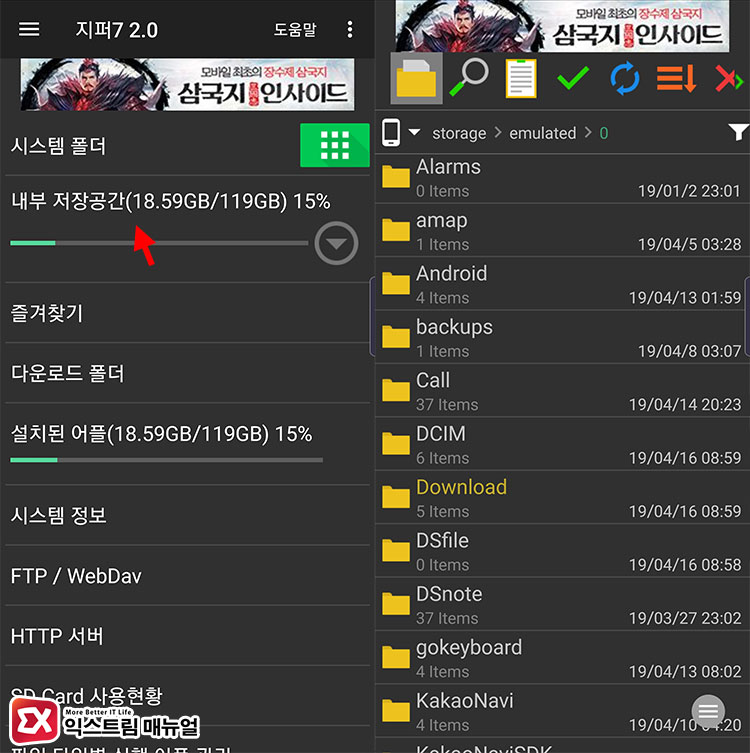
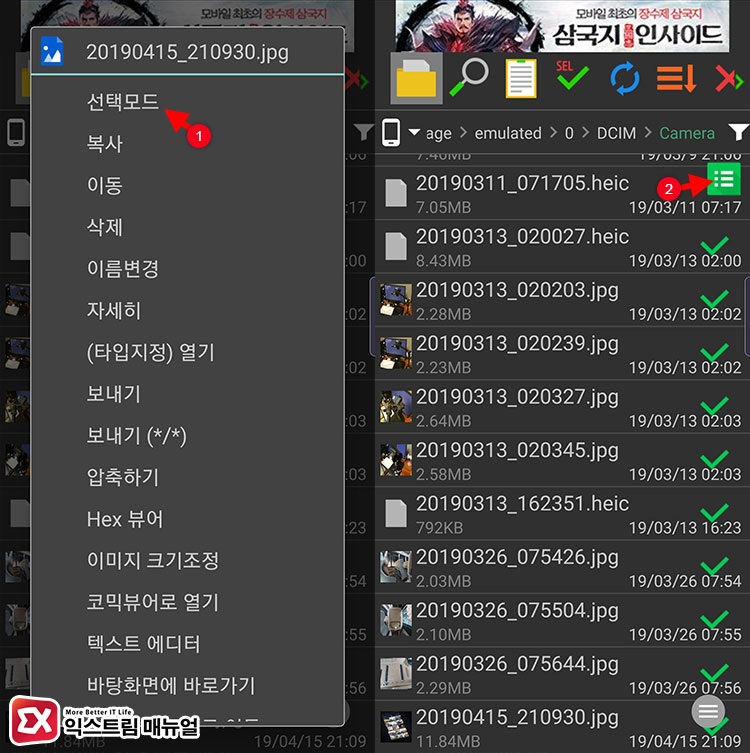
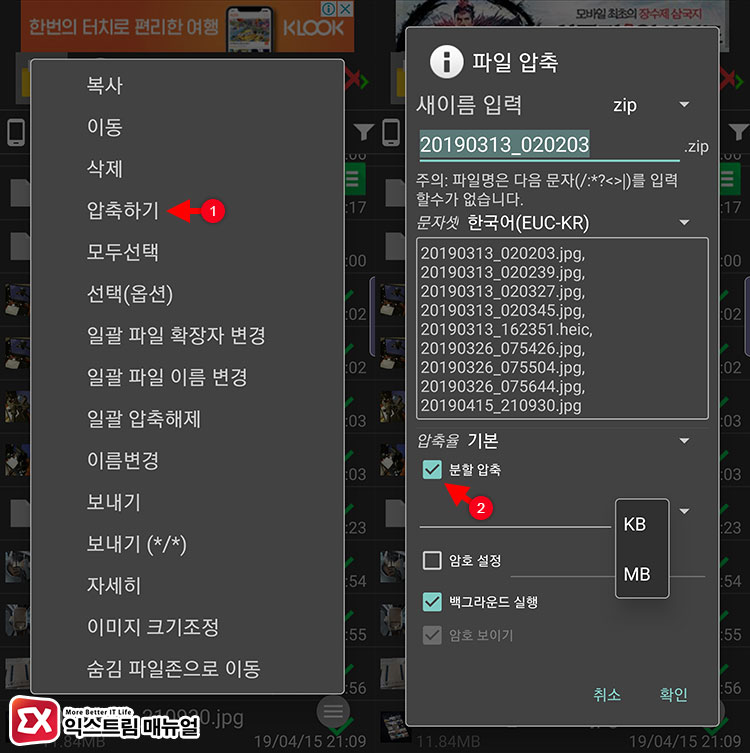
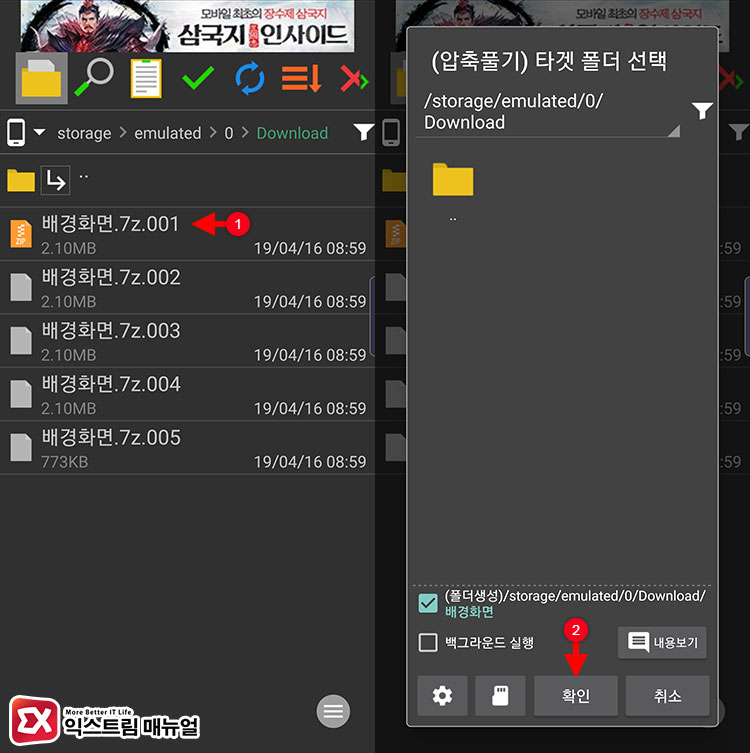
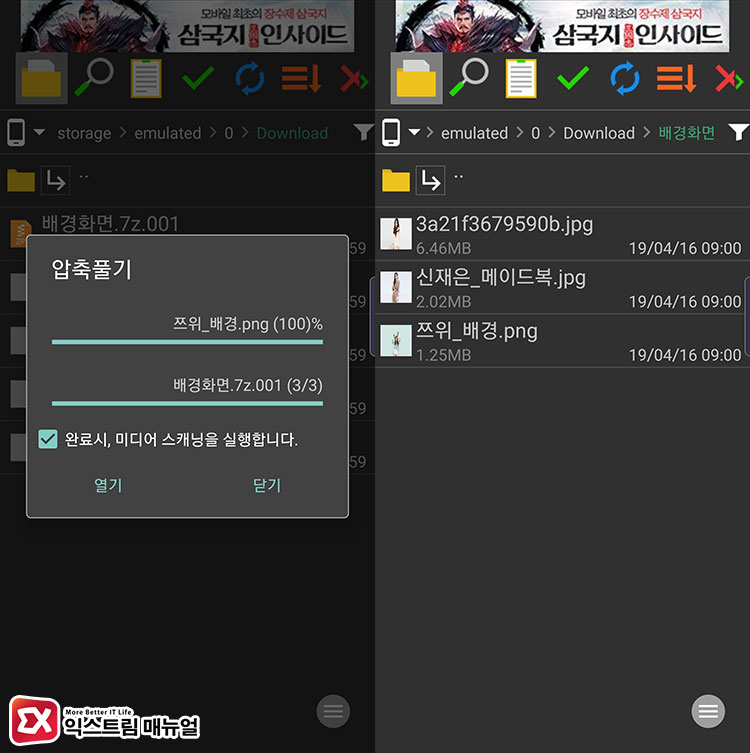


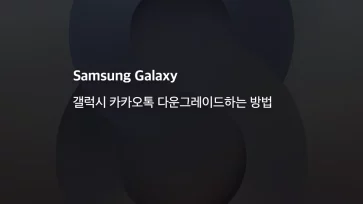
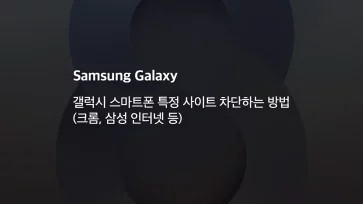
1개 댓글. Leave new
한참 찾아다니다가 덕분에 드디어 압축 풀었네요 감사합니다