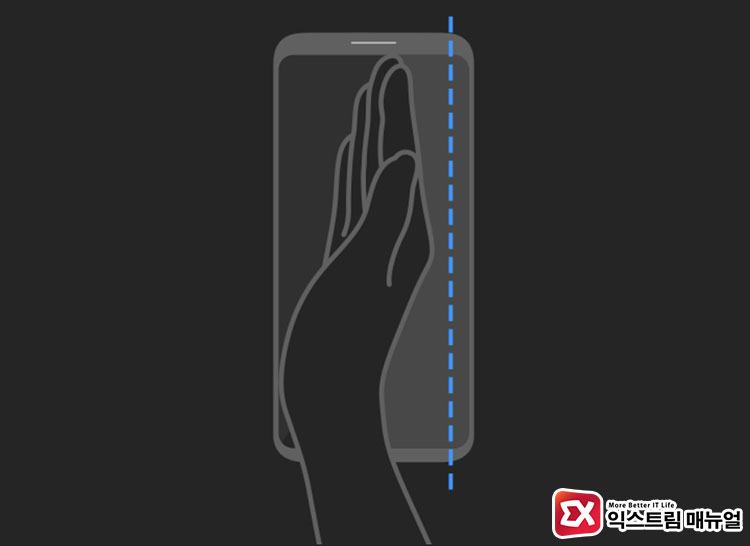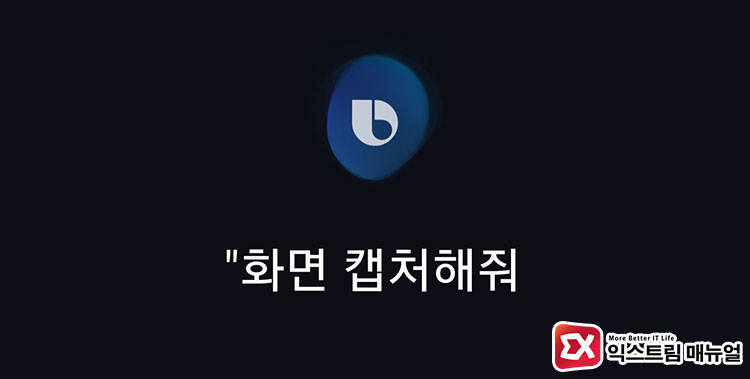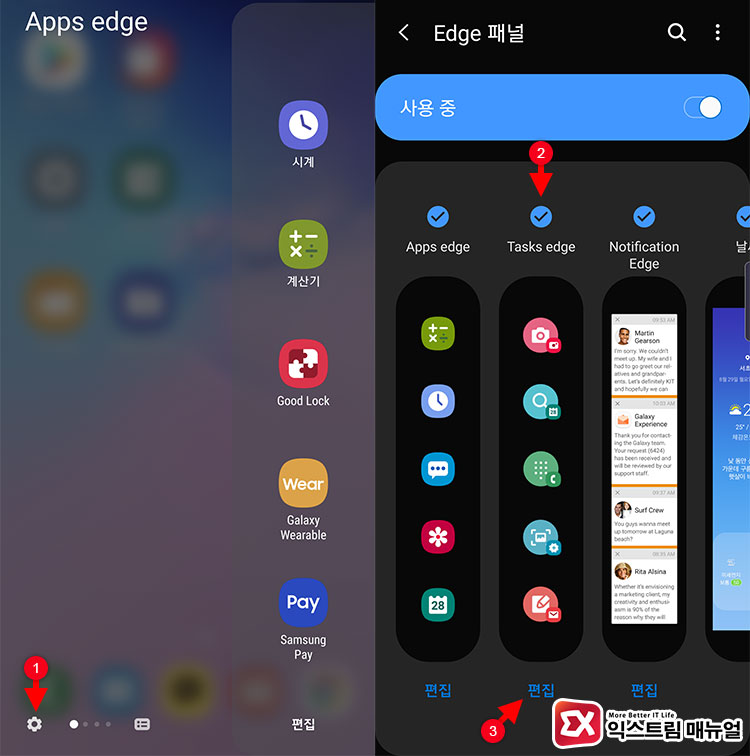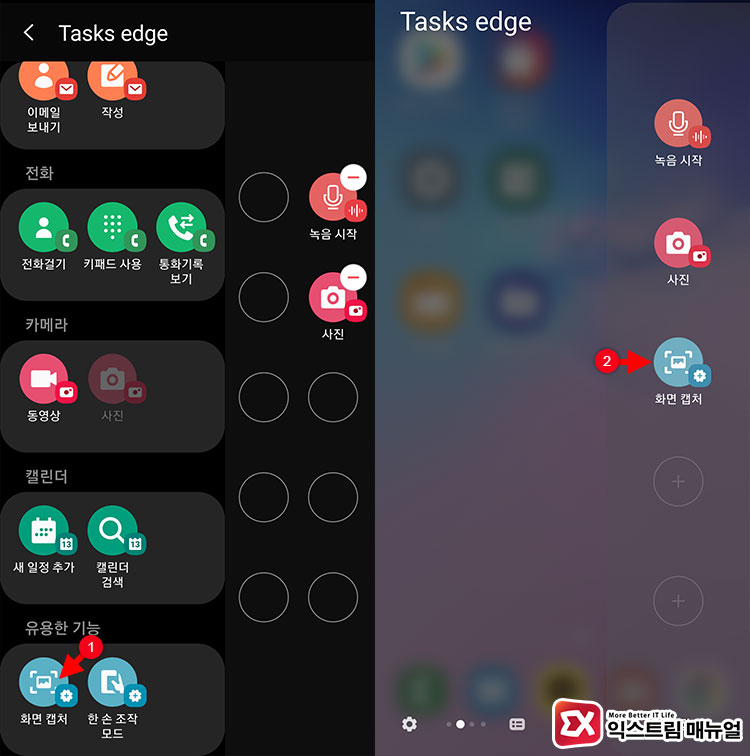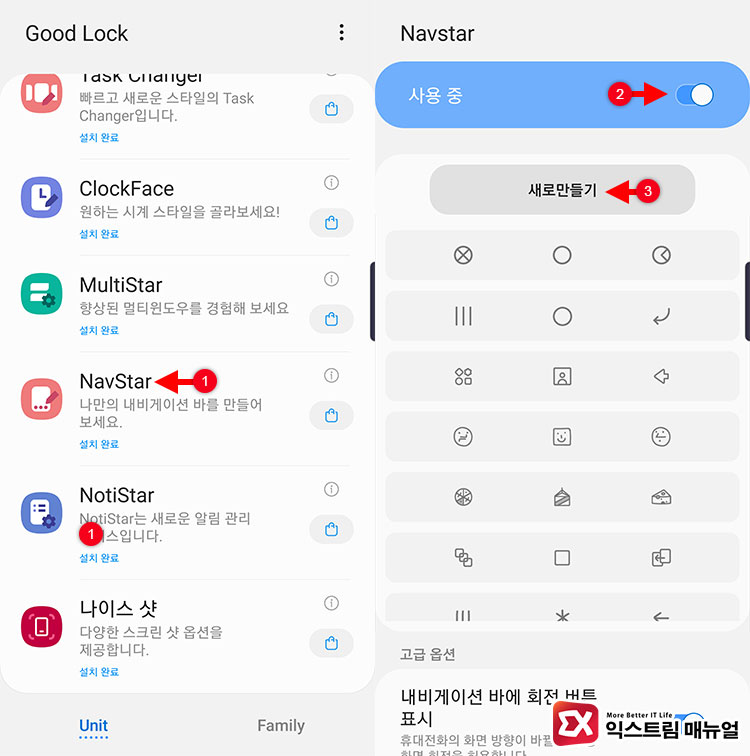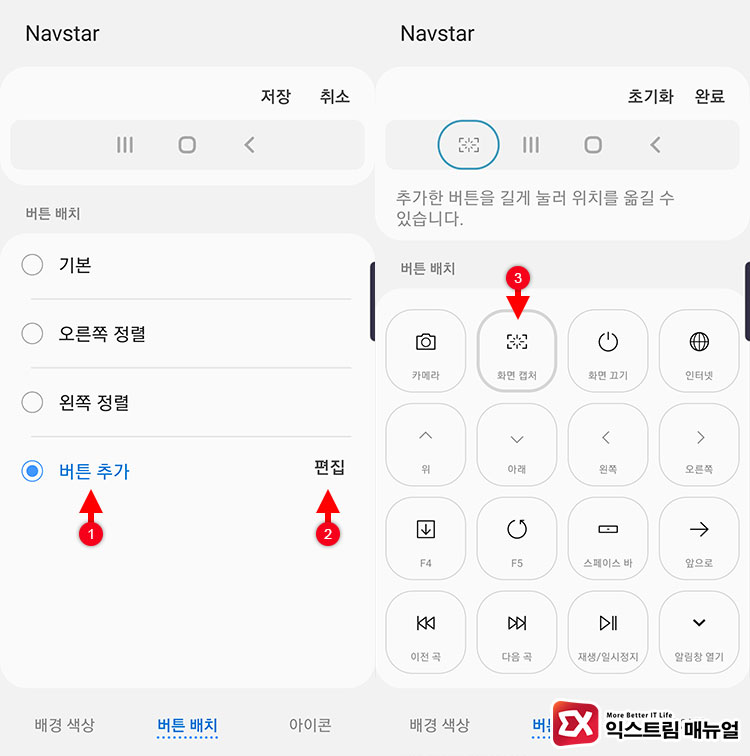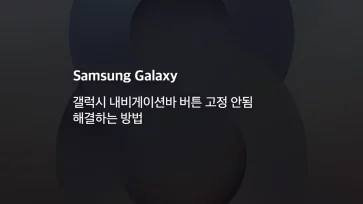인터넷을 하면서 자료를 수집하거나 이미지로 저장할 수 없는 화면을 스크린샷을 찍게 되는데, 갤럭시 S10 스크린샷은 다음과 같은 다섯가지 방법으로 찍을 수 있습니다.
목차
첫번째. 버튼을 이용해 스크린샷 찍기
가장 간단하고 활용도가 높은 버튼을 이용해 캡처를 하는 방법입니다.
예전엔 홈버튼과 전원 버튼을 이용해 스크린샷을 찍었다면 갤럭시 S10은 볼륨 줄이기(-) 버튼과 전원 버튼을 이용해서 스크린샷을 찍을 수 있습니다.
두번째. 손날 캡처
손을 수직으로 세워 왼쪽에서 오른쪽으로, 오른쪽에서 왼쪽으로 밀어서 화면을 캡처하는 방법인 손날 캡처는 예전 갤럭시 시리즈에서도 가능했던 방법으로 갤럭시 S10 역시 손날 캡처가 가능합니다.
만일 손날 캡처가 잘 작동하지 않는다면 설정 > 유용한 기능 > 모션 및 제스처에서 ‘손으로 밀어서 캡처’ 옵션을 활성화 하면 되겠습니다.
키보드가 활성화되어 있는 입력 화면에서는 손날 캡처가 작동하지 않으니 이 점 참고해 주세요.
세번째. 빅스비로 화면 캡처하기
손을 쓰기 귀찮다면 빅스비를 부려먹는 것도 좋습니다.
‘헤이 빅스비’로 빅스비를 소환한 다음 ‘화면 캡처해줘’라는 명령어로 현재 화면을 캡처할 수 있습니다.
네번째. 엣지 패널의 ‘화면 캡처’ 사용하기
엣지 디스플레이가 장착된 갤럭시 스마트폰은 엣지 패널을 사용할 수 있는데요.
엣지 패널에 있는 Task Edge 패널은 앱의 특정 동작을 단축 아이콘으로 등록해서 사용할 수 있는 기능을 제공하는데, 유용한 항목에 화면 캡처 단축 아이콘이 있어 아이콘을 터치하는 것으로 쉽게 스크린샷을 찍을 수 있습니다.
엣지 패널을 연 다음 왼쪽 하단의 톱니바퀴 아이콘을 터치한 다음 Tasks edge를 체크하고 편집을 터치합니다.
Tasks Edge 패널 편집 화면 가장 하단의 유용한 기능을 보면 화면 캡처 아이콘이 있으며 길게 터치해 단축 아이콘 위치로 가져다 놓습니다.
이제 캡처를 하고 싶은 화면에서 엣지 패널을 열어 ‘화면 캡처’ 아이콘을 선택하면 엣지 패널이 닫힌 다음 화면 스크린샷이 저장됩니다.
다섯번째. 내비게이션바에 캡처 기능 추가하기
화면 하단의 홈버튼, 최근 앱 보기, 뒤로가기 같은 동작을 하는 소프트 버튼인 내비게이션바에 화면 캡처를 추가할 수 있습니다. 스크린샷을 자주 찍는다면 유용하겠죠?
기본 설정으로는 커스터마이징이 안되기 때문에 갤럭시 스토어에서 굿락(Good Lock)을 설치해야 하며 굿락을 실행한 다음 NavStar를 추가로 설치합니다.
굿락에서 NavStar를 선택한 다음 ‘사용 중’을 활성화 한 다음 새로만들기 버튼을 터치합니다.
버튼 배치 옵션에서 ‘버튼 추가’를 선택한 다음 편집 화면에서 ‘화면 캡처’ 버튼을 추가합니다.
추가한 내비게이션바 아이콘은 드래그해서 아이콘 순서를 변경할 수 있습니다.
만일 인터넷을 하면서 세로로 긴 웹페이지를 하나의 이미지로 캡처하고 싶다면 다음 글을 참고하세요.