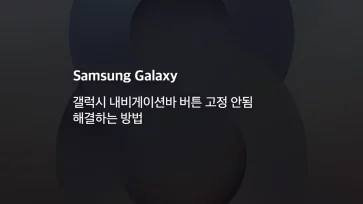갤럭시 S10을 사용하다보면 화면을 녹화하고 싶은 경우가 있는데요.
조카와 영상 통화를 할 때 재롱을 부린다거나 오랜만에 보는 친구와 대화를 할때 영상 기록으로 남겨두고 싶은 경우도 있고 게임 화면이나 블로그용 튜토리얼 화면을 만들때도 유용하게 사용되는 화면 녹화 기능은 갤럭시 S10에서는 기본으로 제공하며 따로 앱을 설치할 필요가 없습니다.
갤럭시 S10 뿐만 아니라 OneUI가 적용된 노트10, S10 5G 또한 마찬가지로 녹화를 할 수 있습니다.
목차
갤럭시 S10 화면 녹화하기
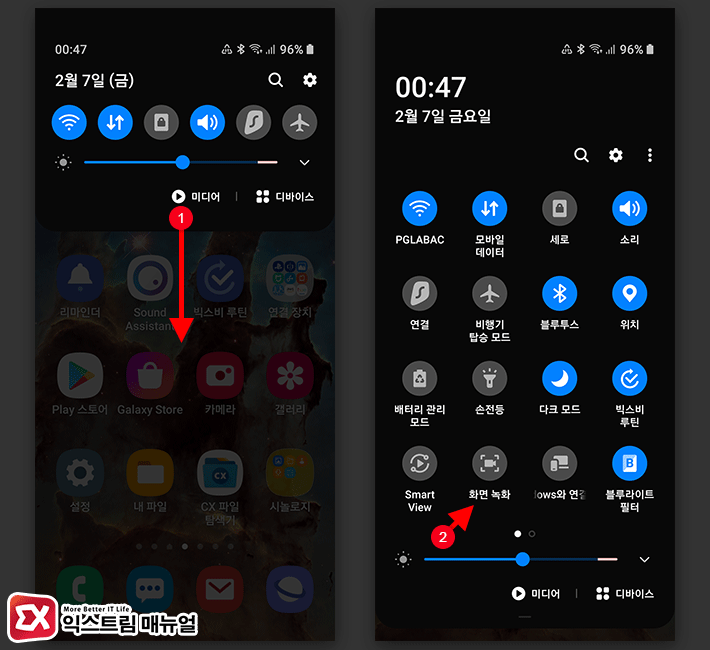
상태 표시줄을 터치 후 상단바를 내린 다음 ‘화면 녹화’ 아이콘을 터치합니다.
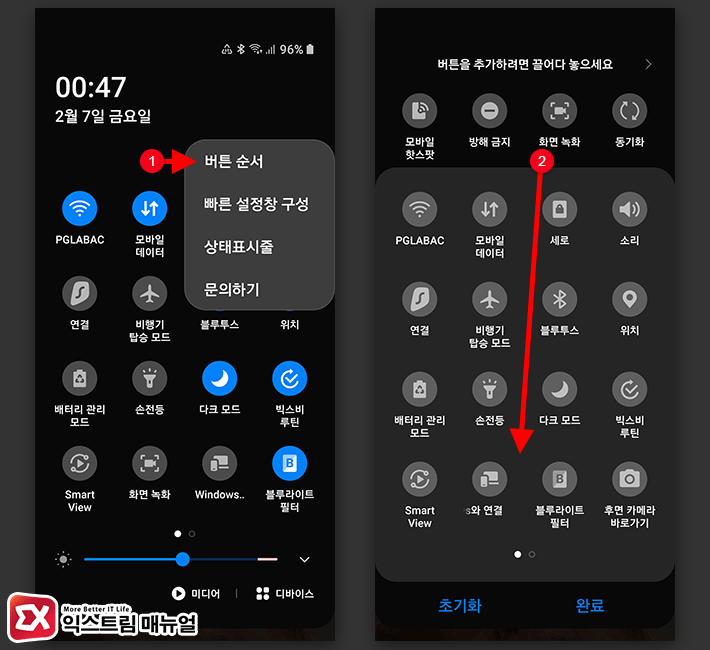
만일 ‘화면 녹화’ 아이콘이 없다면 빠른 설정창 메뉴를 터치한 다음 ‘버튼 순서’로 이동 후 등록되지 않은 아이콘 목록에서 좌우로 스와이프해 화면 녹화 아이콘을 찾은 다음 터치 후 드래그해 등록합니다.
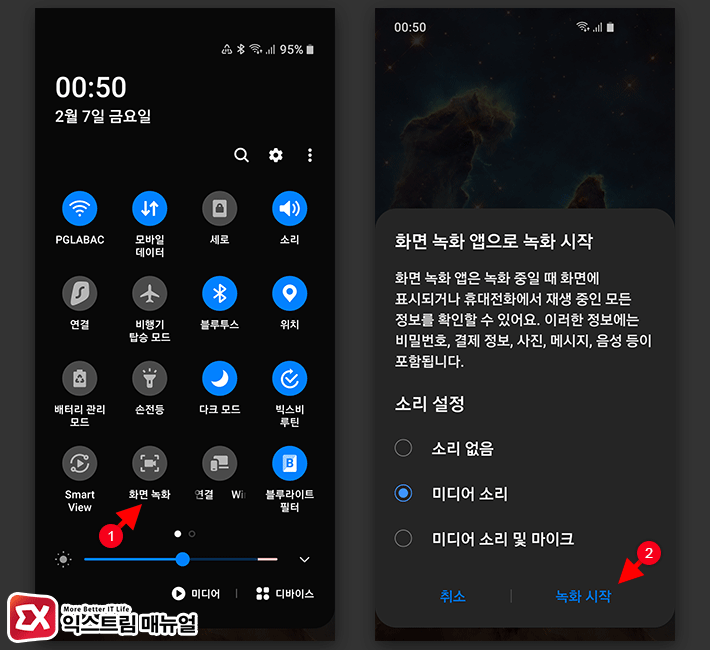
화면 녹화를 실행하면 녹화 화면에 소리가 녹음될 때의 옵션을 설정할 수 있습니다.
소리 없음, 미디어 소리, 미디어 소리 및 마이크 중 하나를 선택할 수 있으며 유튜브 영상을 만들고 싶다면 ‘미디어 소리 및 마이크’를 선택해 영상 녹화와 동시에 내가 하는 말까지 녹음되게 설정하면 되겠습니다.
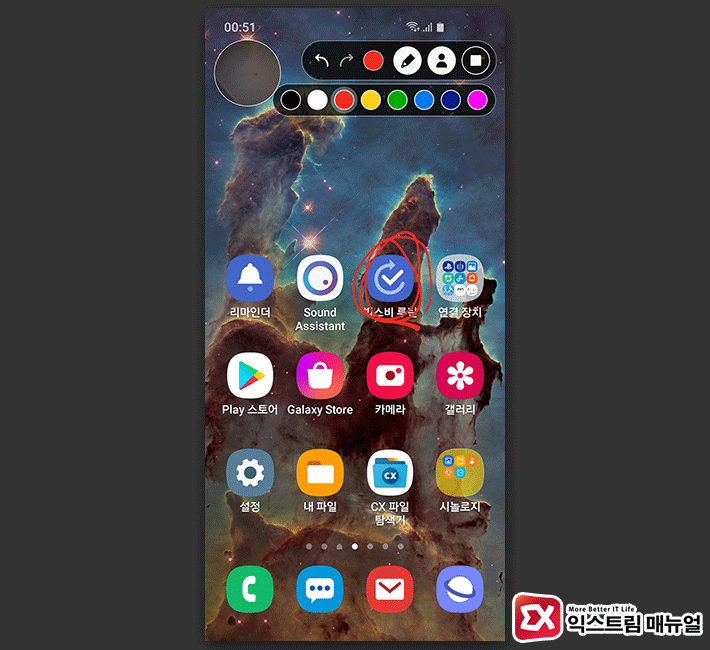
화면 녹화시 도구를 이용해 화면에 마킹을 하거나 메모를 할 수 있으며 사람 아이콘을 선택하면 전면 카메라가 실행되어 본인 얼굴을 화면에 포함할 수 있습니다.
화면 녹화는 최대 1시간 또는 4GB 용량이 다 찰때까지 녹화가 진행되며 보안 정책으로 화면 스크린샷을 막아놓은 앱에서는 화면이 까맣게 녹화되니 참고하시길 바랍니다.
녹화 화질 설정
만일 원테이크로 장시간 녹화가 필요한 경우 인코딩 화질을 줄여 용량을 줄일 수 있습니다.
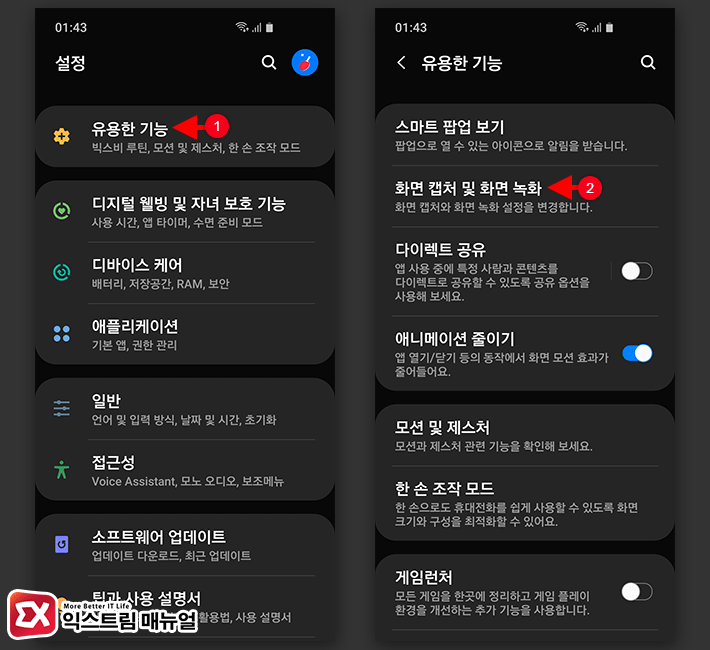
설정 > 유용한 기능 > 화면 캡처 및 화면 녹화로 이동합니다.
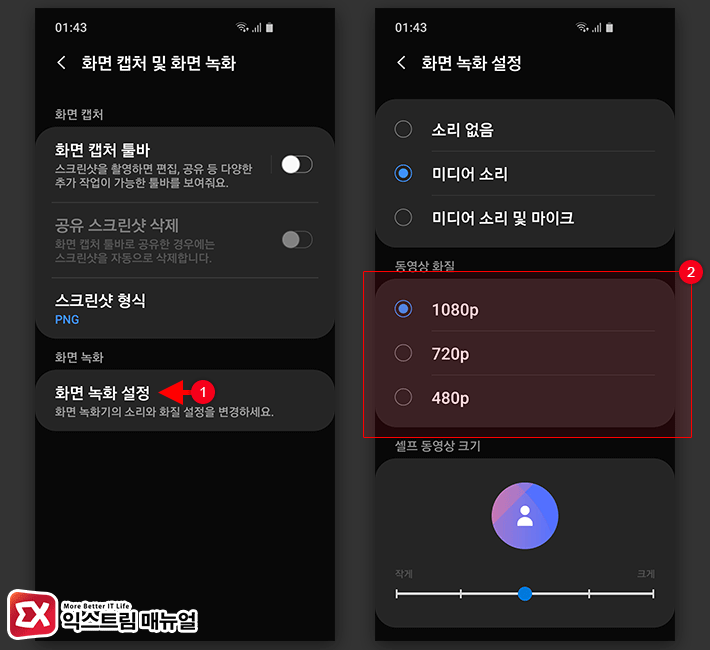
화면 녹화 설정에서 동영상 화질을 줄여 영상 인코딩 용량을 줄일 수 있습니다.