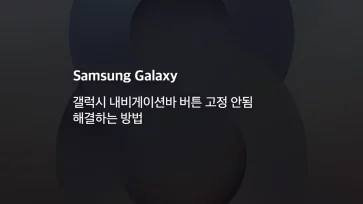갤럭시 스마트폰에서 내장 메모리가 모자라는 경우 용량을 확장하기 위해 microSD 메모리카드를 추가하게 되는데요.
구매를 해서 새 제품을 연결하는 경우도 있지만 블랙박스나 PC에서 기존에 사용하던 제품을 연결하는 경우 포맷을 해서 기존 데이터를 삭제하고 갤럭시에서 최적화된 포맷 방식을 사용하는게 좋습니다.
튜토리얼 환경 : 갤럭시 S10, 안드로이드 10, OneUI 2.5
목차
갤럭시 외장 메모리 포맷하기
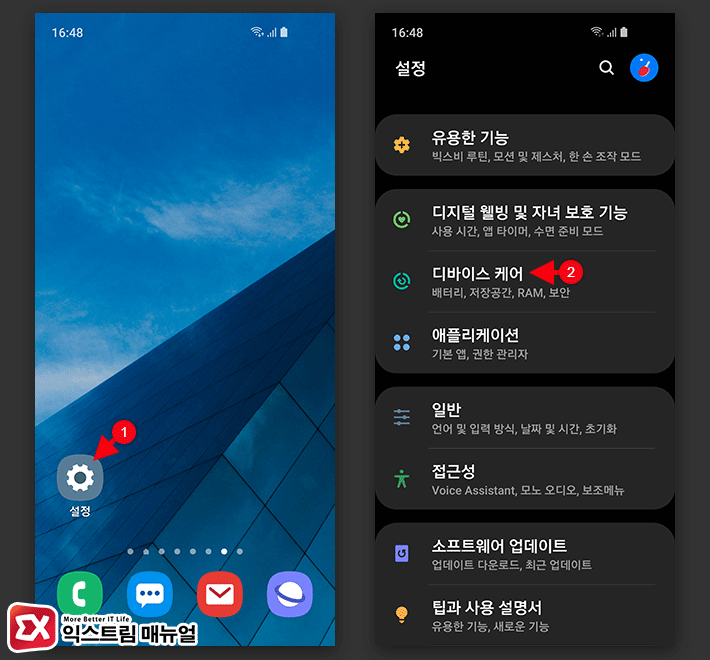
갤럭시에 SD카드를 장착한 상태에서 설정 > 디바이스 케어로 이동합니다.
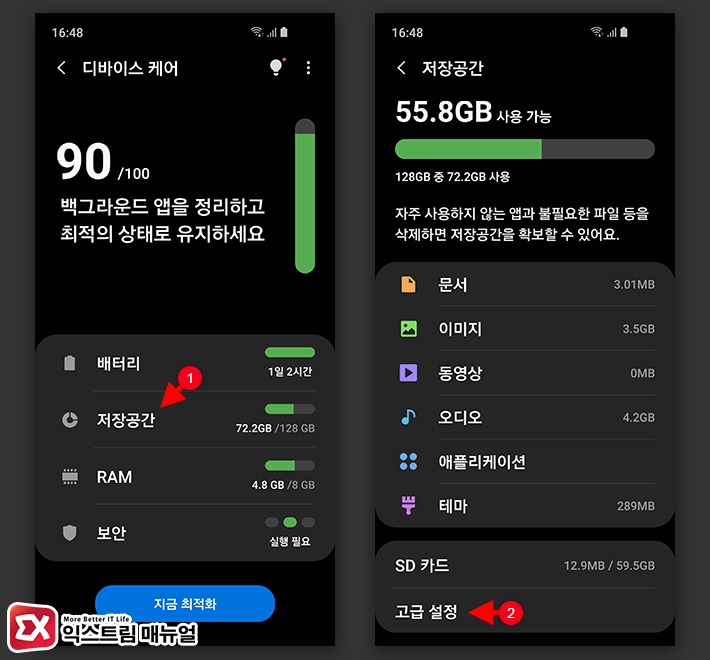
디바이스 케어의 카테고리 항목에서 ‘저장공간’을 선택한 다음 가장 하단의 ‘고급 설정’으로 이동합니다.
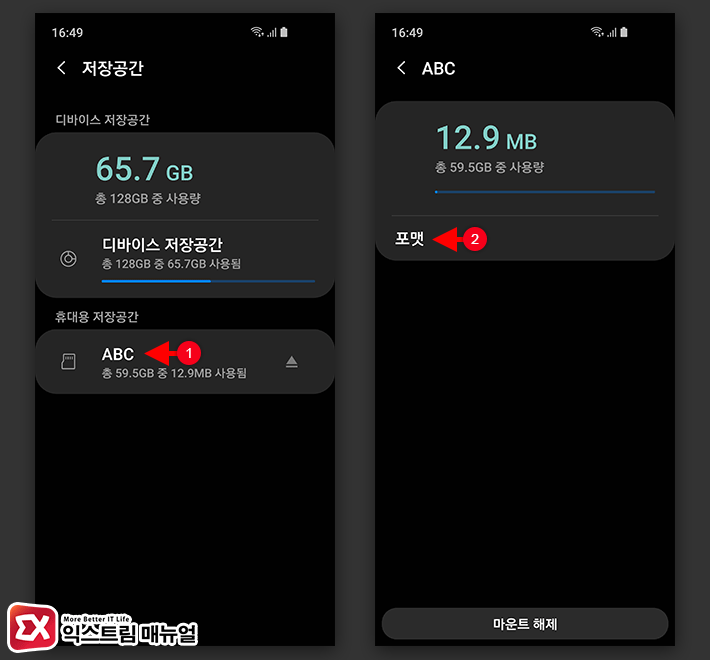
저장공간 고급설정에서 휴대용 저장공간을 보면 장착한 SD카드 라벨과 용량을 확인할 수 있습니다.
라벨 부분을 터치하면 포맷 옵션을 선택할 수 있습니다.
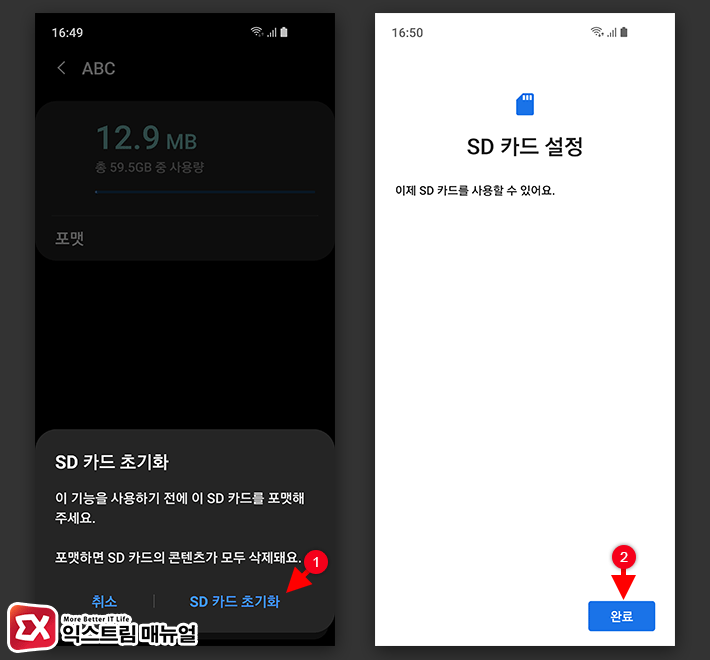
SD카드 포맷시 내용물이 초기화 되기 때문에 SD카드에 중요한 데이터가 있는지 다시 한번 확인해본 다음 ‘SD 카드 초기화’를 선택하면 포맷이 진행됩니다.
갤럭시 SD 카드 포맷 방식
SD 카드의 용량에 따라 파일 포맷 방식이 다르게 적용되는데요.
32기가 이하 용량의 microSD카드를 갤럭시에서 포맷하는 경우 FAT32 포맷 방식이 적용되며 64기가 이상 용량의 microSD카드를 포맷하면 exFAT 방식이 적용됩니다.
exFAT 방식은 윈도우 뿐만 아니라 macOS, 리눅스를 지원하는 범용 포맷 방식으로 거의 모든 PC에서 인식하기 때문에 사진이나 음악 같은 데이터를 옮기기 수월합니다.
반면 FAT32 방식은 파일당 4GB 이하의 용량만 지원하기 때문에 4K 고화질 동영상을 외장 메모리에 저장할 때 불리하므로 스마트폰에서 SD카드를 포맷하는 것 보다 PC에서 exFAT 방식으로 포맷한 후 스마트폰에 장착하는게 좋습니다.
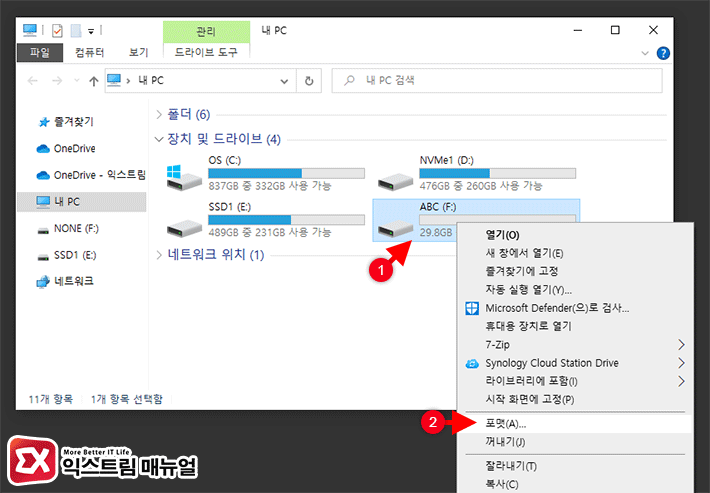
PC에 microSD를 연결한 다음 SD카드를 마우스 오른쪽 버튼으로 클릭 후 ‘포맷’을 선택합니다.
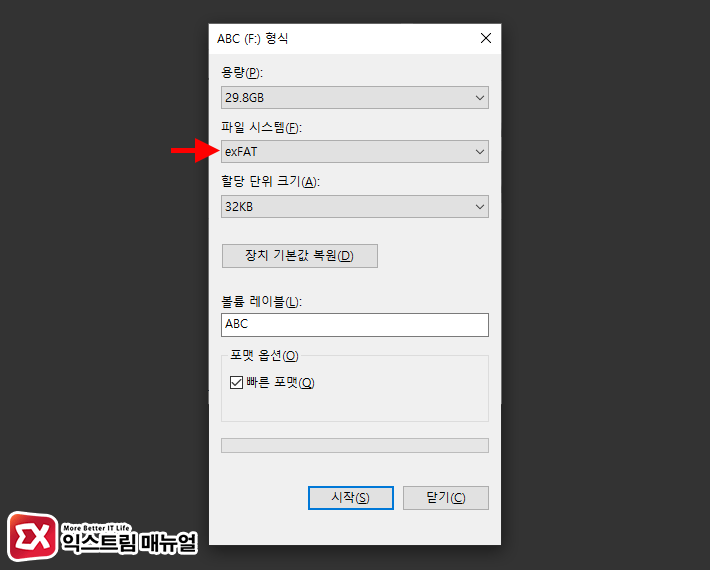
파일 시스템을 exFAT로 변경한 다음 포맷합니다. 그리고 PC에서 연결을 해제한 다음 스마트폰에 연결하면 4GB 이상의 파일도 안드로이드에서 사용할 수 있습니다.