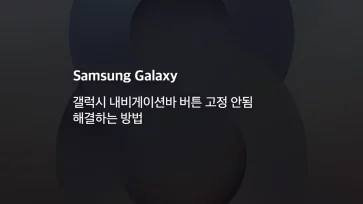업무 자료에 필요한 문서나 증빙 영수증등 스캔을 해야하는 일이 빈번한데, 집에 스캐너나 복합기가 없다면 스마트폰으로 대신 문서 스캔을 할 수 있습니다.
갤럭시 스마트폰에서는 별도의 앱 없이 기본 카메라 앱으로 문서 스캔이 가능한데, 평평한 곳에 종이를 깔끔하게 펼치고 플래시를 이용하면 스캔 품질과 비슷한 결과물을 얻을 수 있으며 PDF 파일로 저장도 가능합니다.
목차
갤럭시 카메라 앱으로 문서 스캔하기
튜토리얼 환경 : 갤럭시 S10, 기본 카메라 앱
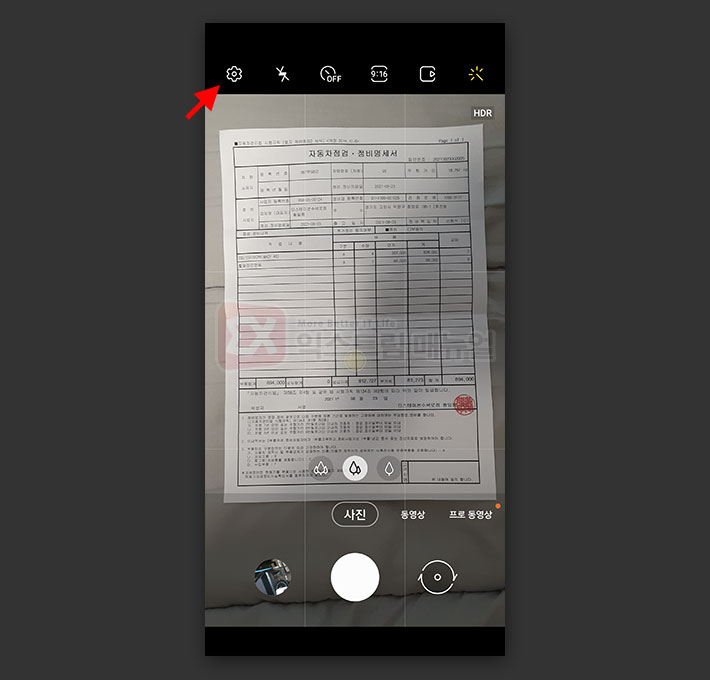
문서 인식 기능을 활성화하기 위해서 카메라 앱의 설정으로 이동합니다.
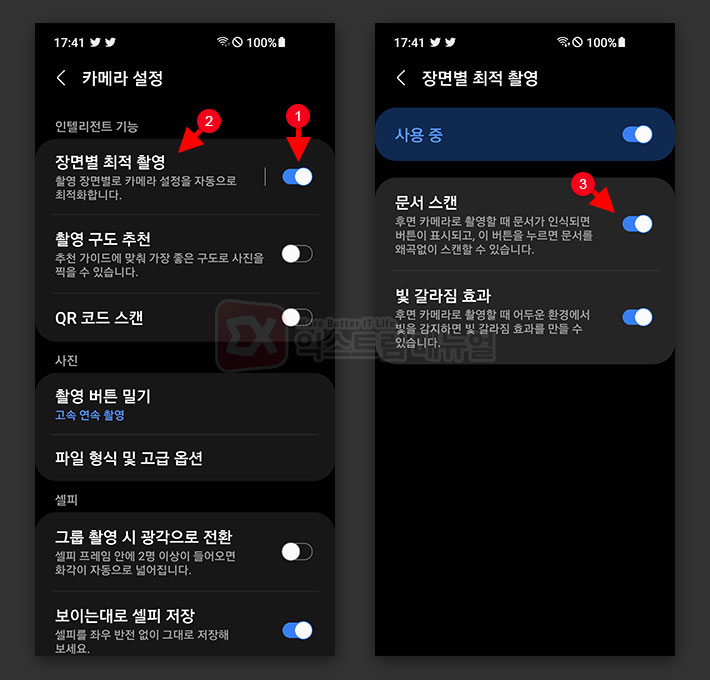
카메라 설정에서 장면별 최적 촬영을 활성화한 다음 옵션 이름을 터치해 상세 설정으로 이동합니다.
장면별 최적 촬영 옵션에서 문서 스캔이 활성화 되어 있는지 확인한 후 옵션을 빠져나갑니다.
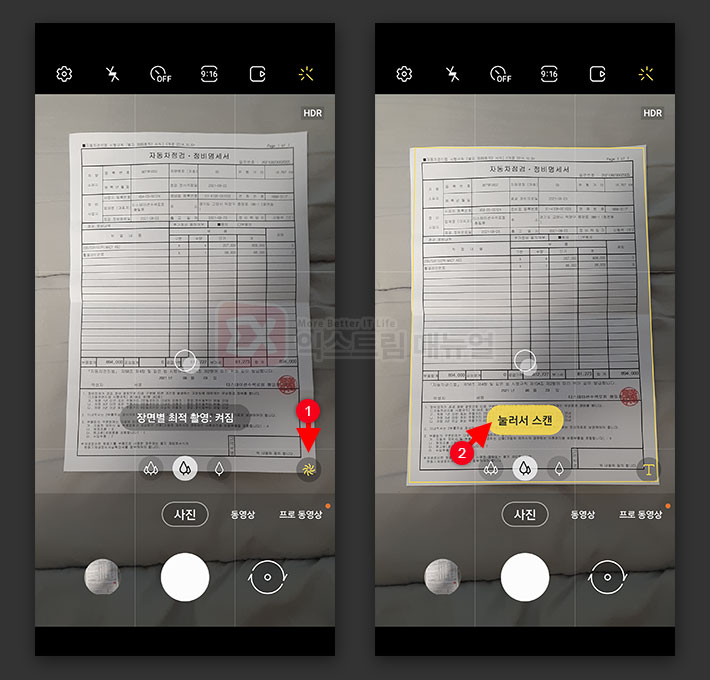
카메라 촬영 화면 오른쪽의 장면별 최적 촬영 아이콘을 터치해서 켜짐 상태로 변경 후 스캔할 문서를 프레임 안으로 이동시킵니다.
카메라가 문서를 인식하면 문서 주변이 인식되면서 노란색 라인이 생기는데 이때 눌러서 스캔 버튼을 터치해서 촬영합니다.
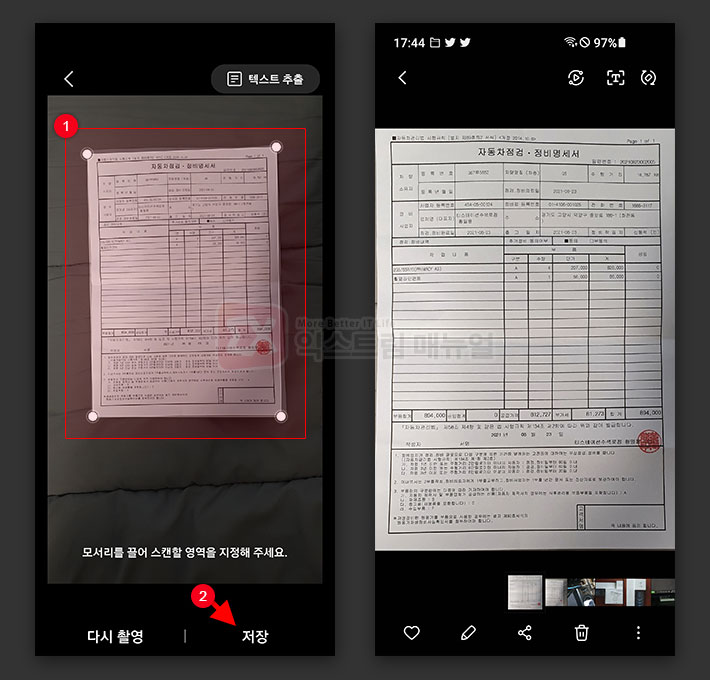
촬영한 이미지 주변에 라인이 자동으로 생성되며 저장시 테두리 바깥은 크롭되어 정리됩니다.
자동으로 생성된 크롭 라인이 이상하다면 사용자가 수동으로 수정할 수도 있습니다.
문서 스캔 파일의 저장 위치는 갤러리의 카메라 폴더이며 내 파일 앱에서 접근할 때는 내장 메모리 > DCIM > Camera 폴더입니다.
문서 스캔 이미지 PDF 파일로 변환하기
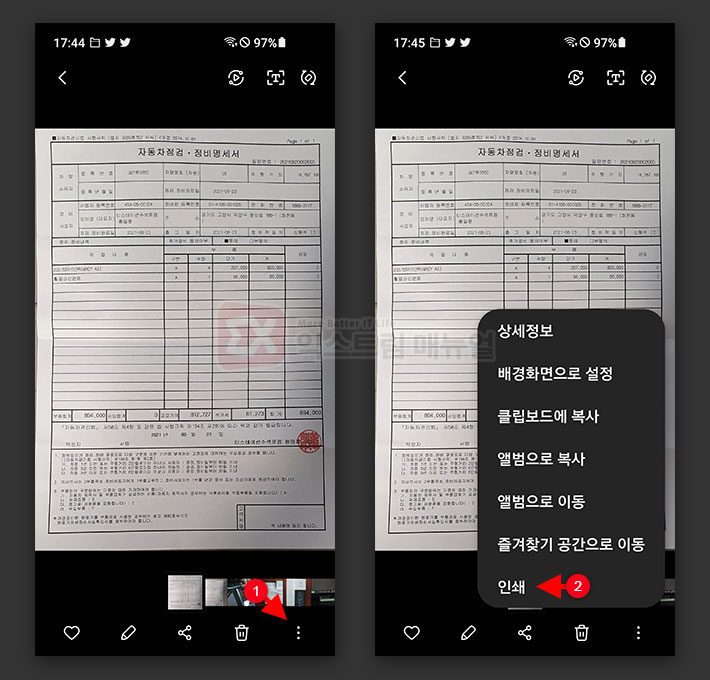
문서 스캔 파일을 PDF로 저장해야 할 경우에는 갤러리에서 스캔한 이미지를 연 다음 메뉴 > 인쇄를 선택합니다.
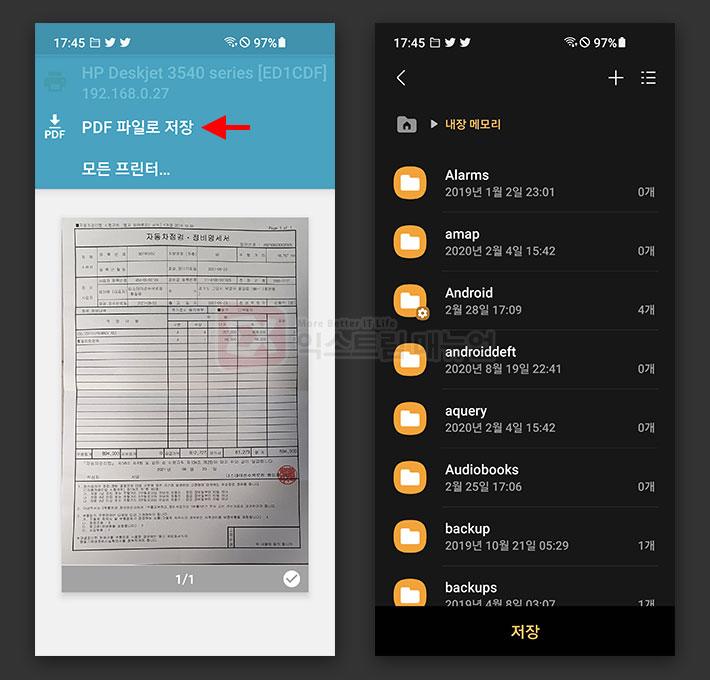
상단의 프린트 선택 옵션에서 PDF 파일로 저장을 선택한 다음 스캔 문서 저장 경로를 지정한 후 저장합니다.
갤럭시 스캔 텍스트 추출 기능 활용하기
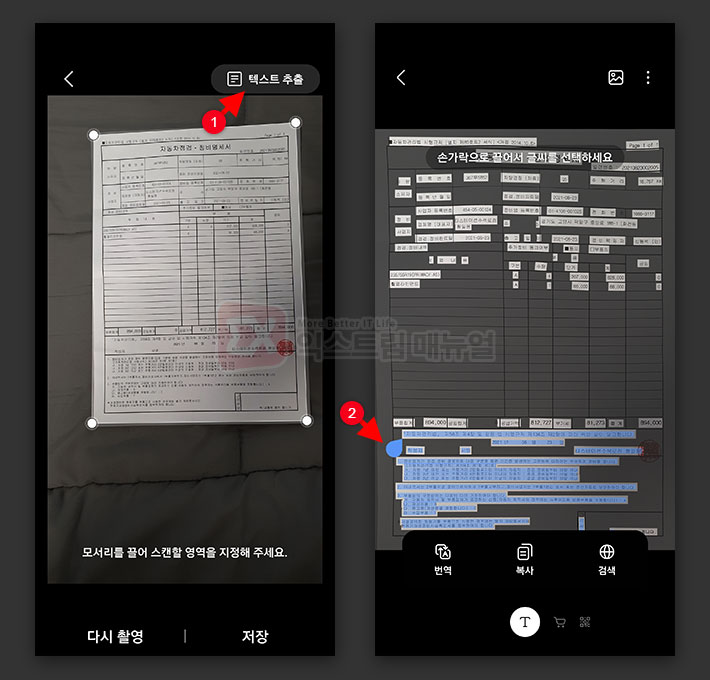
카메라 앱으로 문서를 스캔할 때 저장 대신 우측 상단의 텍스트 추출을 선택하면 문서 안에 있는 텍스트를 자동으로 추출합니다.
필요한 부분을 손가락으로 끌어 선택해 클립보드로 복사하거나 번역할 수 있습니다.