윈도우11의 작업표시줄은 기본값으로 중앙 정렬되어 있으며 프로그램 창이 여러개인 경우 하나로 묶여 그룹화되어 아이콘으로 표시되는데요.
윈도우 탐색기에서 파일을 찾아 프로그램 안에 드래그&드롭해서 넣을 때나 열려있는 창을 찾을 때 그룹화된 아이콘의 레이블 안에서 창을 찾아야 하기 때문에 불편할 수 있습니다.
하지만 여러 창을 한번에 많이 열어놓고 사용하는 경우에는 작업표시줄이 깔끔하게 정돈되기 때문에 사용자에 따라서 작업표시줄 그룹화 기능이 호불호가 갈릴 수 있는데요.
윈도우11 작업표시줄 그룹화 해제 기능은 공식적으로 제공하지 않고 레지스트리 편집도 지원하지 않아서 불편할 수 있는데, ExplorerPatcher를 이용해서 작업표시줄 그룹화를 해제할 수 있습니다.
참고 : 윈도우11 작업표시줄 커스텀, Explorer Patcher 사용법
목차
윈도우11 작업표시줄 아이콘 그룹 해제하기
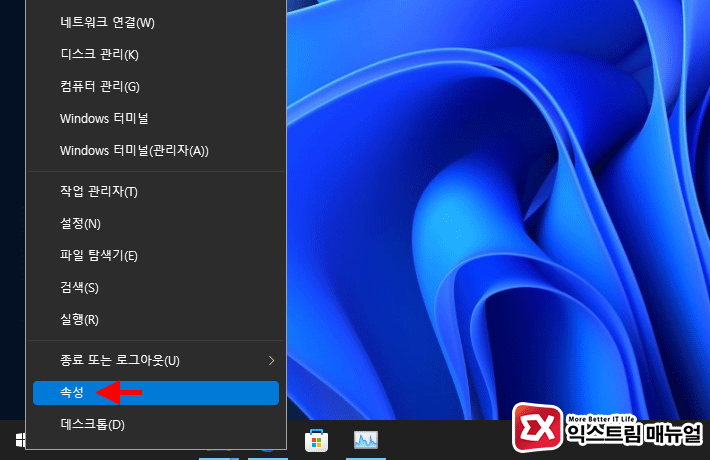
- 윈도우 시작 버튼을 마우스 오른쪽 버튼으로 선택 후 속성을 클릭합니다.
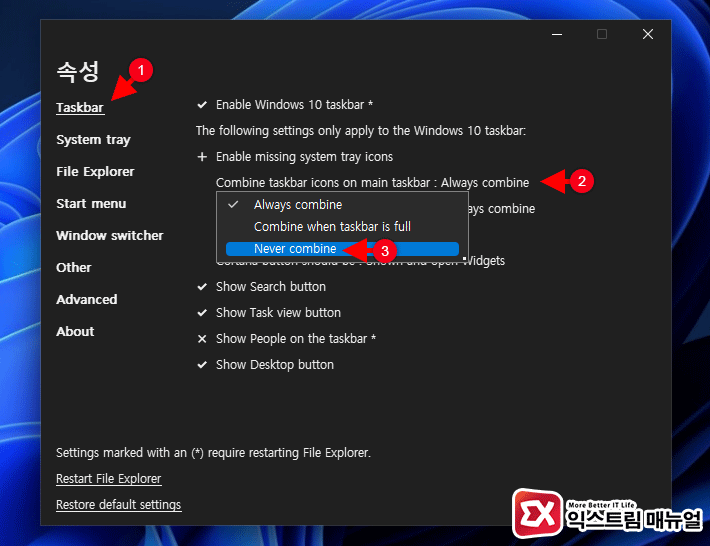
- 속성의 Taskbar 항목에서 Combine taskbar icons on main taskbar : Always combine 옵션을 클릭한 다음 Never combine을 선택합니다.
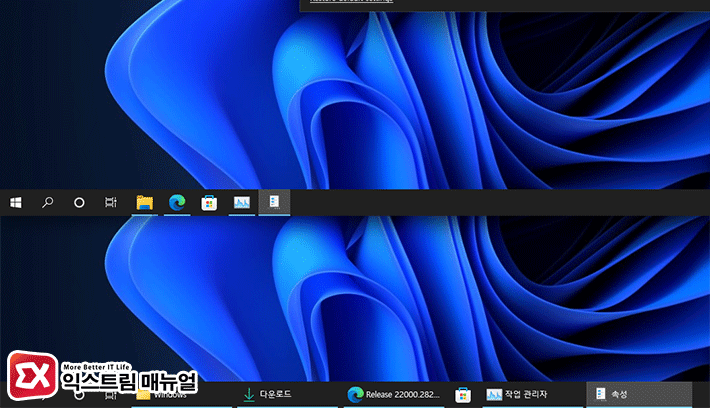
- 작업표시줄 그룹화 해제가 설정된 것을 확인합니다.
사라진 시스템 아이콘 활성화 하기
작업표시줄의 그룹을 해제하는 설정은 했지만 ExplorerPatcher가 설치되면 작업표시줄의 시계와 볼륨 아이콘등 시스템 트레이 아이콘이 사라져서 불편할텐데요.
ExplorerPatcher의 속성 메뉴의 System Tray 항목에서 없어진 시계와 볼륨 아이콘등을 다시 살릴 수 있습니다.
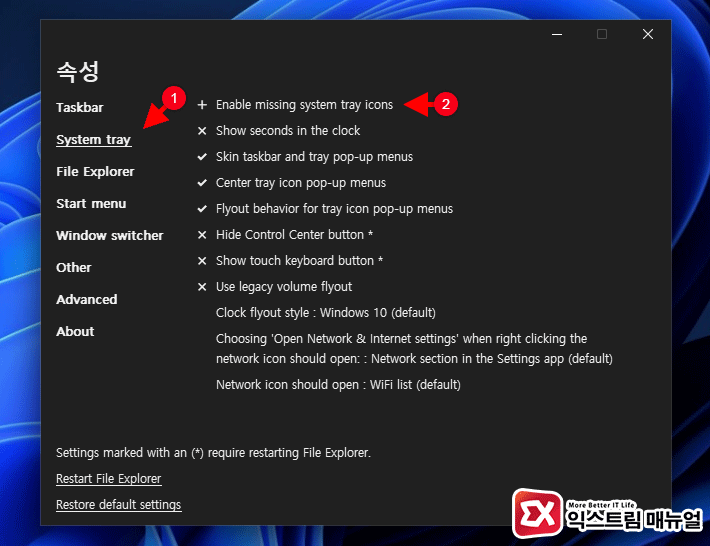
- System tray 속성에서 Enable missing system tray icons를 클릭합니다.
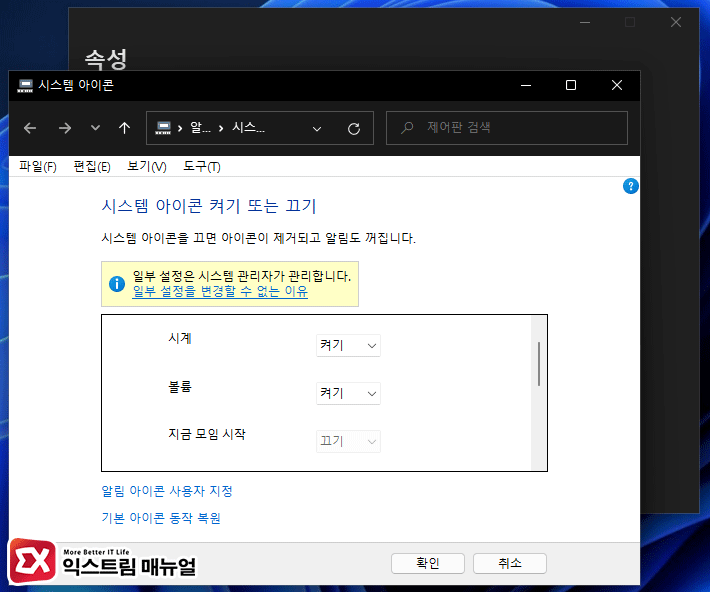
- 시스템 아이콘에서 시계 항목을 끄기에서 켜기로 변경합니다.
이외에 볼륨, 마이크, 네트워크, 알림 센터를 켜기로 변경하고 노트북 사용자는 충전량을 확인하기 위해서 전원도 켜기로 변경하면 충전량 퍼센트를 트레이 아이콘에서 확인할 수 있습니다.
FAQ
작업표시줄 그룹 해제 프로그램이 제대로 작동하지 않아요.
ExplorerPatcher 깃허브 페이지에서 최신 버전의 로그 항목에서 Tested on build를 확인한 다음 윈도우11 빌드를 확인합니다.
빌드가 일치하지 않거나 프로그램이 테스트된 환경이 더 하위 환경이라면 최신 버전으로 업데이트합니다.
윈도우11에서 빌드를 확인하는 방법은 실행창(Windows + R)에서 winver를 입력하면 됩니다.
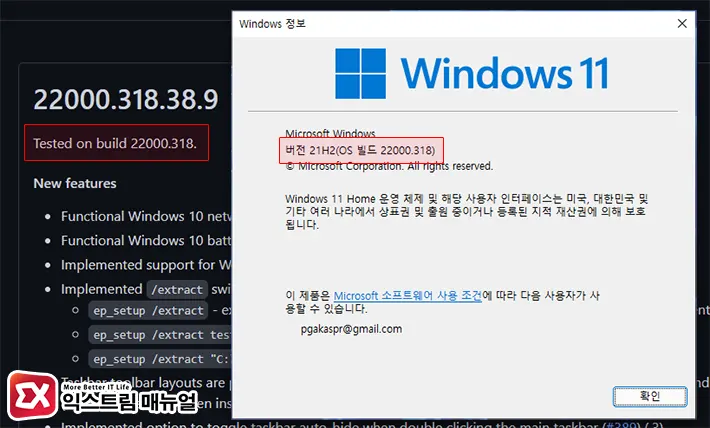




3개 댓글. Leave new
11월 23일 윈도우 업데이트 이후로 ‘속성’탭이 안 보입니다 ㅠㅠ
깃허브 페이지에서 프로그램 다운로드 설명 상단의 Tested on build에서 나타나는 빌드 번호와 현재 사용하는 빌드 번호를 비교해보고 다르다면 프로그램 업데이트를 기다려야합니다.
작업표시줄 겹침 때문에 한참 고생하다 이글을 보고 해결하였습니다 감사합니다
그런데 윈도우 탐색기가 매우 느려진것 같은것은 같습니다 되돌릴수 있는 방법이 있나요?
작업표시줄 불편함과 윈도우탐색기 느림 둘중 하나를 안고 가야될까요?
고민되네요 ㅠㅠ