윈도우11에서 WSL를 이용한 리눅스 실행이나 안드로이드 시스템등 리눅스 기반의 플랫폼을 온전히 사용하기 위해서 Hyper-V 가상화를 활성화해야 하는 사전 설정이 필요한 경우가 있습니다.
뿐만 아니라 가상 컴퓨터를 이용한 개발환경이 필요할 수도 있는데, 윈도우11 홈 에디션은 가정용에 포커스가 맞춰져있어서 원격 접속이나 가상화, 그룹 정책등 일부 기능이 막혀있는 단점이 있습니다.
그 대신 라이센스 비용이 싼 장점이 있지만 노트북 환경에서 기본 라이센스로 윈도우11 홈 에디션이 설치된 경우 개발자가 사용하기에 불편한게 사실인데요.
명령어 몇줄을 이용해 윈도우11 홈 에디션에서 Hyper-V를 활성화할 수 있으며 방법은 다음과 같습니다.
윈도우11 홈 Hyper-V 활성화 설정
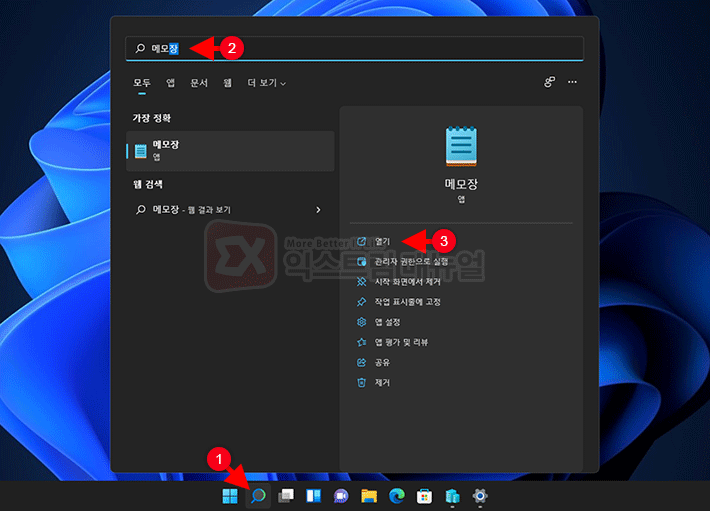
1. 텍스트 에디터를 실행합니다.
배치 파일을 만들기 위해서 메모장을 실행합니다. 메모장이 아니더라도 사용하는 다른 텍스트 편집기가 있으면 실행합니다.
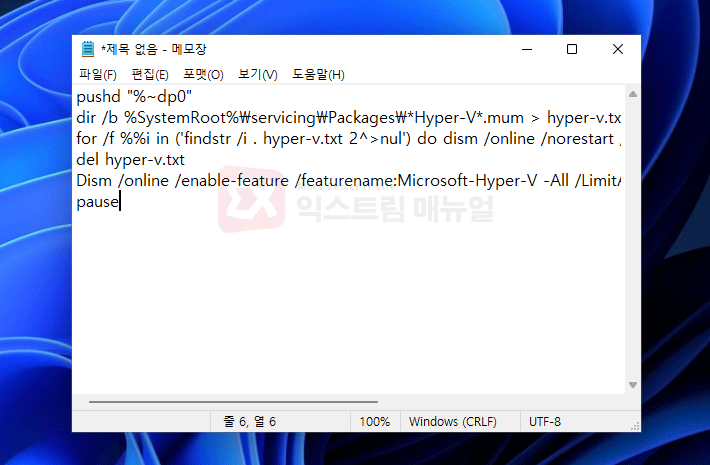
2. Hyper-V 활성화 명령어를 복사한 다음 붙여넣기 합니다.
pushd "%~dp0"
dir /b %SystemRoot%\servicing\Packages\*Hyper-V*.mum > hyper-v.txt
for /f %%i in ('findstr /i . hyper-v.txt 2^>nul') do dism /online /norestart /add-package:"%SystemRoot%\servicing\Packages\%%i"
del hyper-v.txt
Dism /online /enable-feature /featurename:Microsoft-Hyper-V -All /LimitAccess /ALL
pause
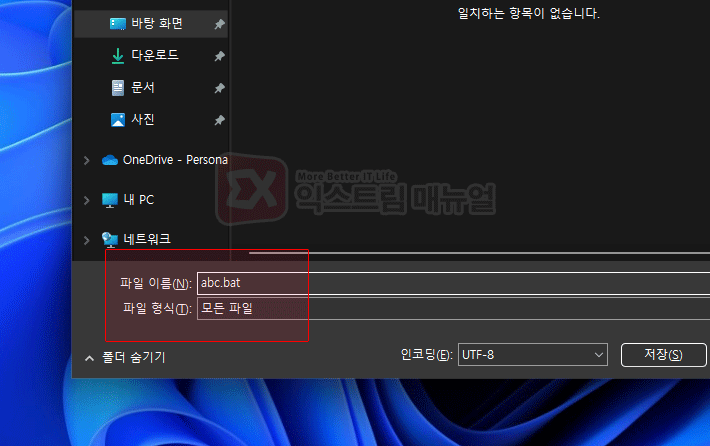
3. bat 파일로 저장합니다.
메모장의 [파일 > 다른 이름으로 저장]을 선택한 다음 파일 형식을 ‘모든 파일’로 변경합니다. 그리고 적당한 파일명을 입력한 다음 확장자를 .bat로 지정해 배치 파일로 저장합니다.
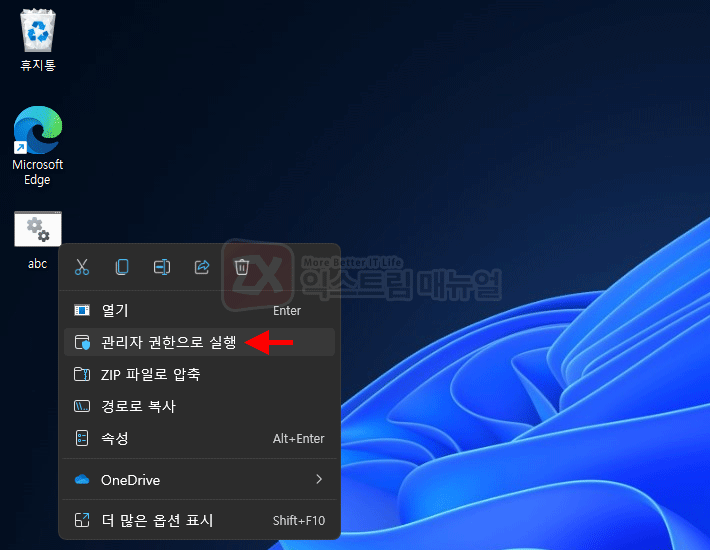
4. 배치 파일을 관리자 권한으로 실행합니다.
.bat 파일을 마우스 오른쪽 버튼으로 선택 후 ‘관리자 권한으로 실행’을 클릭합니다.
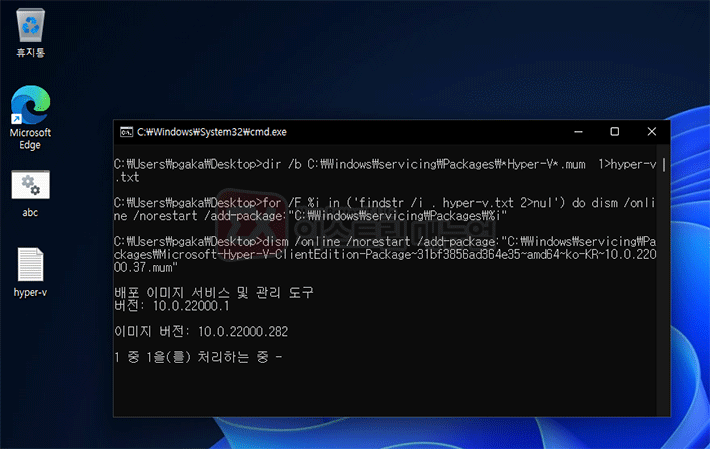
5. 배포 이미지 서비스 및 관리 도구가 실행되며 몇 분 정도 기다립니다.
윈도우11의 사용자 지정 기능 패키지에서 Hyper-V를 구동하기 위한 패키지가 설치됩니다.
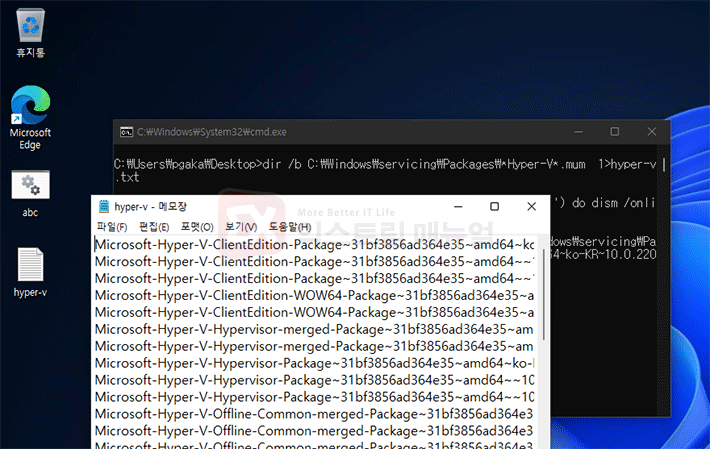
6. hyper-v.txt 로그는 자동으로 삭제됩니다.
홈 에디션에서 Hyper-V를 설치하는 것은 공식적인 방법이 아니기 때문에 설치시 오류가 발생할 수도 있습니다. 이때 hyper-v.txt 를 열어 어느 부분에서 패키지 설치가 멈췄는지 참고할 수 있으며 문제 없이 설치를 완료하면 자동으로 삭제됩니다.
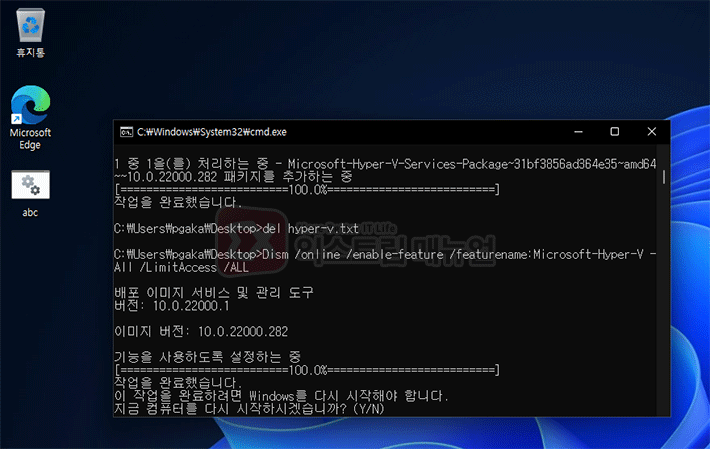
7. 설치를 완료한 후 PC를 재부팅합니다.
배포 이미지 서비스 및 관리 도구가 작업을 완료하면 Y를 눌러 윈도우11을 재부팅합니다.
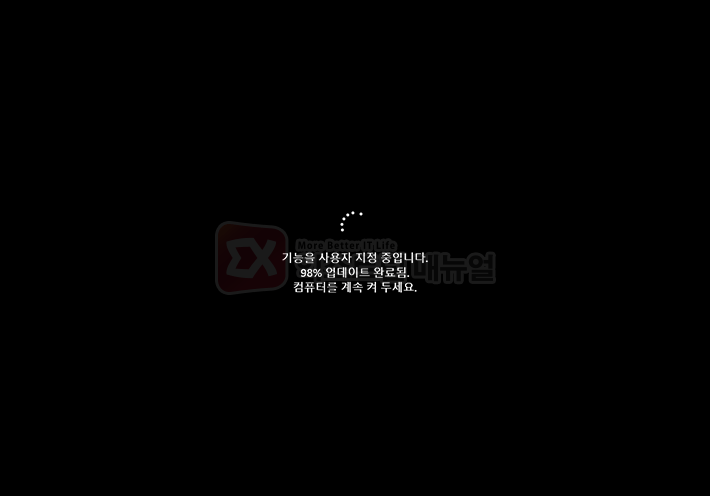
8. 재부팅시 관련 기능을 업데이트합니다.
윈도우11을 종료하기 전과 재부팅 후 사용자 지정 기능을 업데이트합니다. 몇분의 시간이 걸리니 기다리면 되며 PC 전원이 끊기지 않게 유의합니다.
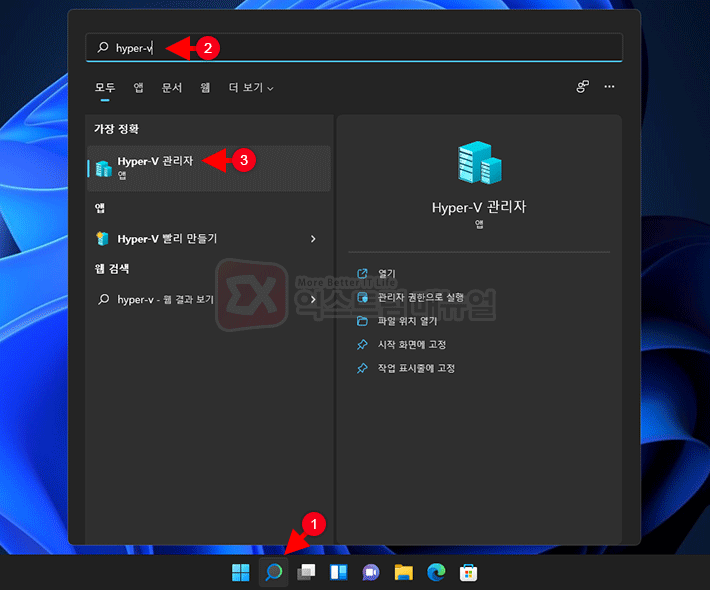
9. Hyper-V 관리자를 실행합니다.
작업표시줄의 돋보기 아이콘을 클릭한 다음 검색창에 hyper-v를 입력해 Hyper-V 관리자 아이콘을 클릭하거나 작업표시줄 또는 시작 화면에 고정해 접근할 수 있습니다.
Hyper-V 관리자를 이용해 다른 PC의 가상 컴퓨터를 관리하는 기능은 제약적이지만 개발 환경 또는 리눅스 / 안드로이드 시스템을 사용할 때 활용할 수 있으니 홈 에디션 사용자 분들은 유용하게 활용해 보시길 바랍니다. :)


