윈도우10의 뉴스 및 관심사 기능이 윈도우11에서는 위젯에 통합되어 날씨와 메모, 일정등 생산성과 관련된 기능을 사용할 수 있습니다.
하지만 메일, 날씨, 일정등의 기능은 대부분 스마트폰의 기능을 사용해서 윈도우11의 위젯을 사용하지 않는 경우가 많고 위젯이 시스템 리소스를 많이 차지하기 때문에 메모리 최적화 차원에서 위젯을 삭제하고 싶은 사용자도 있을 것인데요.
작업표시줄에서 위젯을 숨길 수 있지만 백그라운드에서는 Windows 위젯 프로세스가 실행되며 메모리와 CPU를 사용하기 때문에 위젯을 사용하지 않으려면 윈도우11에서 위젯을 완전히 제거해서 윈도우11 시스템을 최적화할 수 있습니다.
목차
윈도우11 위젯 완전히 제거하기
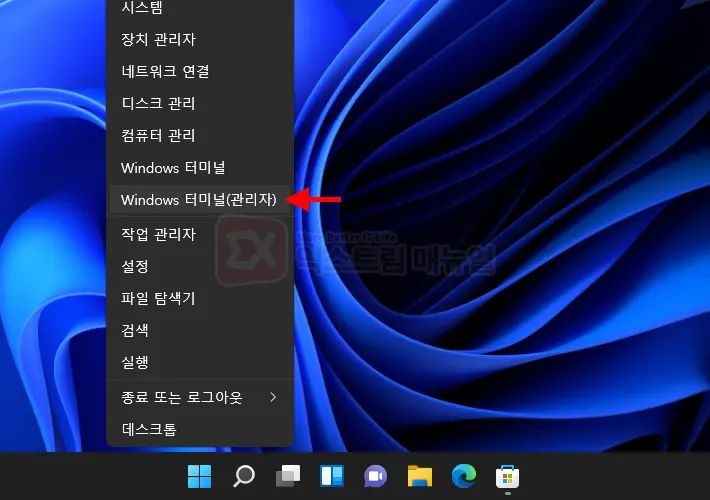
1. 작업표시줄의 시작 버튼을 마우스 우클릭 후 Windows 터미널(관리자)를 클릭해 실행합니다.
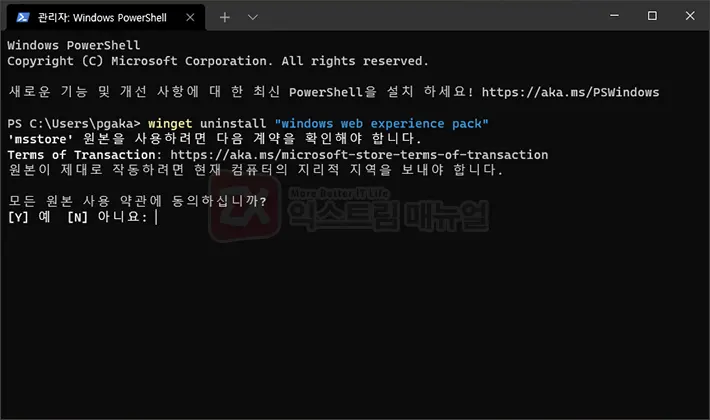
2. 파워쉘 화면에서 위젯을 제거하는 명령어를 입력합니다.
winget uninstall "windows web experience pack"
3. 원본 사용 약관에 동의하십니까? 메시지가 뜨면 Y 키를 누릅니다.
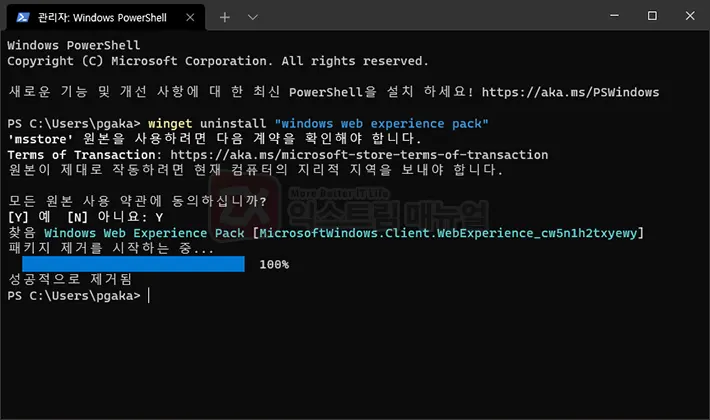
4. [MicrosoftWindows.Client.WebExperience_cw5n1h2txyewy] 패키지가 제거됩니다.
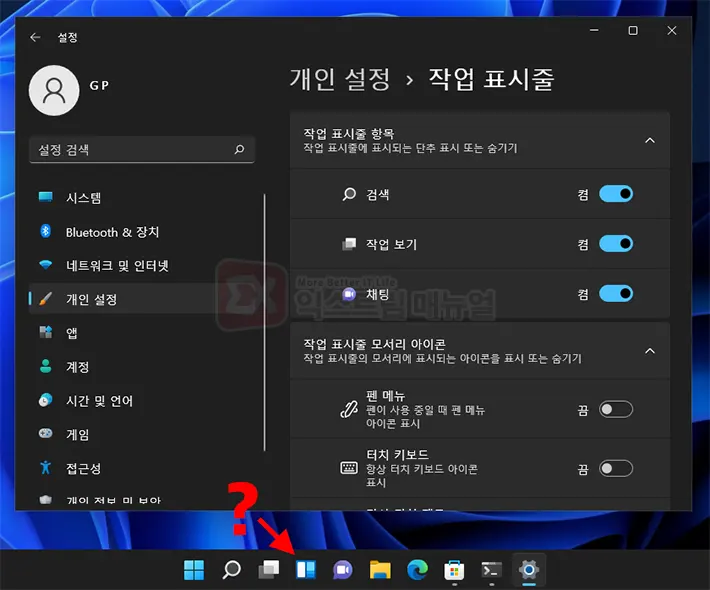
5. 작업표시줄에 남아있는 위젯을 삭제하려면 윈도우11을 재부팅합니다.
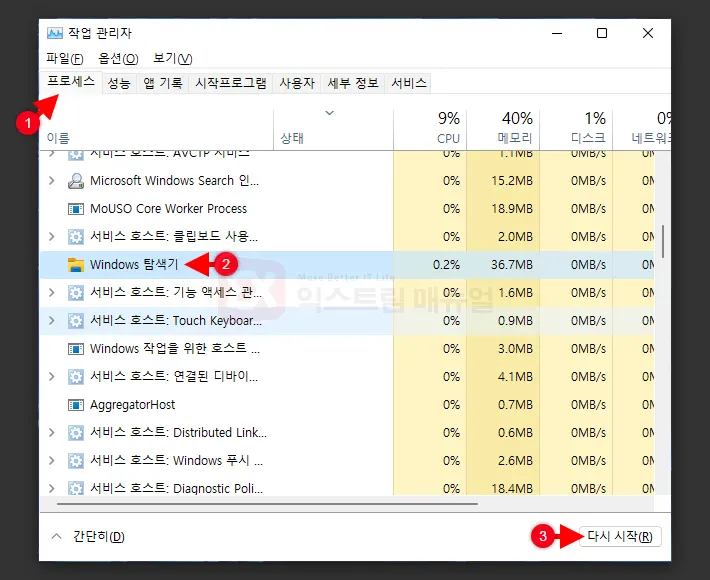
6. 윈도우를 재부팅하지 않고 위젯 아이콘을 제거하고 싶다면 작업 관리자의 프로세스 리스트에서 Windows 탐색기를 선택 후 다시 시작 버튼을 클릭합니다.
※작업 관리자 단축키는 Ctrl + Shift + Esc 입니다.
윈도우11 위젯 다시 설치하기
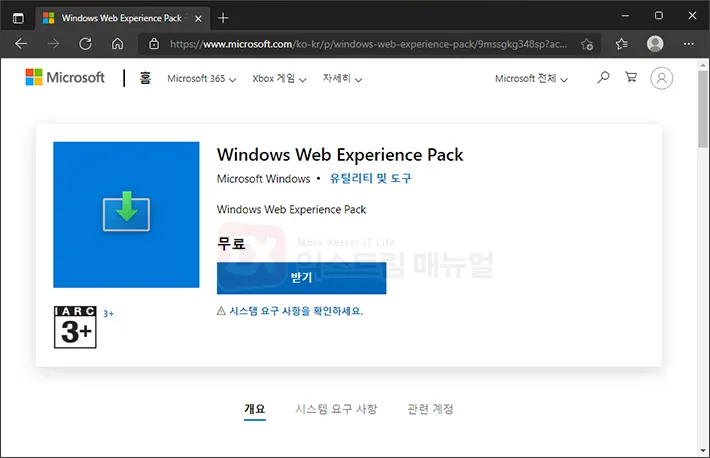
1. Microsoft Store의 Windows Web Experience Pack 페이지로 이동한 다음 받기 버튼을 클릭합니다.
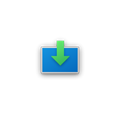
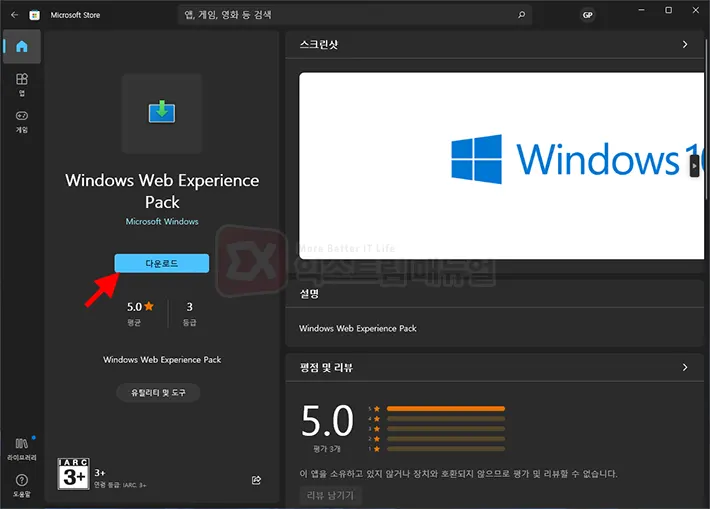
2. 윈도우11의 Microsoft Store 앱으로 이동하면 다운로드 버튼을 클릭해 위젯을 설치합니다.
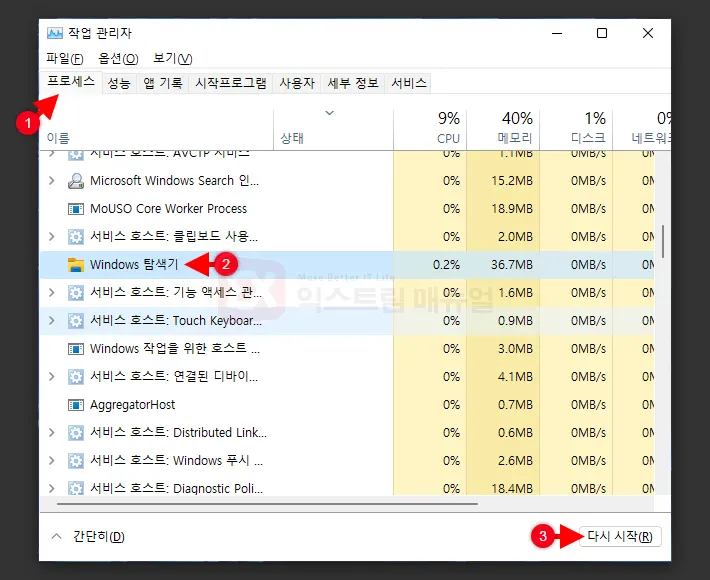
3. 작업 관리자를 실행(Ctrl + Shift + Esc)한 다음 Windows 탐색기를 다시 시작합니다.



3개 댓글. Leave new
감사합니다….속이 시원하네요
감사합니다. 진짜 bing 포털 싫었는데 너무 시원해요
감사합니다