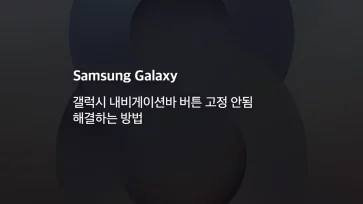안드로이드 스마트폰에서 외장하드를 사용할 때 시스템에서 인식할 수 있게 FAT32 또는 ExFAT 포맷 방식을 사용해야 하는데요.
ExFAT 방식은 4GB 이상의 파일을 지원하며 파일 관리자에서 내장 메모리처럼 파일을 복사하고 붙여넣기 편하고 PC와의 호환성이 보장되기 때문에 외장하드를 PC와 스마트폰에서 동시에 사용하려면 ExFAT 포맷을 사용하는게 합리적입니다.
참고 : 갤럭시 외장하드에 사진, 동영상 백업하는 방법
하지만 외장하드에 있는 자료를 백업할 수 없어서 불가피하게 윈도우의 포맷 방식인 NTFS를 사용해야 하는 경우 안드로이드에서는 기본적으로 NTFS가 호환되지 않기 때문에 NTFS 마운트를 할 수 있는 앱을 사용해야 하는데요.
NTFS 외장하드를 루팅 없이 마운트할 수 있는 무료 앱 중에서 간편하고 사용에 제약이 없는 exFAT/NTFS for USB by Paragon Software 앱을 활용해서 NTFS 방식의 외장하드에 파일을 복사하거나 가져올 수 있습니다.
튜토리얼 환경 : 갤럭시 Z플립3, 안드로이드 12
목차
갤럭시 NTFS USB 외장하드 연결하기
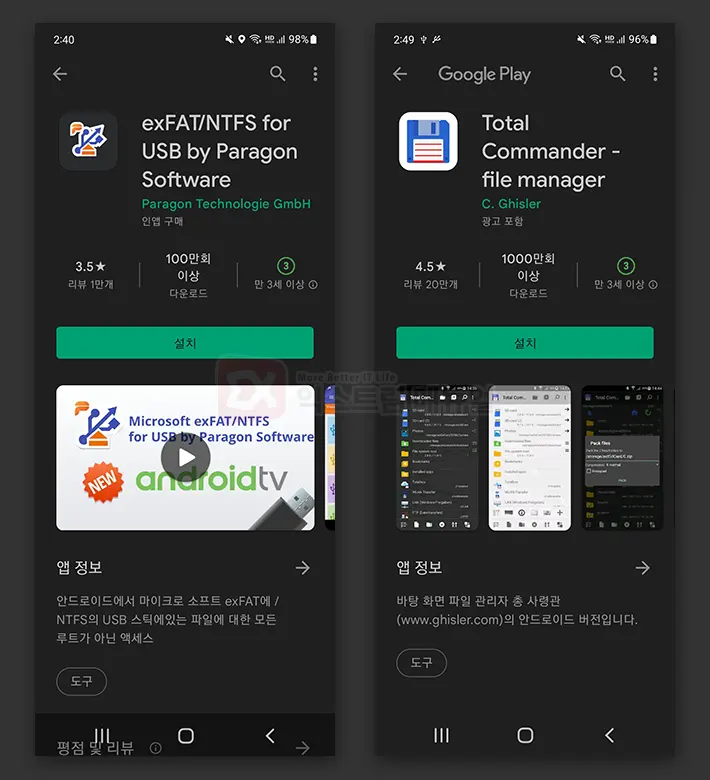
1. NTFS 마운트를 위한 exFAT/NTFS for USB / Total Commander 앱 설치하기
NTFS 방식의 외장하드를 인식하고 마운트하려면 exFAT/NTFS for USB by Paragon Software 앱을 이용합니다.
exFAT/NTFS for USB 앱은 외장하드를 네트워크 프로토콜처럼 마운트해서 안드로이드에서도 NTFS를 사용하게 해주며 순수하게 마운트 기능만 제공하므로 파일 관리 기능은 포함되어 있지 않습니다.
그렇기 때문에 외장하드의 NFTS 파일을 복사하거나 붙여넣는등의 파일 관리하려면 토탈 커맨더 앱이 추가로 필요합니다.
앱 설치 바로가기
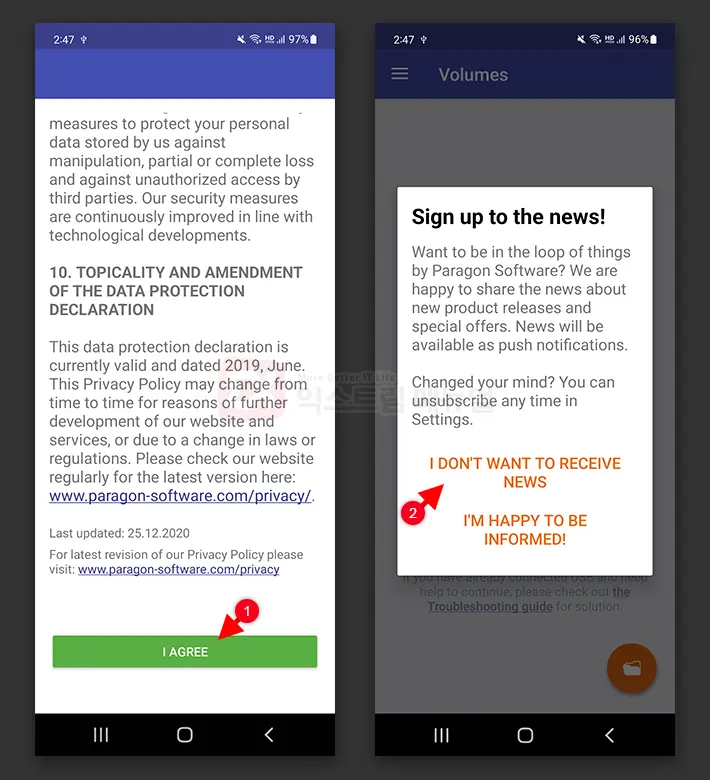
2. 최초 실행시 주의사항 확인 및 뉴스레터 넘어가기
파일을 취급하는 앱이기 때문에 면책조항이 길게 설명되어 있습니다. 약관 두 페이지를 I AGREE 버튼을 눌러 넘어간 후 뉴스레터 가입 화면에서 I DON’T WANT TO RECEIVE NEWS를 터치하면 이메일을 입력하지 않고 넘어갑니다.
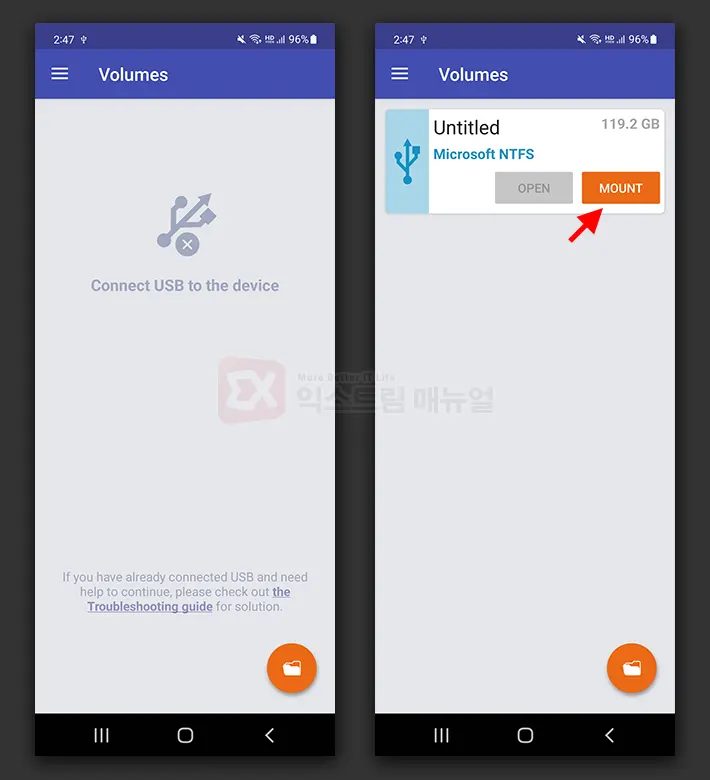
3. Microsoft NTFS 외장하드 연결하기
앱이 실행되면 스마트폰에 연결된 외장하드를 Volumes 항목에서 확인할 수 있으며 포맷 방식이 표시됩니다.
아직 외장하드를 연결하지 않았다면 OTG 젠더를 이용해 외장하드를 스마트폰에 연결한 다음 외장하드 목록에서 MOUNT 버튼을 터치합니다.
※ 앱을 실행하지 않은 상태에서 외장하드를 연결해도 상관 없습니다.
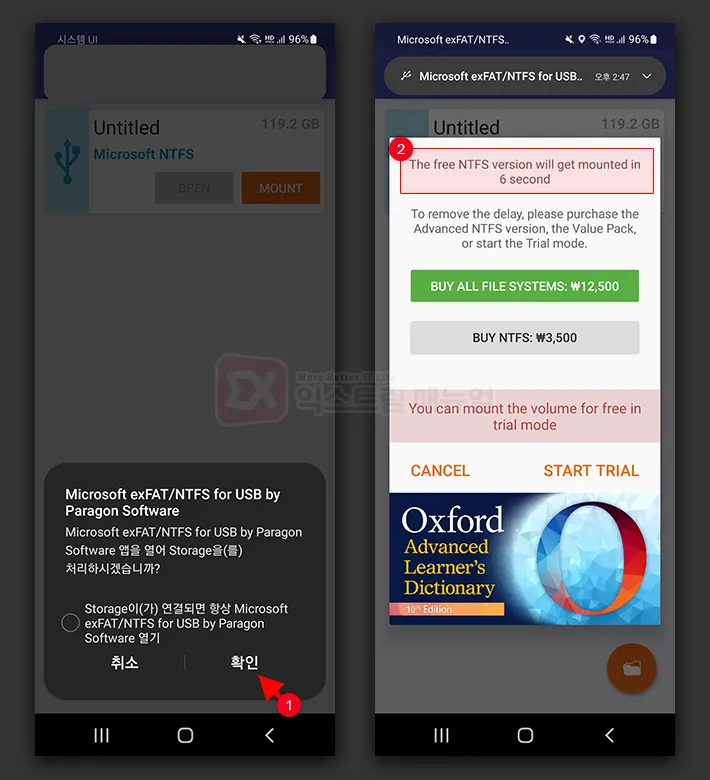
4. 외장하드 마운트 권한을 exFAT/NTFS for USB 앱으로 허용 후 마운트하기
외장하드를 마운트하면 안드로이드 시스템이 아닌 exFAT/NTFS for USB 앱이 처리 권한을 넘겨받아야 NTFS 외장하드에 접근할 수 있습니다.
확인 버튼을 터치하면 되며 ‘항상 열기’에는 체크하지 않습니다.
외장하드가 연결되면 Advanced NTFS version 앱 구매 팝업이 뜨는데, 화면 상단에 카운트되는 10초를 기다리면 마운트되므로 기다리면 되겠습니다.
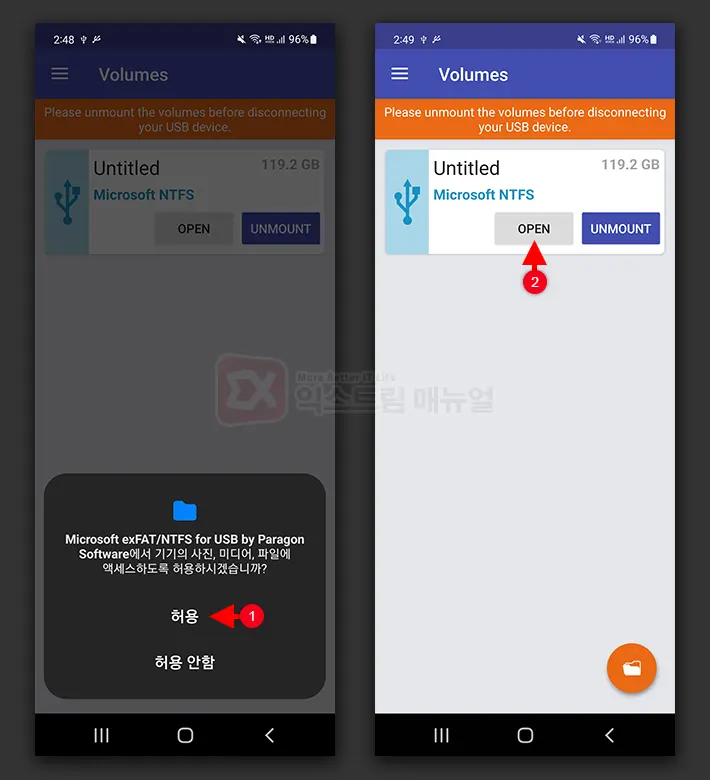
5. 사진, 미디어, 파일 액세스 권한 허용하기
NTFS 외장하드를 최초로 연결하면 액세스 권한을 설정합니다. 허용 버튼을 터치합니다. 마운트가 완료되면 OPEN 버튼이 활성화되며 터치시 토탈 커맨더 앱이 실행됩니다.
만일 토탈 커맨더 앱이 설치되어 있지 않다면 구글 플레이 설치 화면이 보이게 되니 참고하시길 바랍니다.
토탈 커맨더에서 NTFS 외장하드의 파일 복사, 붙여넣기
토탈 커맨더 앱이 익숙하지 않은 분들은 외장하드의 파일을 스마트폰으로 가져와서 기본 파일 앱으로 정리를 하거나 외장하드에 파일을 복사한 다음 PC에서 정리를 하는 편이 효율적입니다.
개인적으로 토탈 커맨더 앱의 조작 방식이 적응 안되더라구요. 😑
파일 복사 / 이동하기 전에 토탈 커맨더의 사용법을 연습하고 사용해야 파일 유실 위험이 없으며 이에 따른 책임은 본인에게 있습니다.
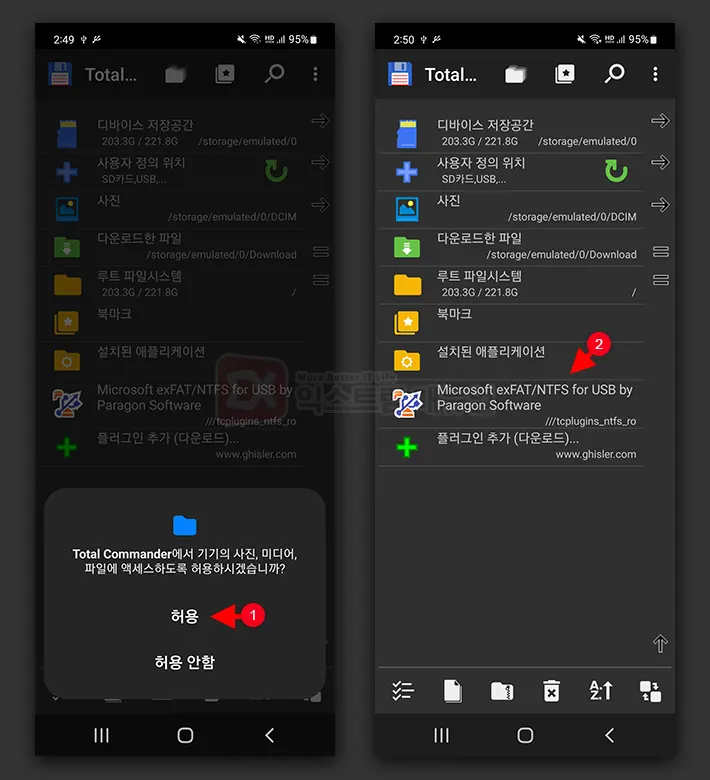
1. NTFS 외장하드에 접근하기
토탈 커맨더를 최초로 실행하면 파일 액세스 권한을 요구합니다. 허용 버튼을 터치한 후 첫 화면에서 Microsoft exFAT / NTFS for USB를 선택 후 외장하드 이름으로 된 폴더를 터치하면 외장하드 안의 파일들을 확인할 수 있습니다.
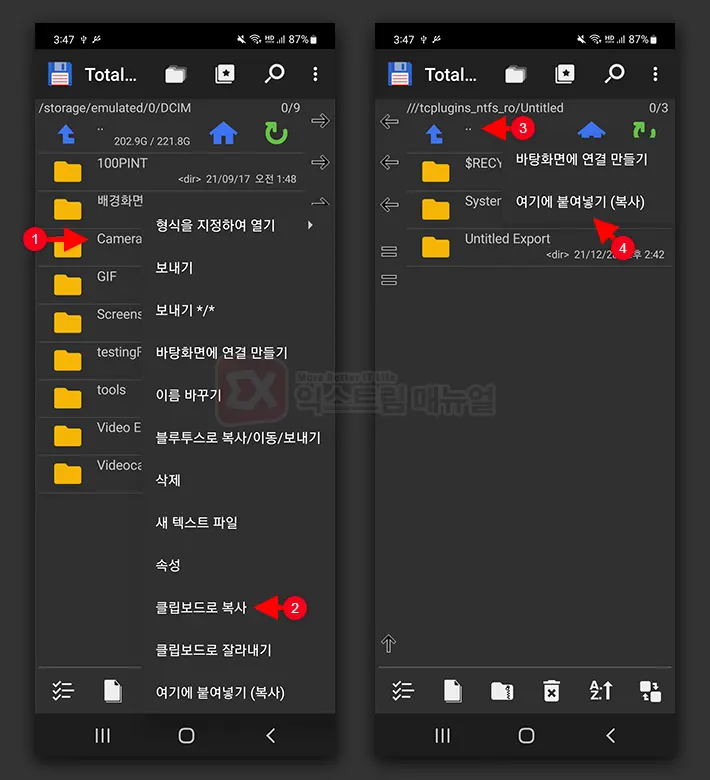
2. NTFS 외장하드에 안드로이드 파일 복사하기
화면을 왼쪽으로 스와이프하면 안드로이드 내장 메모리를 열 수 있는데, 여기서 외장하드로 복사하고 싶은 폴더를 길게 터치한 다음 ‘클립보드로 복사’를 선택합니다.
화면을 오른쪽으로 스와이프하면 NTFS 외장하드로 이동합니다.
그리고 상단의 경로 표시 점 두 개(..) 버튼을 길게 터치 후 ‘여기에 붙여넣기(복사)’를 선택합니다.
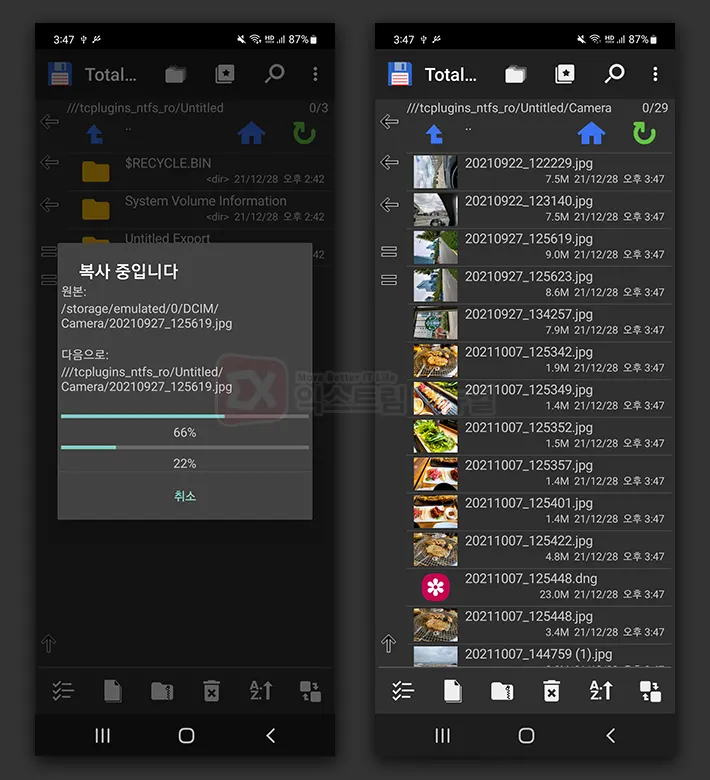
3. NTFS 외장하드에 파일 복사 후 확인하기
스마트폰에서 NTFS 외장하드로 파일이 복사되며 정상적으로 인식하는 것을 확인합니다.
스마트폰의 파일을 NTFS 외장하드에 복사하는 것을 기준으로 설명했지만 그 반대로 NTFS 외장하드에서 스마트폰으로 파일을 복사할 때 또한 같은 요령으로 파일을 복사할 수 있습니다.
NTFS 외장하드 마운트 해제하기
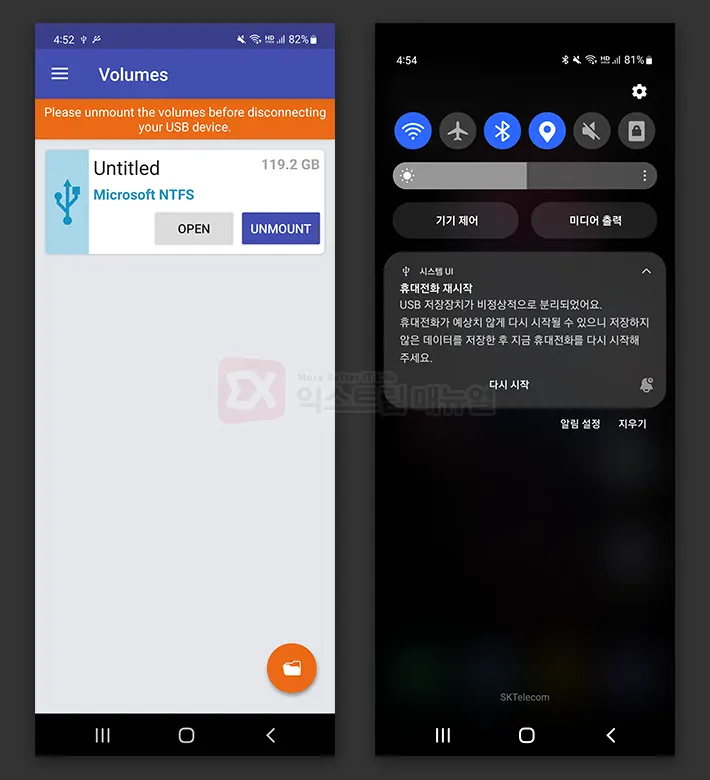
FAT32, ExFAT 방식의 외장하드를 연결했을 때는 설정 > 배터리 및 디바이스 케어 > 저장공간으로 이동한 다음 USB 드라이브를 선택해서 마운트를 해제할 수 있습니다.
참고 : 갤럭시 USB 마운트 해제 및 알림 복구 방법
하지만 NTFS 외장하드 같은 경우 exFAT/NTFS for USB 앱에서 마운트를 관리하기 때문에 exFAT/NTFS for USB 앱에서 UNMOUNT 버튼을 눌러 마운트를 해제해야 합니다.
마운트를 해제하고 USB 케이블을 뽑으면 ‘USB 저장장치가 비정상적으로 분리되었으요.’ 메시지가 뜰 수 있는데, 시스템에서 마운트를 해제하는 것이 아닌 앱에서 해제하는 것이므로 어쩔 수 없는 부분입니다.