삼성 클라우드의 파일, 사진 동기화 기능이 종료됨에 따라 갤럭시 스마트폰에 저장된 사진을 동기화하기 위해서는 마이크로소프트의 원드라이브(OneDrive)를 이용해야 하는데요.
원드라이브는 MS 계정을 생성하면 무료로 5GB(이벤트 15G)의 스토리지 용량을 사용할 수 있으며 갤러리 앱 자체에서 원드라이브와 동기화를 하는 기능을 제공하기 때문에 사진을 간편하게 동기화할 수 있는 장점이 있습니다.
목차
원드라이브 동기화와 백업의 차이점
갤럭시의 갤러리에서 지원하는 원드라이브 동기화는 갤러리 사진첩과 원드라이브의 사진 폴더 양쪽 파일이 일치하게 유지하는 기능입니다.
예를 들어 카메라 앱으로 사진을 찍으면 갤러리에 사진이 저장되는데 이때 원드라이브에 사진이 동기화되어 업로드되며 사진을 갤러리에서 삭제하면 원드라이브에서도 삭제되는 것이죠.
반면 원드라이브에서 지원하는 사진 백업은 스마트폰으로 사진을 찍으면 원드라이브에 사진이 업로드되며 갤러리에서 사진을 지워도 원드라이브의 사진 폴더에는 사진이 삭제되지 않는 것입니다.
동기화 기능은 스마트폰에 있는 사진을 PC에서 함께 관리할 때 사용하기 용이하며 스마트폰의 사진 용량이 부담스러운 경우는 백업 형태로 사용하는 것이 좋습니다.
한줄 요약
- 동기화 : 삼성 갤러리와 원드라이브의 사진 파일이 똑같이 생성 / 삭제됨, 용량을 양쪽 다 차지함
- 백업 : 삼성 갤러리와 상관 없이 원드라이브에 업로드만 됨, 스마트폰 용량 확보에 용이
갤러리 앱에서 원드라이브와 동기화 설정하기
튜토리얼 환경 : 갤럭시 Z플립3, One UI 4.0, 갤러리 앱
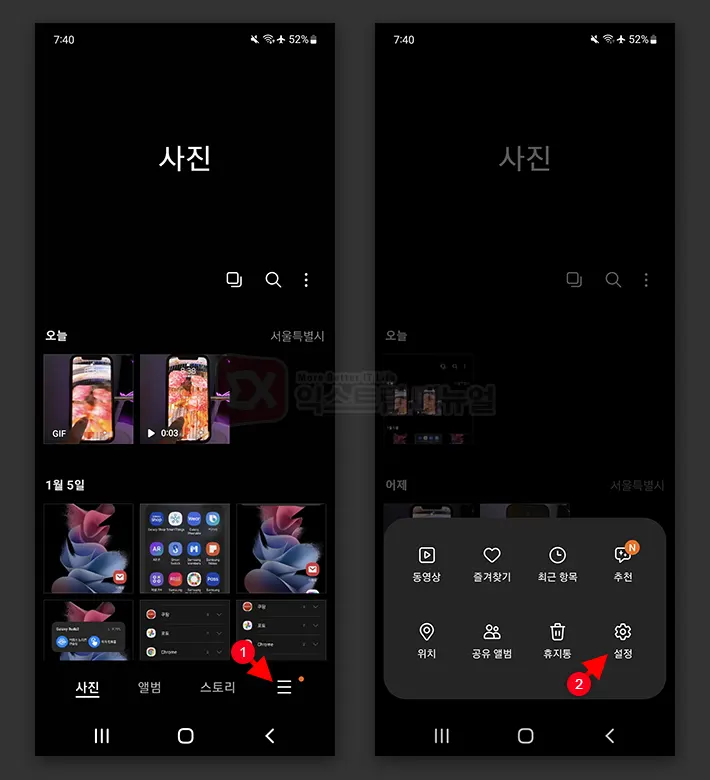
1. 갤러리 앱에서 ‘더보기’ 버튼을 터치 후 설정으로 이동합니다.
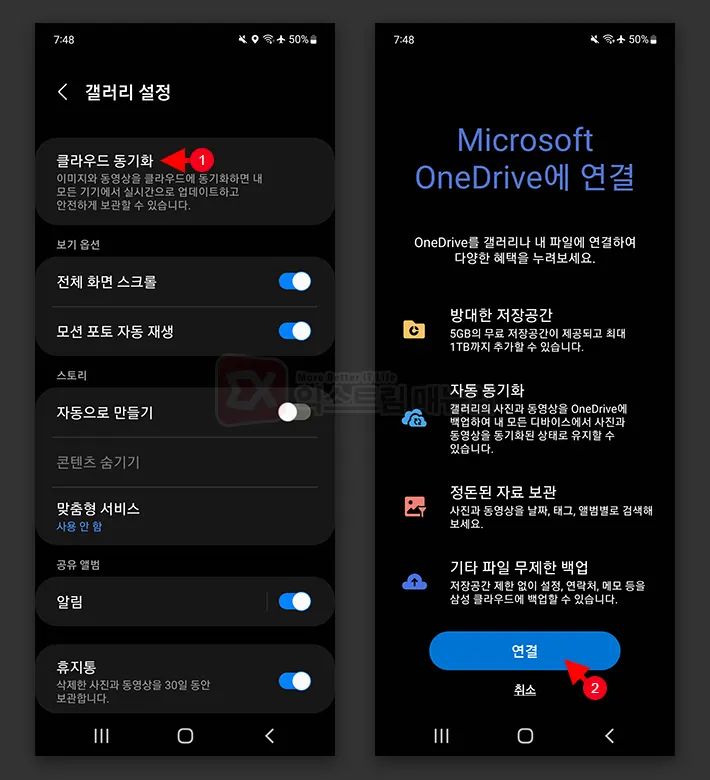
2. 갤러리 설정에서 클라우드 동기화를 선택하면 갤러리를 Microsoft OneDrive에 연결하는 화면으로 이동합니다.
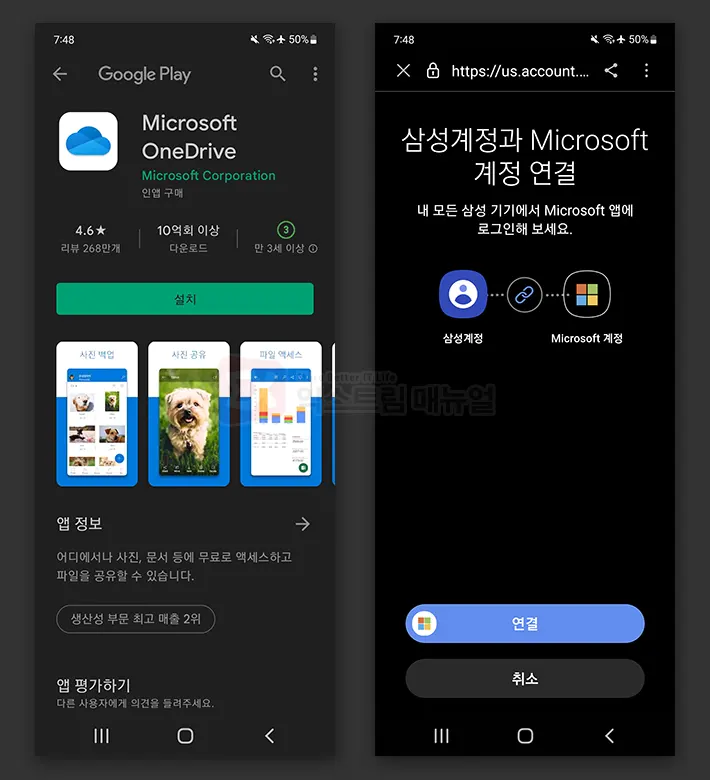
3. 갤럭시에 OneDrive 앱이 설치되어 있지 않다면 구글플레이의 설치 화면으로 이동되며 원드라이브 앱 설치 후 다시 갤러리 설정 화면으로 돌아가면 삼성계정과 Microsoft 계정 연결화면이 나타납니다. ‘연결’ 버튼을 터치합니다.
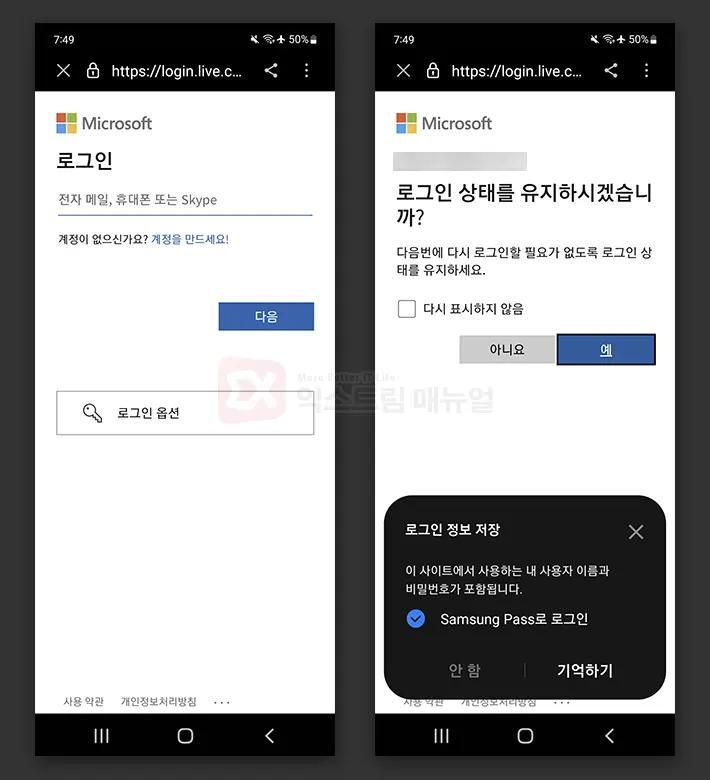
4. MS 계정을 로그인하며 만일 없는 경우 ‘계정을 만드세요!’ 링크를 눌러 회원 가입 후 로그인합니다. (삼성계정 아님)
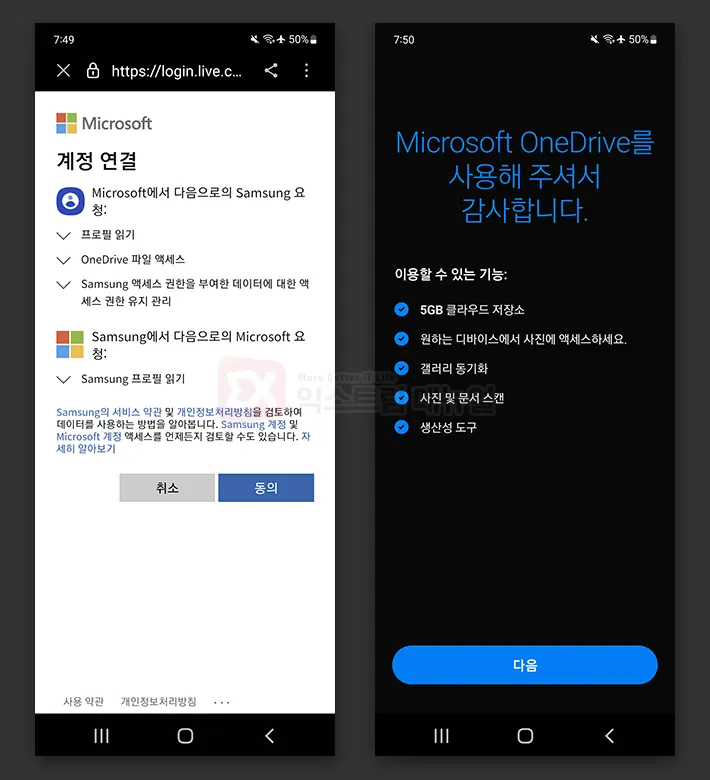
5. 삼성계정과 마이크로소프트 계정 연결에 ‘동의’ 버튼을 누른 후 ‘다음’ 버튼을 터치합니다.
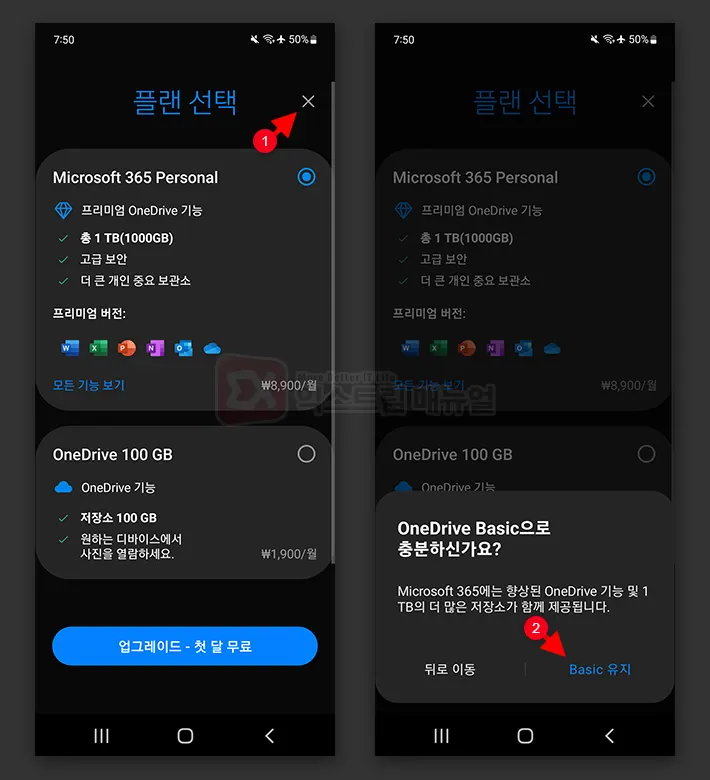
6. 플랜 선택 화면에서 X 버튼을 누르면 OneDrive Basic(무료)으로 이용할 수 있습니다.
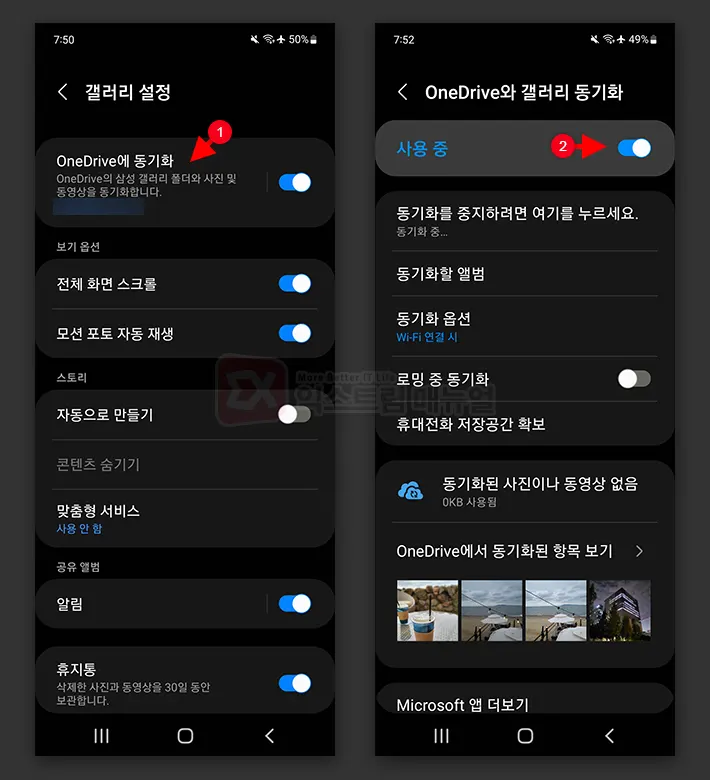
7. 갤러리에 OneDrive가 연결되면 ‘OneDrive에 동기화’를 선택해 동기화 옵션을 지정할 수 있습니다.
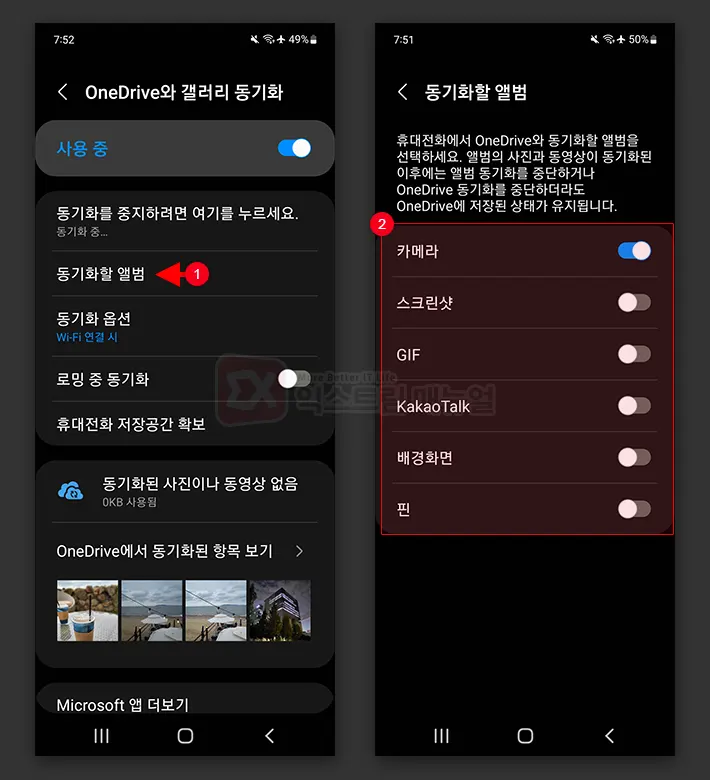
8. OneDrive 갤러리 동기화 설정에서 ‘동기화할 앨범’을 선택하면 DCIM 폴더 하위에 있는 폴더 이름이 보이며 이 중에서 원드라이브와 동기화할 폴더를 선택할 수 있습니다.
기본적으로 카메라 폴더가 활성화되어 있으며 카카오톡 사진 폴더와 배경화면 등을 추가로 동기화할 수 있습니다.
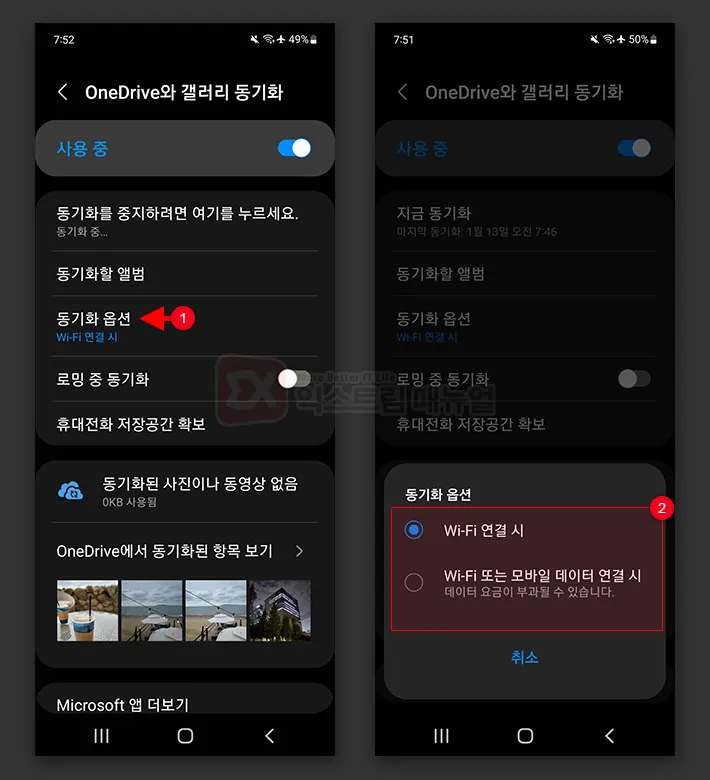
9. 동기화 옵션에서 사진이 원드라이브에 언제 동기화될지 지정할 수 있습니다.
기본값으로 Wi-Fi 연결시 동기화가 되지만 모바일 데이터를 사용하고 싶다면 동기화 옵션을 변경하면 됩니다.
갤러리 사진을 원드라이브에 자동 백업하기
갤러리에 있는 사진을 비롯해 새롭게 찍은 사진, 다운로드 받는 이미지를 자동으로 원드라이브에 업로드하고 싶다면 원드라이브 업로드 기능을 이용합니다.
업로드 기능은 갤러리에서 설정하는 것이 아닌, 원드라이브 앱에서 설정하며 갤러리에서 동기화를 켠 상태라면 동기화를 끄고 설정해야 합니다.
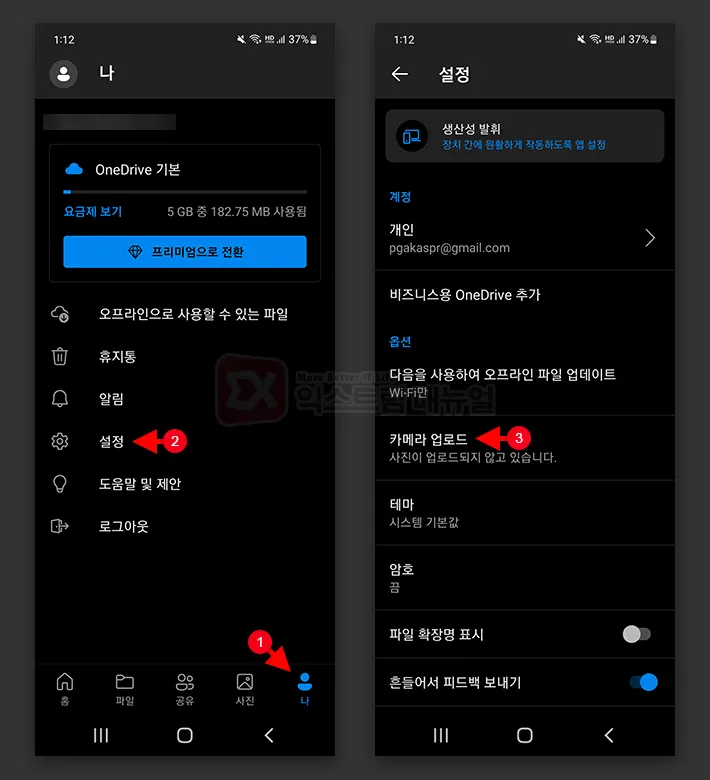
1. 원드라이브 앱을 연 다음 하단 메뉴 탭의 나 > 설정 > 카메라 업로드를 선택합니다.

2. 카메라 업로드 계정을 선택 후 카메라 업로드 기능을 활성화합니다.
※원드라이브에 로그인된 계정이 업로드 계정으로 표시되며 카메라 업로드시 액세스 권한을 요구합니다.
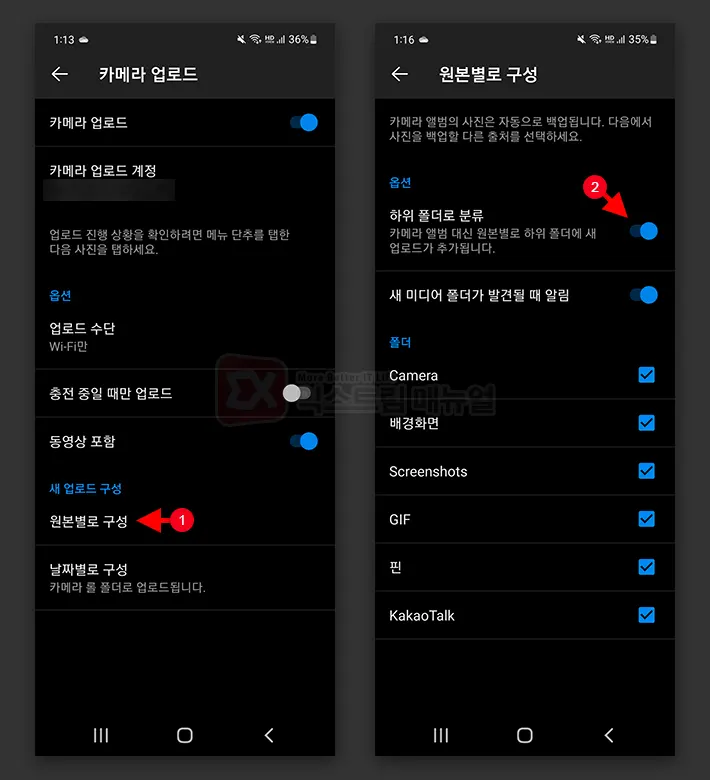
3. DCIM 폴더 안에 있는 사진을 폴더별로 구분해서 백업하고 싶다면 카메라 업로드 > 원본별로 구성 > 하위 폴더로 분류 옵션을 체크합니다.
이 옵션을 활성화하면 카메라, 배경화면, 스크린샷, 카카오톡 폴더별로 백업되어 파일을 구분하기 쉬워집니다.
원드라이브의 카메라 업로드를 활성화하면 기존 갤러리에 저장된 사진을 모두 업로드하고 카메라로 새롭게 찍은 사진을 자동으로 업로드하게 되어 갤러리에서 사진을 지워도 원드라이브에 안전하게 보존됩니다.
동기화와 백업 기능을 동시에 사용하면 사진 파일이 꼬일 우려가 있기 때문에 둘 중 하나만 사용하는 것을 추천하며 갤럭시 스마트폰의 용량 때문에 백업이 걱정된다면 동기화 대신 카메라 업로드 기능을 활용하시길 바랍니다.



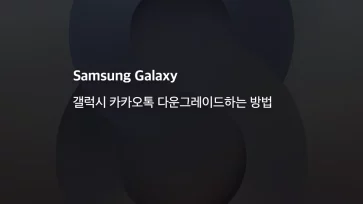
1개 댓글. Leave new
게시글 잘봤습니다! 그런데 설정에 카메라 업로드가 안보이는데 뭐때문일까요..?