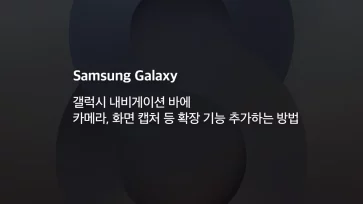갤럭시 스마트폰에서 삼성 브라우저 또는 모바일 크롬을 이용해 웹사이트에 접속할 때 보안 인증서와 관련된 오류가 표시되면서 웹 사이트가 표시되지 않는 경우가 있는데요.
팝업창에서 ‘계속하기’를 눌러 웹 페이지를 열어볼 수 있지만 사이트에 접속할 때 마다 문제가 발생해서 불편할 수 있는데, 웹 브라우저 뿐만 아니라 카카오톡 앱 안에서 띄우는 웹 사이트일 경우도 마찬가지로 인증서 오류가 발생할 수 있습니다.
이러한 문제는 갤럭시 스마트폰에서 접속하는 웹사이트의 보안 인증서 정보를 갱신하지 않아 생기는 오류로 다음과 같이 해결할 수 있습니다.
튜토리얼 환경 : 갤럭시 Z 플립3, OneUI 4.1, 안드로이드 12
목차
사이트 보안 인증서의 역할
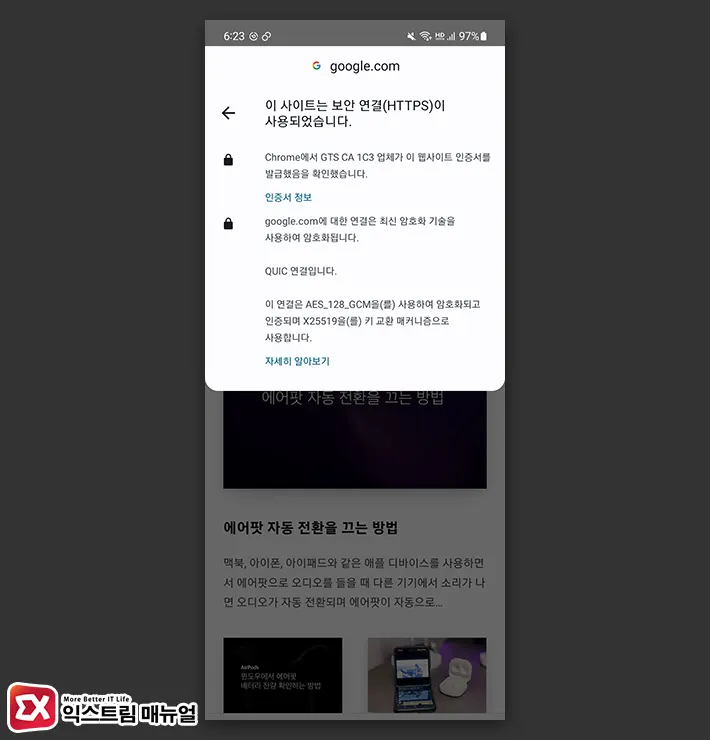
갤럭시 스마트폰으로 웹 사이트에 접속하면 웹 서버에서 HTML 문서를 비롯한 문서 내의 이미지등을 임시 저장 공간에 다운로드 받은 후 브라우저에서 출력하는 과정을 거칩니다.
이 과정에서 데이터를 안전하게 주고 받기 위해서 서로 암호화 통신을 거치며 SSL(Secure Socket Layer) 프로토콜을 사용하게 되며 암호화가 된 웹사이트의 주소는 https://로 시작하게 됩니다.
암호화 통신을 거칠 때 보안 인증서를 필요로 하며 보안 인증서는 발급 날짜와 만료일이 정해져 있기 때문에 스마트폰에서 웹사이트를 접속할 때 인증서의 날짜로 신뢰 여부를 확인하는 과정을 거치게 됩니다.
이때 보안 인증서의 만료일이 지났거나 접속하는 기기의 날짜가 정상적이지 않은 경우인증서 관련 오류가 발생할 수 있게 되는 것입니다.
대표적인 오류 메시지
- 이 웹 사이트의 보안 인증서에 문제가 있습니다.
- 이 사이트의 보안 인증서는 신뢰하는 보안 인증서가 아닙니다. 계속하시겠습니까?
- 사이트의 보안 인증서에 문제가 있습니다. 사이트에 접속한 후에는 페이지 열람 및 파일 다운로드가 가능하니 유의하여 이용해주시기 바랍니다.
- 다음 : 사이트의 보안 인증서에 문제가 있습니다.
- 카카오톡 : 사이트의 보안 인증서에 문제가 있습니다.
갤럭시 날짜 및 시간 동기화
스마트폰에서 인증서 오류가 발생하는 가장 큰 케이스 중 하나는 스마트폰 시간과 날짜가 현재와 맞지 않는 것인데요.
갤럭시 기기의 날짜 및 시간을 동기화해서 문제를 해결할 수 있으며 설정 방법은 다음과 같습니다.
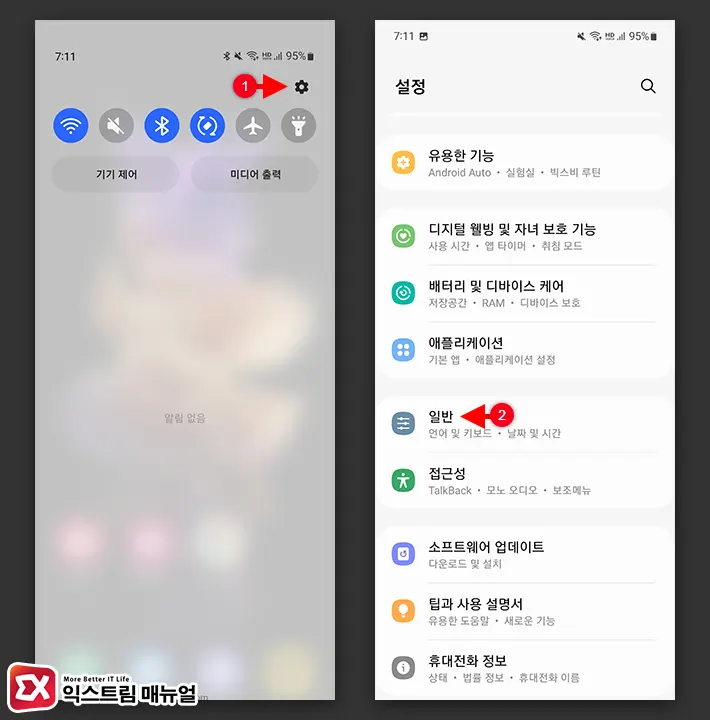
- 갤럭시의 상단바를 내린 후 설정 아이콘을 터치합니다.
- 설정 항목에서 일반을 터치합니다.
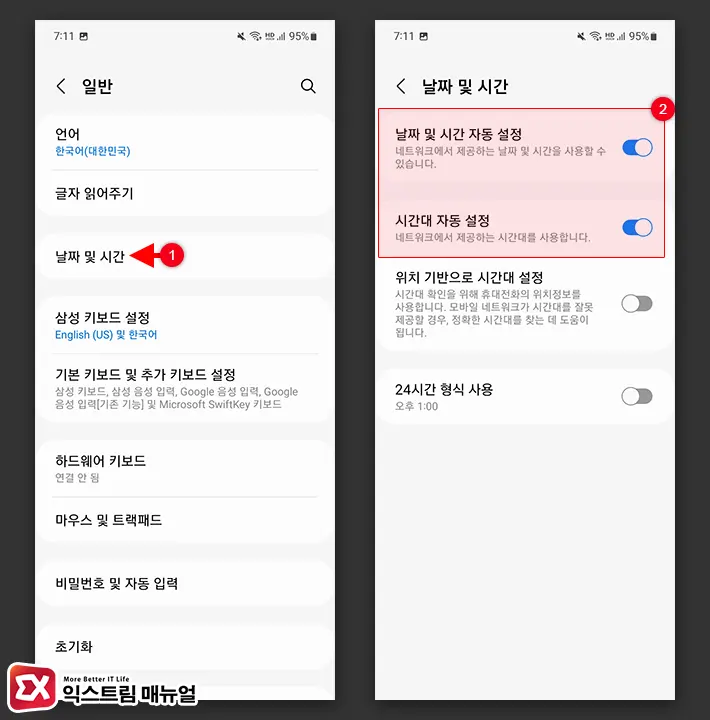
- 일반 항목에서 날짜 및 시간을 터치합니다.
- 날짜 및 시간 옵션 중에서 아래의 옵션을 활성화 합니다.
- 날짜 및 시간 자동 설정
- 시간대 자동 설정
- 위치 기반으로 시간대 설정
💡 마지막 옵션인 위치 기반으로 시간대 설정을 활성화 하는 경우 모바일 네트워크를 이용한 시간 동기화 뿐만 아니라 GPS를 이용한 시간 동기화를 사용할 수 있어서 시간 오차를 줄일 수 있습니다.
브라우저 캐시 삭제
웹사이트에 접속할 때 보안 인증서를 캐시로 저장하게 되는데, 캐시에 문제가 생겼거나 브라우저 캐시가 꼬인 경우 저장된 보안 인증서가 갱신되지 않을 수가 있습니다.
이때 브라우저 캐시를 삭제한 후 새로운 보안 인증서를 적용해 문제를 해결할 수 있습니다.
모바일 크롬 캐시 삭제
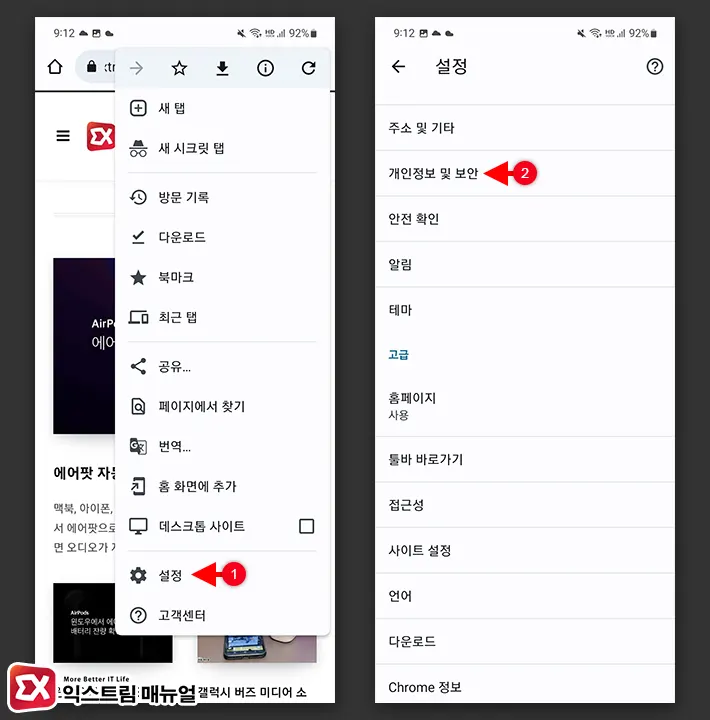
- 크롬 앱을 연 다음 우측 상단의 더보기 버튼을 터치합니다.
- 메뉴 목록 하단의 설정을 터치합니다.
- 설정 항목에서 개인정보 및 보안을 터치합니다.
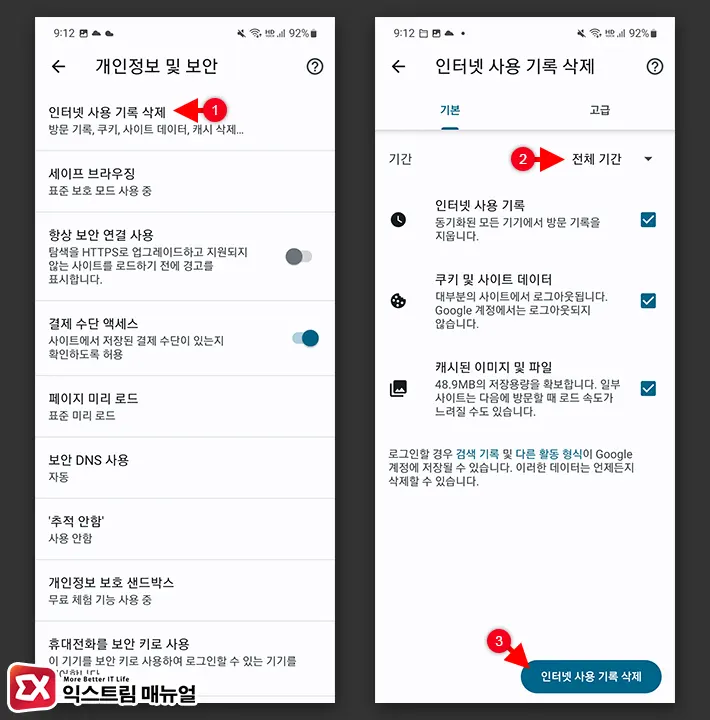
- 인터넷 사용 기록 삭제를 선택한 다음 기간을 전체 기간으로 설정합니다.
- 화면 하단의 인터넷 사용 기록 삭제 버튼을 터치해 캐시를 제거합니다.
삼성 브라우저 캐시 삭제
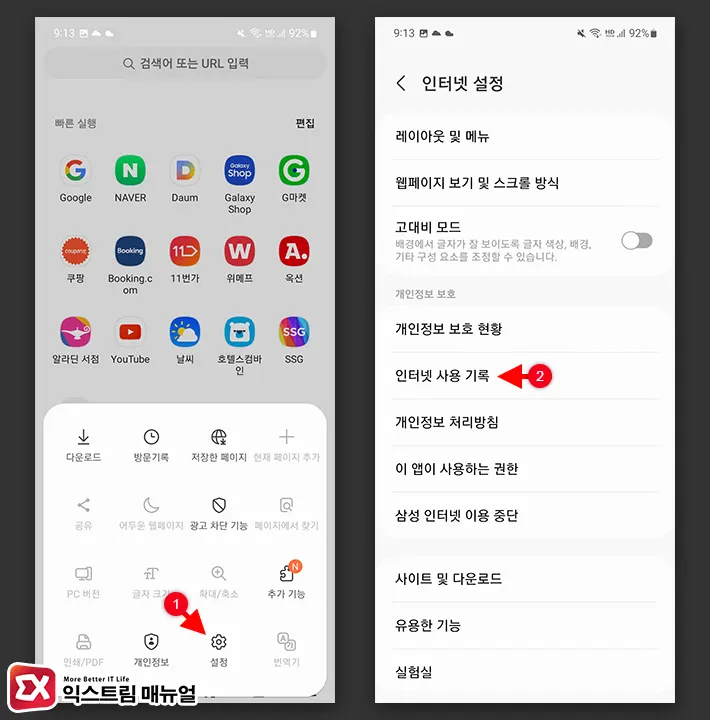
- 삼성 브라우저 앱을 연 다음 더보기 버튼을 터치합니다.
- 메뉴 목록에서 설정을 터치합니다.
- 인터넷 설정 항목에서 인터넷 사용 기록을 터치합니다.
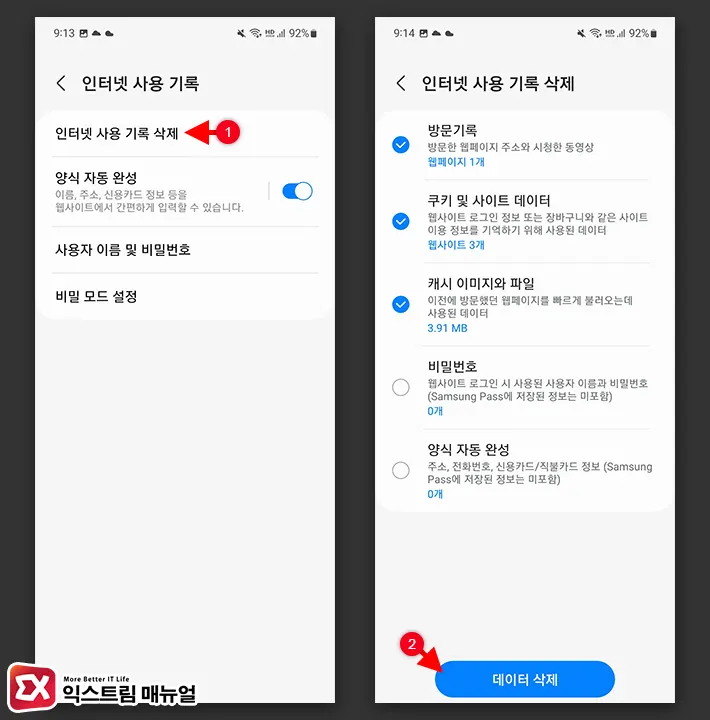
- 인터넷 사용 기록 삭제를 터치합니다.
- 방문기록, 쿠키 및 사이트 데이터, 캐시 이미지와 파일이 선택된 상태에서 데이터 삭제 버튼을 터치합니다.
Webview 제거 후 최신 버전 업데이트
웹브라우저 외에 앱 안에서 웹페이지를 여는 경우 Webview를 이용해 웹페이지를 열게 되는데요.
Webview에 문제가 생겼거나 버전이 낮은 경우 인증서 오류가 발생할 수 있으며 구글 플레이스토어에서 제거 후 업데이트를 진행해 문제를 해결할 수 있습니다.

- 플레이스토어 앱을 연 다음 webview를 검색합니다.
- 검색 결과에서 Android 시스템 WebView를 선택합니다.
- 제거 버튼을 터치합니다.
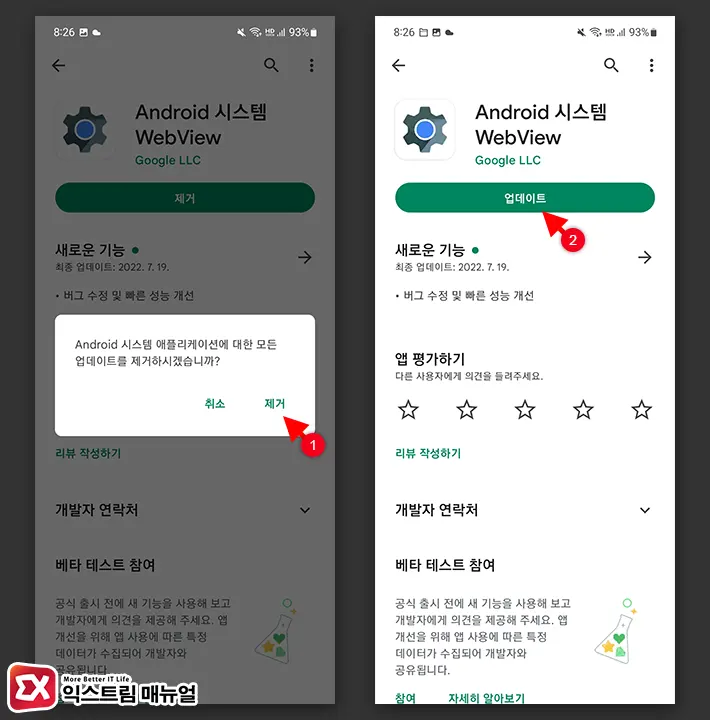
- 시스템 애플리케이션 업데이트 제거 화면에서 제거 버튼을 터치합니다.
- 업데이트 제거가 완료된 후 Android 시스템 WebView를 다시 업데이트합니다.
- 업데이트를 완료한 후 스마트폰을 재부팅합니다.
- 앱 내의 브라우저에서 인증서 문제가 해결되었는지 확인합니다.