윈도우11에서 바탕화면 바로가기 아이콘을 작업표시줄에 추가하는 방법에 대해 알아보겠습니다.
윈도우11에서 바탕화면에 여러 창이 띄워져 있을 때 모든 창을 내리고 바탕화면 바로가기를 하려면 작업표시줄의 가장 오른쪽에 있는 버튼을 클릭하면 됩니다.
하지만 모니터가 클 경우 마우스를 오른쪽 끝에 가져가기 번거롭고 바탕화면 바로가기 버튼이 작아 빠르게 화면을 전환하려면 어려움이 따르는데, 바탕화면 바로가기 아이콘을 작업표시줄에 직접 추가하거나 단축키를 이용하면 좀 더 효율적으로 작업을 이어갈 수 있습니다.
목차
윈도우11 바탕화면 바로가기 단축키는?
Windows + M 키를 누르면 바탕화면이 바로 뜨며 Windows + Shift + M 키를 누르면 바탕화면으로 바로가기 전 상태로 다시 되돌릴 수 있습니다.
Windows + M 키로 바탕화면 바로가기를 한 후 화면 조작을 했다면 Windows + Shift + M 키로 이전 상태로 되돌아가지 않으니 참고하시길 바랍니다.
바탕화면 바로가기 아이콘 생성하기
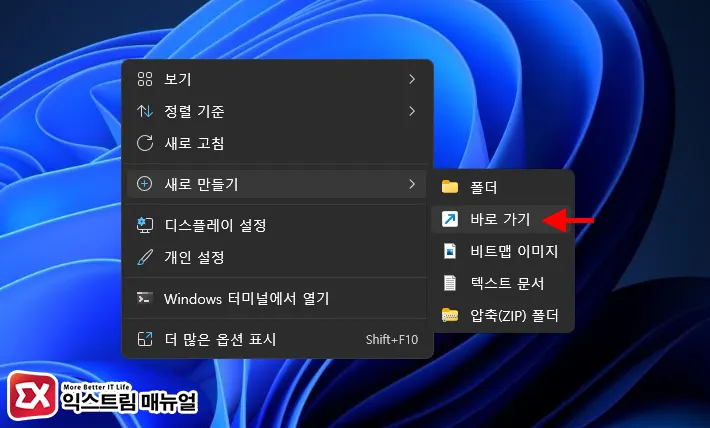
1. 바탕화면을 마우스 우클릭 후 새로 만들기 > 바로 가기를 선택합니다.
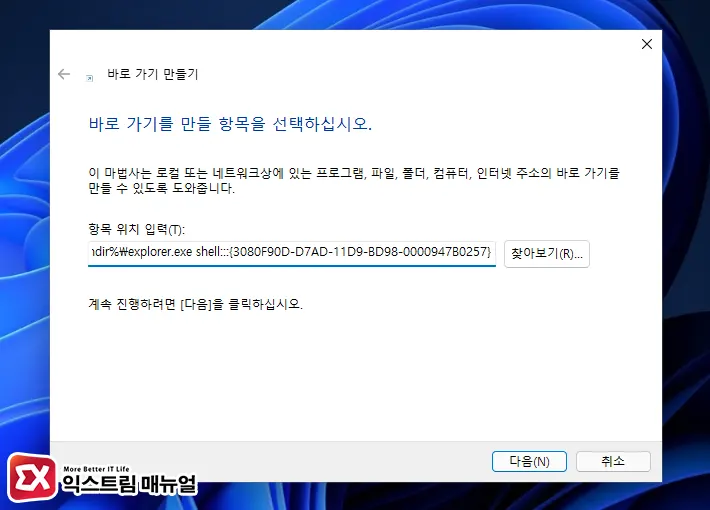
2. 바로 가기의 항목 위치 입력 칸에 아래 경로를 복사해 붙여넣기 한 후 ‘다음’ 버튼을 클릭합니다.
%windir%\explorer.exe shell:::{3080F90D-D7AD-11D9-BD98-0000947B0257}
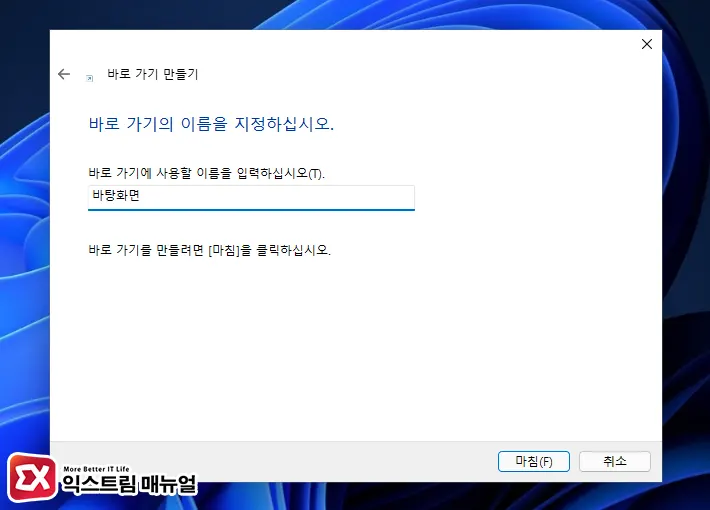
3. 바로가기 이름을 ‘explorer’에서 ‘바탕화면’으로 지정한 후 ‘마침’ 버튼을 클릭합니다.
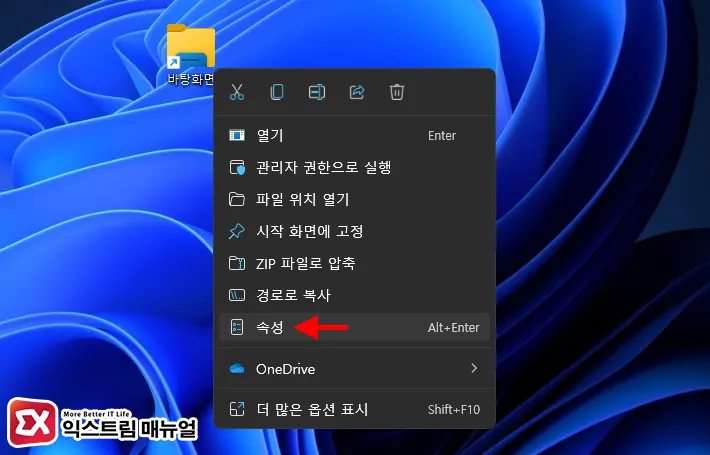
4. 바로가기 아이콘을 변경하기 위해 속성으로 이동합니다.
※ 생성한 바탕화면 바로가기 아이콘이 윈도우 탐색기와 같아서 구분이 잘 안가기 때문에 아이콘을 변경하는 것으로 불편하지 않다면 이 과정은 건너 뛰어도 무방합니다.
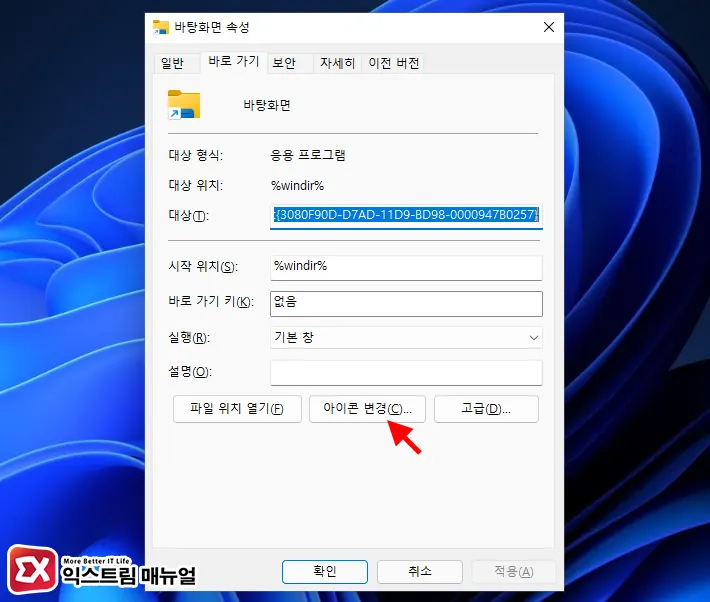
5. 바로 가기 속성에서 ‘아이콘 변경’ 버튼을 클릭합니다.
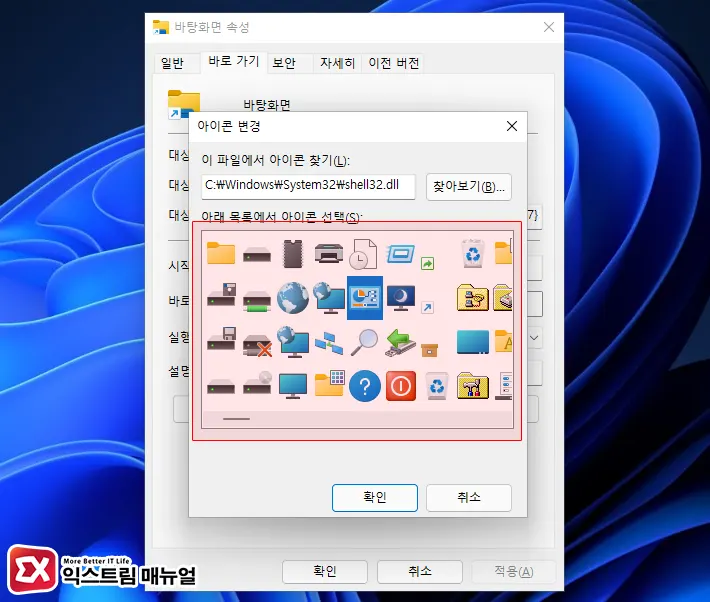
6. 아이콘 찾기 경로에서 %SystemRoot%\System32\shell32.dll를 입력해 윈도우11 기본 아이콘 중에서 변경할 아이콘을 선택한 후 확인 버튼을 클릭해 설정을 저장합니다.
바탕화면 바로가기 아이콘을 작업표시줄에 추가하기
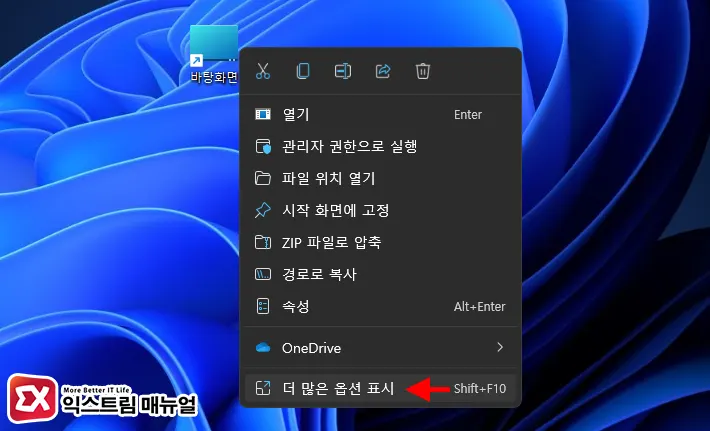
1. 바탕화면 바로가기 아이콘을 마우스 우클릭 후 ‘더 많은 옵션 표시’를 선택합니다.
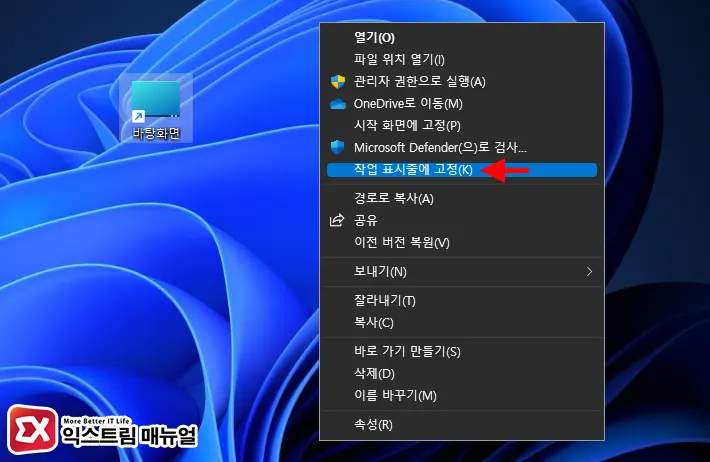
2. 콘텍스트 메뉴에서 ‘작업 표시줄에 고정’을 선택합니다.
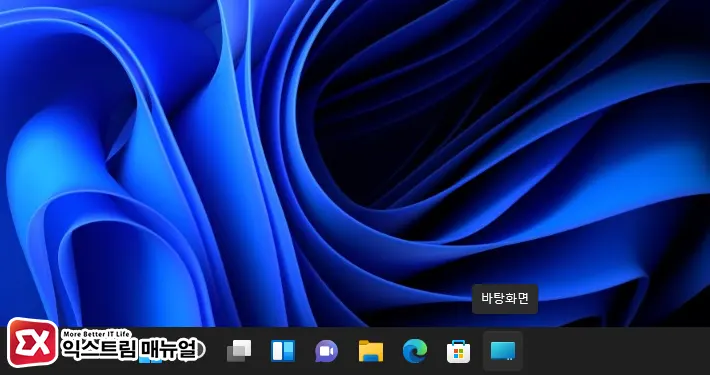
3. 작업표시줄에 바탕화면 바로가기 아이콘이 등록되었으며 클릭해서 작동하는지 확인합니다.
※ 작업표시줄에 아이콘을 등록한 다음 바탕화면에 남아있는 아이콘은 삭제해도 무방합니다.




11개 댓글. Leave new
고맙습니다^^
이것 때문에 스트레스 받고 있었는데 감사합니다ㅠ
감사합니다
감사합니다! 큰 도움이 되었습니다!
감사합니다
감사합니다!!!
감사합니다. 덕분에 추가했어용
감사합니다.
아줌마인데 자세하게 설명해 주셔서 감사합니다.
감사합니다! 많은 도움이 되었습니다!
도움이 되었습니다.
30분동안 찾아 돌아다니다. 여기서 성공….감사합니다.