윈도우10, 윈도우11에서 컴퓨터를 종료할 때 [이 앱 때문에 종료할 수 없습니다.] 메시지가 뜨며 사용자가 확인 버튼을 눌러도 한참 있다가 컴퓨터가 꺼지는 경우가 있는데요.
‘이 앱 때문에 종료할 수 없습니다.’ 메시지에서 나타나는 프로그램이 매번 같을 확률이 높은데, 해당 프로그램을 재설치 하거나 삭제하는 것이 깔끔하지만 프로그램을 꼭 사용해야 하는 경우에는 다음과 같은 방법으로 ‘이 앱 때문에 종료할 수 없습니다’ 문제를 해결할 수 있습니다.
튜토리얼 환경 : Windows 10/11
목차
이 앱 때문에 종료할 수 없습니다. 메시지 발생 이유
이 이유는 컴퓨터를 종료하기 전에 사용자가 실행했던 프로그램과 Windows의 백그라운드에서 실행되고 있던 프로세스가 종료되지 않고 ‘응답 없음’ 상태로 빠져서 윈도우에서 해당 프로세스가 종료될 때 까지 기다린다는 의미입니다.
사용자가 메시지 화면에서 확인 버튼을 클릭했을 때 완전히 프로세스를 종료하는 것으로 이때도 시간이 소요되기 때문에 컴퓨터가 바로 종료되지 않는 것인데요.
메시지 안에는 문제가 되는 프로그램 이름이 나타나며 경우에 따라서 [이름 없음]으로 나타나는 경우도 있는데 거의 모든 문제가 백그라운드에서 실행되는 프로세스 때문입니다.
컴퓨터 종료 시 응답 없음이 발생하는 프로그램을 강제로 종료하면 이 앱 때문에 종료할 수 없습니다. 화면을 무시하고 바로 컴퓨터를 종료할 수 있습니다.
AutoEndTasks 레지스트리 설정
AutoEndTasks 레지스트리는 컴퓨터를 종료할 때 백그라운드에서 실행되고 있는 프로세스의 안전한 종료 여부를 검사하지 않고 강제로 프로세스를 종료하는 값입니다.
AutoEndTasks 레지스트리를 추가하면 프로그램에서 변경된 사항을 저장하는 과정을 건너뛰기 때문에 프로그램의 변경점을 사용자가 직접 저장해야 하는 단점은 있지만 사용자가 컴퓨터 종료 시 중요한 작업이나 프로그램 설정을 저장한다면 문제 없습니다.
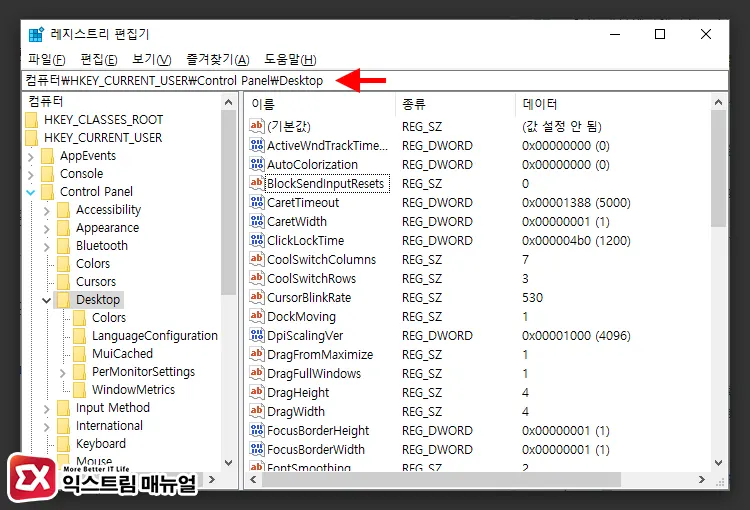
컴퓨터\HKEY_CURRENT_USER\Control Panel\DesktopWin + R 키를 누른 후 regedit을 입력해 레지스트리 편집기를 실행합니다. 그리고 편집기 상단의 경로 상자에 위 경로를 복사해 붙여넣기 합니다.
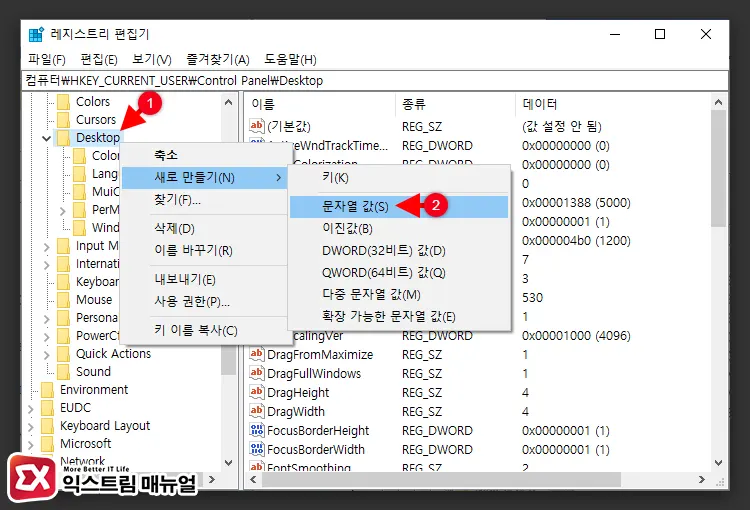
Desktop 키를 마우스 우클릭으로 선택 후 [새로 만들기 > 문자열 값]을 클릭합니다.
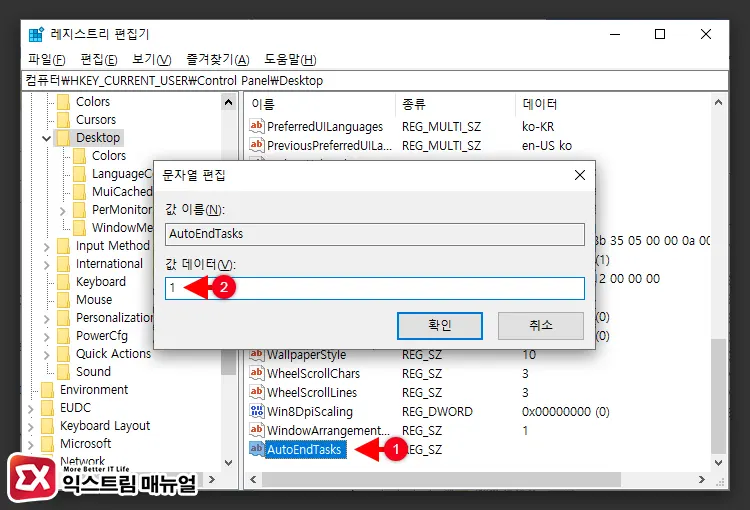
생성한 새 값 #1의 이름을 AutoEndTasks로 변경합니다. 그리고 AutoEndTasks 값을 더블 클릭한 다음 값 데이터를 1로 지정합니다.
설정을 마친 후 컴퓨터를 다시 시작하면 ‘이 앱 때문에 종료할 수 없습니다.’ 메시지가 뜨지 않는 것을 확인할 수 있습니다.


