윈도우11 시작 버튼의 검색창에 검색어를 입력하면 PC 내의 폴더 및 파일에 대한 검색 결과와 함께 웹 검색 결과가 추천 결과로 함께 나오며, 웹 검색 결과는 Bing을 기반으로 하는데요.
윈도우를 오래 사용한 사용자는 윈도우 검색 기능을 PC 내부의 파일 및 폴더를 검색하는 기능으로 사용하기 때문에 웹 검색은 사용자 경험에 벗어나고 웹 검색을 표시할 때 생기는 딜레이 때문에 윈도우11 검색의 웹검색을 선호하지 않는 사용자가 많습니다.
특히 구글이나 네이버와 같은 검색엔진을 주로 사용하기 때문에 Bing 검색 엔진의 검색 결과가 만족스럽지 않은 경우가 있는데요.
윈도우11 검색에서 웹 검색을 사용하지 않는다면 다음과 같은 방법으로 웹 검색 표시를 끌 수 있습니다.
목차
로컬 그룹 정책기로 웹 검색 추천 끄기
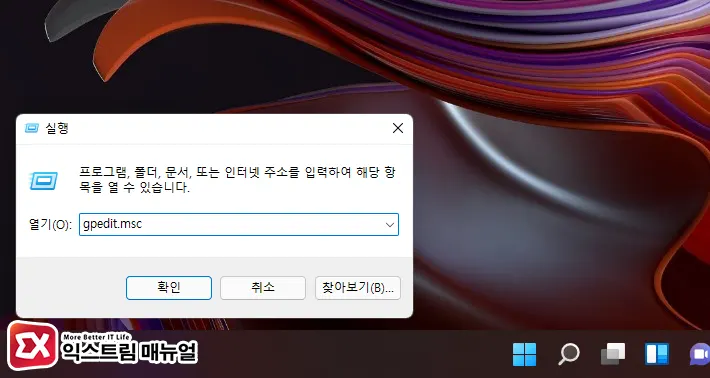
- Windows + R 키를 눌러 실행 창을 띄웁니다.
gpedit.msc를 입력해 로컬 그룹 정책 편집기를 실행합니다.
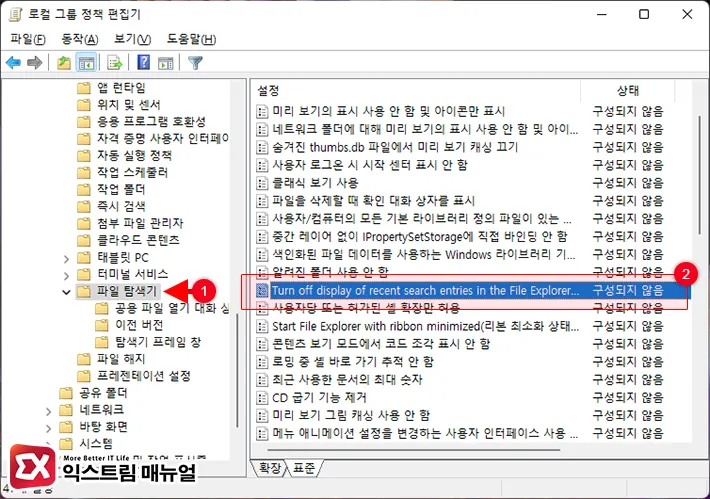
- 왼쪽 트리 메뉴에서 사용자 구성 > 관리 템플릿 > Windows 구성 요소 > 파일 탐색기로 이동합니다.
- Turn off display of recent search entries in the File Explorer search box 설정을 더블 클릭합니다.
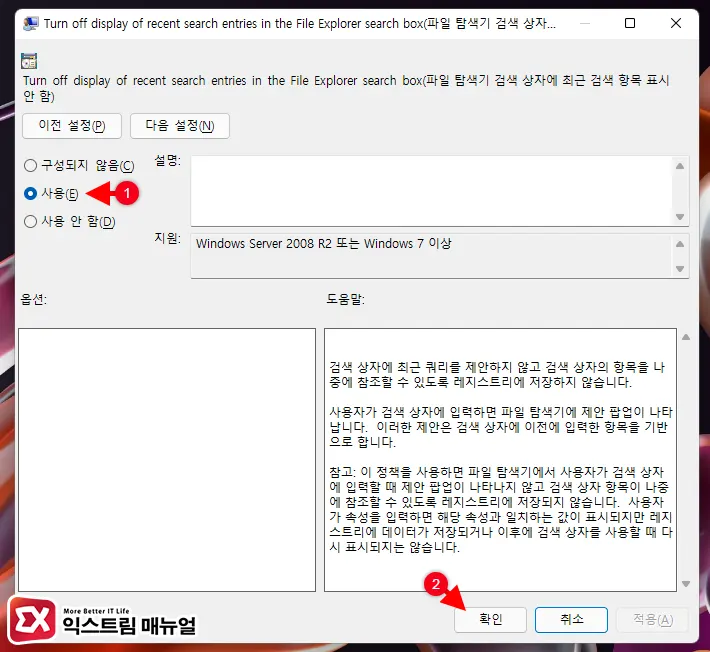
- 사용 옵션에 체크한 후 확인 버튼을 클릭합니다.
- PC를 재부팅합니다.
로컬 그룹 정책 편집기가 없는 경우에는 윈도우11 홈 로컬 그룹 정책 편집기 gpedit.msc 설치 방법을 참고하시길 바랍니다.
레지스트리 편집기로 웹 검색 추천 끄기
윈도우11 홈 에디션 사용자는 레지스트리 수정을 통해 웹 검색을 끌 수 있습니다.
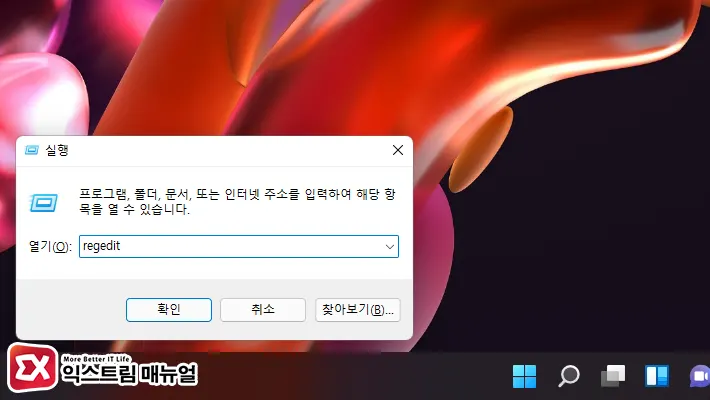
- Windows + R 키를 눌런 실행창을 띄웁니다.
regedit을 입력해 레지스트리 편집기를 실행합니다.
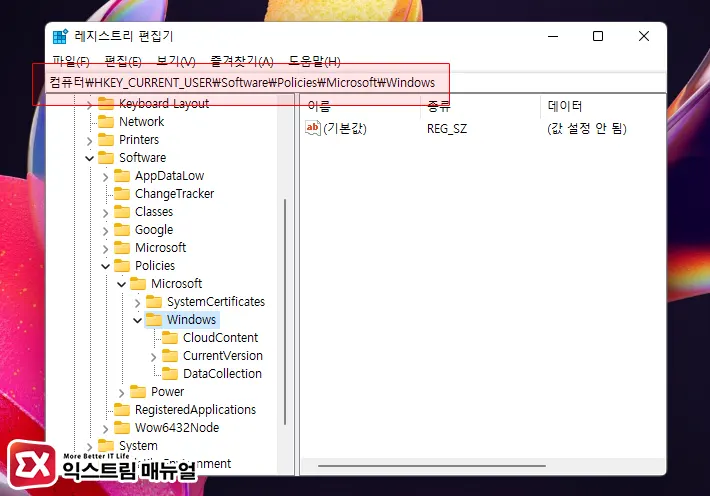
- 상단의 주소창에 아래의 레지스트리 경로를 복사해 붙여넣습니다.
컴퓨터\HKEY_CURRENT_USER\Software\Policies\Microsoft\Windows\Explorer
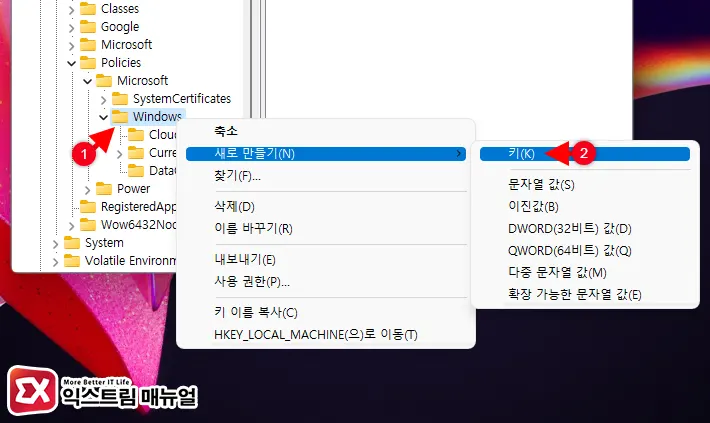
- Windows 키를 마우스 우클릭 후 새로 만들기 > 키(K)를 선택합니다.
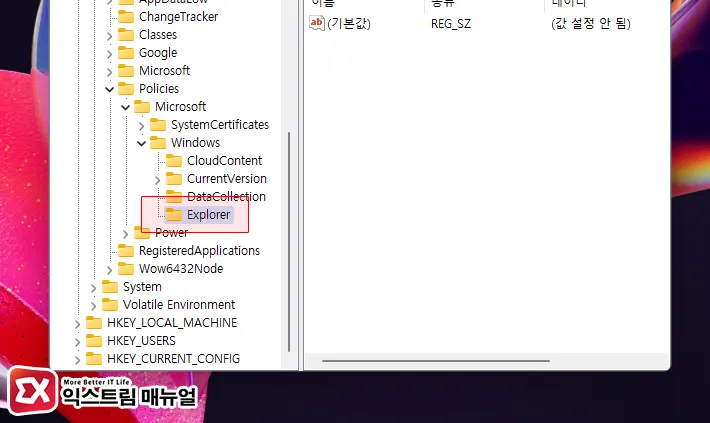
새 키 #1로 된 이름을Explorer로 변경합니다.
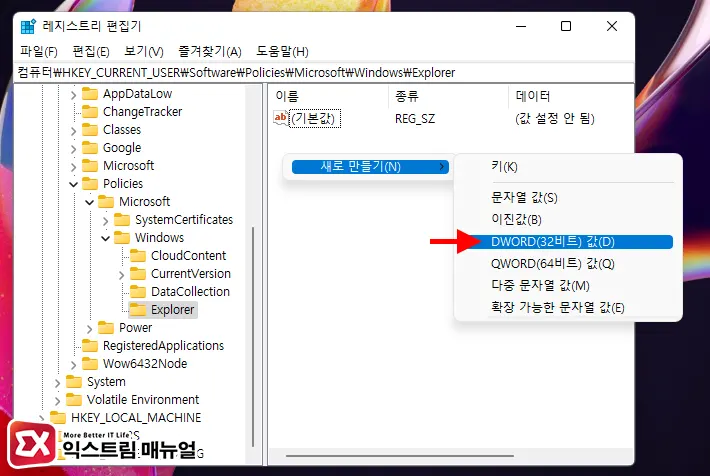
- Explorer 키를 클릭한 다음 오른쪽 빈 칸을 마우스 우클릭합니다.
- 새로 만들기 > DWORD(32비트) 값(D)를 클릭합니다.
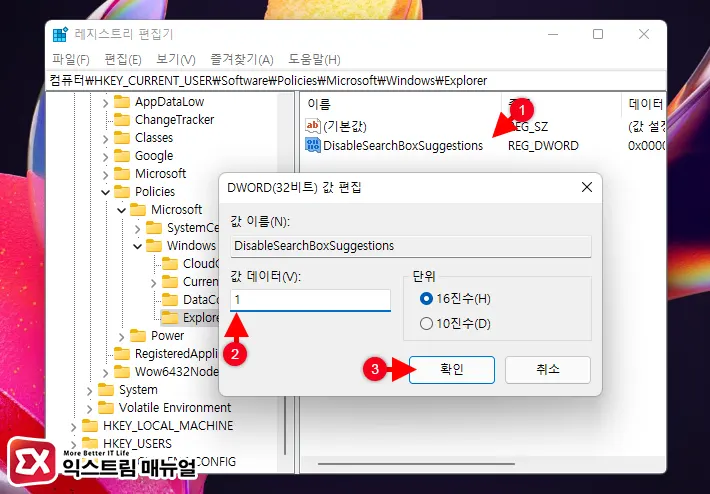
새 값 #1으로 된 이름을DisableSearchBoxSuggestions로 변경합니다.- DisableSearchBoxSuggestions 값을 더블 클릭한 다음 값 데이터를 1로 변경 후 확인 버튼을 클릭합니다.
- PC를 재부팅합니다.
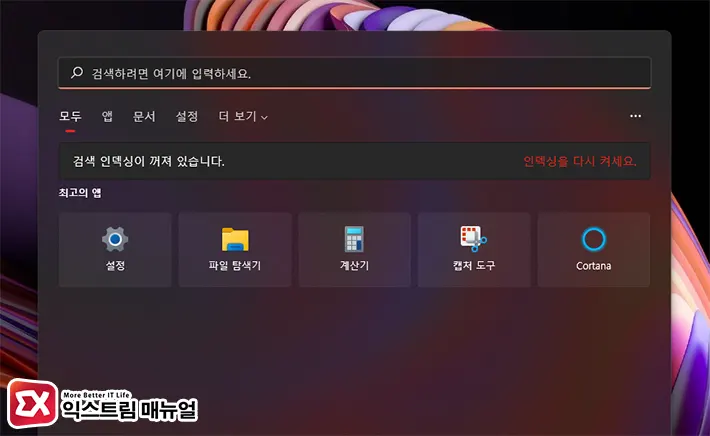
PC를 재부팅한 다음 윈도우 시작 버튼을 클릭해 검색 상자를 클릭하면 웹 검색 섹션이 삭제된 것을 확인할 수 있으며 검색 결과에도 Bing 검색이 나타나지 않는 것을 확인할 수 있습니다.
경우에 따라 검색 인덱싱 기능이 꺼지는 경우도 있는데 이때 화면의 ‘인덱싱을 다시 켜세요.’를 클릭하면 됩니다.



1개 댓글. Leave new
레지스트리 편집기로 off 설정하면 계속 그대로 웹 검색 결과가 나와서 짜증났는데
알려주신 대로 로컬 정책 편집기를 사용하니 해결했네요. 감사합니다