그룹 정책은 여러 사용자가 사용하는 시스템 환경을 일괄적으로 구성할 수 있는 윈도우 관리 기능으로 제어판이나 윈도우 설정에서 제어할 수 있는 환경을 제약하거나 강제할 수 있습니다.
이러한 그룹 정책을 현재 윈도우 환경에서만 적용할 수 있는게 로컬 그룹 정책 편집기(gpedit.msc)로 윈도우의 세밀한 설정을 할 때 주로 사용되는데요.
윈도우11 홈 에디션은 관리 기능이 빠져있기 때문에 로컬 그룹 정책 편집기를 사용할 수 없지만 gpedit.msc를 우회적으로 설치하는 방법을 통해 홈 에디션에서도 gpedit.msc를 사용할 수 있습니다.
목차
배치 파일로 gpedit.msc 설치하기
명령어를 이용해 gpedit.msc 패키지를 설치할 수 있는데 설치 경로를 찾아 명령어를 여러번 입력해야 하는 번거로움이 있습니다.
좀 더 쉽게 진행을 하기 위해 명령어를 메모장에 작성한 다음 배치 파일로 저장해 관리자 권한으로 실행하는 것으로 쉽게 gpedit.msc를 설치할 수 있습니다.
사용하는 윈도우의 언어에 맞춰서 설치되며 대부분 한글 윈도우를 사용하기 때문에 gpedit.msc 한글판으로 설치됩니다.
배치 파일 만들기
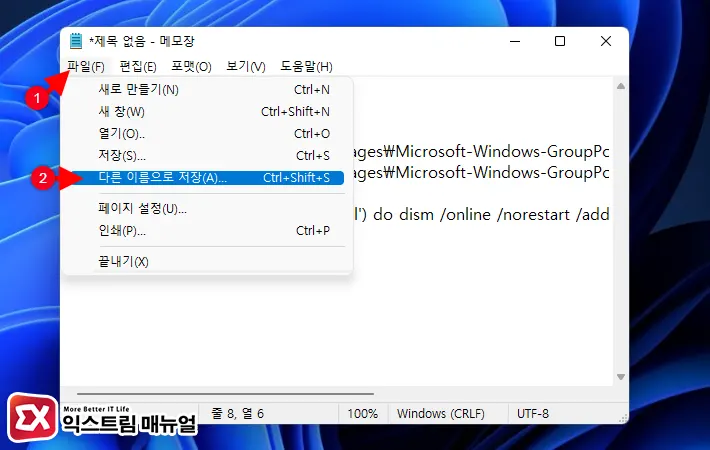
- 메모장을 실행합니다.
- 명령어 구문을 복사해 붙여넣습니다.
- 메모장 메뉴의 ‘파일 > 다른 이름으로 저장’을 클릭합니다.
gpedit.msc 설치 명령어
@echo off
pushd "%~dp0"
dir /b %SystemRoot%\servicing\Packages\Microsoft-Windows-GroupPolicy-ClientExtensions-Package~3*.mum >List.txt
dir /b %SystemRoot%\servicing\Packages\Microsoft-Windows-GroupPolicy-ClientTools-Package~3*.mum >>List.txt
for /f %%i in ('findstr /i . List.txt 2^>nul') do dism /online /norestart /add-package:"%SystemRoot%\servicing\Packages\%%i"
pause
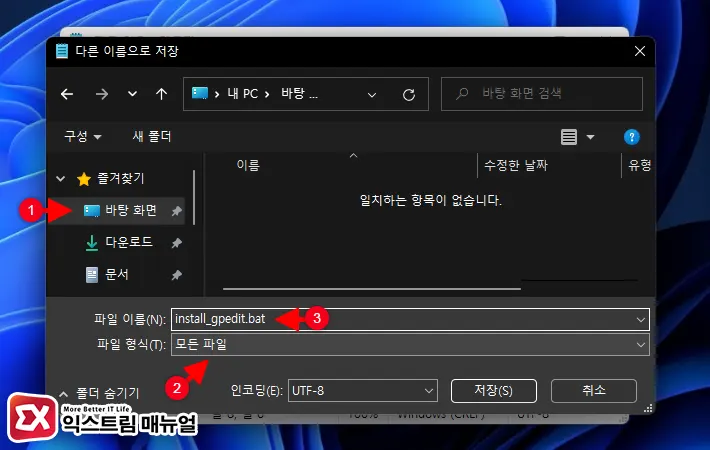
- 저장 경로를 바탕 화면으로 지정합니다.
- 파일 형식을 ‘모든 파일’로 변경 후 파일 이름을
install_gpedit.bat으로 저장합니다.
gpedit.msc 설치 실행
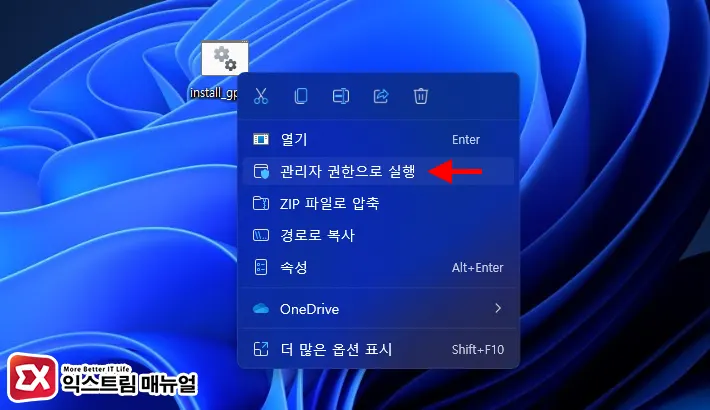
- 바탕 화면의 install_gpedit.bat 파일을 마우스 우클릭으로 선택합니다.
- 관리자 권한으로 실행을 클릭합니다.
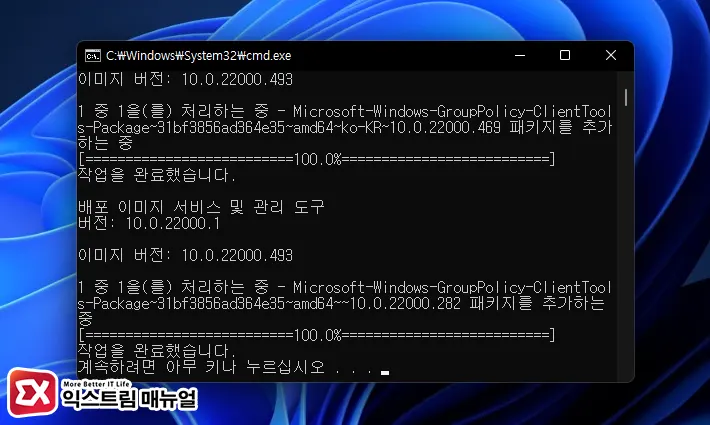
- 배포 이미지 서비스 및 관리 도구가 실행됩니다.
- 설치에 몇 분정도 소요될 수 있으며 작업을 완료하면 아무 키나 눌러 cmd를 종료합니다.
- PC를 재부팅합니다.
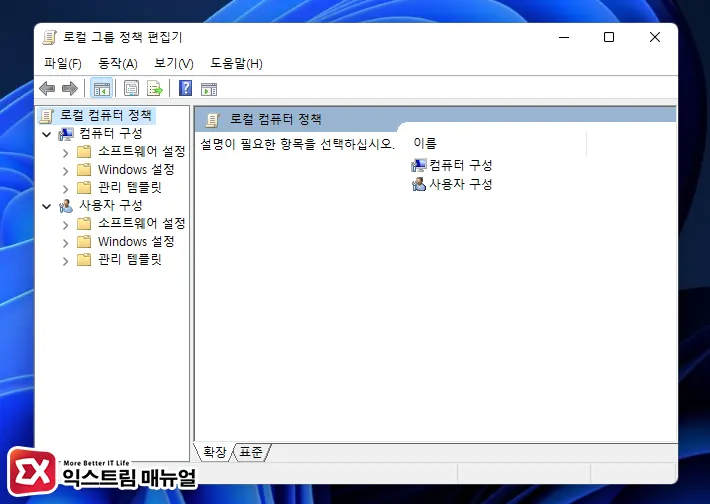
- Windows 검색 또는 시작 버튼 상단에 나오는 검색창에 gpedit.msc를 입력해 로컬 그룹 정책 편집기를 실행합니다.
윈도우11 홈 에디션에서 로컬 그룹 정책 편집기를 설치하는 방법은 공인된 방법이 아니기 때문에 윈도우 업데이트시 시스템 파일이 변경됨으로 인해 gpedit.msc를 재설치해야 하는 경우가 있습니다.
또한 그룹 정책 일부가 누락되어 있을 수 있으니 임시용으로 사용해야 하며 레지스트리를 이용한 정책을 적용하는 것이 좋습니다.


