윈도우11을 부팅한 후 나타나는 로그인 화면이나 계정 잠금을 했을 때 나타나는 잠금화면은 고화질의 배경화면이 자동으로 추천되며 주기적으로 변경되는데요.
추천되는 사진은 잠금화면에만 적용되며 배경화면으로 지정할 수는 없기 때문에 마음에 드는 사진을 발견했을 경우 잠금화면 사진을 다운로드해서 배경화면으로 지정하고 싶을 수 있습니다.
잠금화면 사진이 저장되는 임시 폴더에서 확장자를 이미지로 변경해서 잠금화면 사진을 추출할 수 있으며 방법은 다음과 같습니다.
목차
잠금화면 사진 Windows 추천 설정
윈도우11의 잠금화면을 ‘Windows 추천’으로 설정해 둘 경우 자동으로 잠금화면 사진이 변경되며 이 옵션은 기본값이기 때문에 대부분의 사용자가 잠금화면 사진이 자동으로 변경될 것입니다.
하지만 잠금화면 사진이 변경되지 않는 경우 이 옵션을 먼저 확인한 후 설정이 되지 않았다면 옵션 변경을 해야 잠금화면 사진 임시 폴더에 저장되니 설정을 먼저 확인합니다.
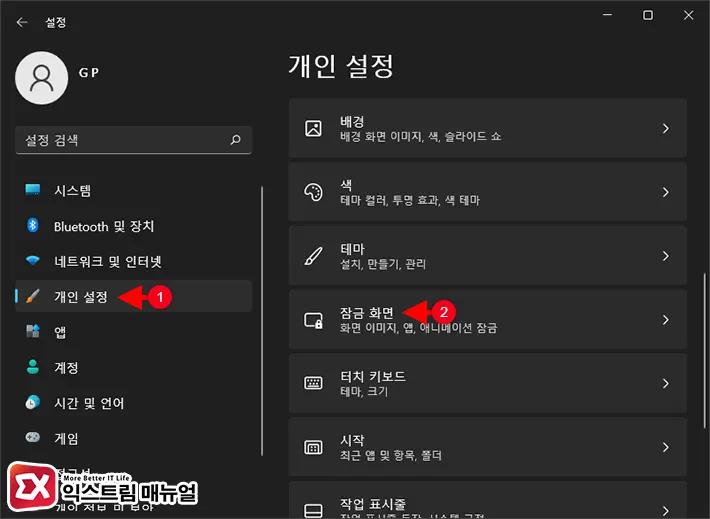
- Windows + i 키를 눌러 윈도우 설정으로 이동합니다.
- 개인 설정 메뉴를 클릭한 다음 잠금 화면 항목으로 이동합니다.
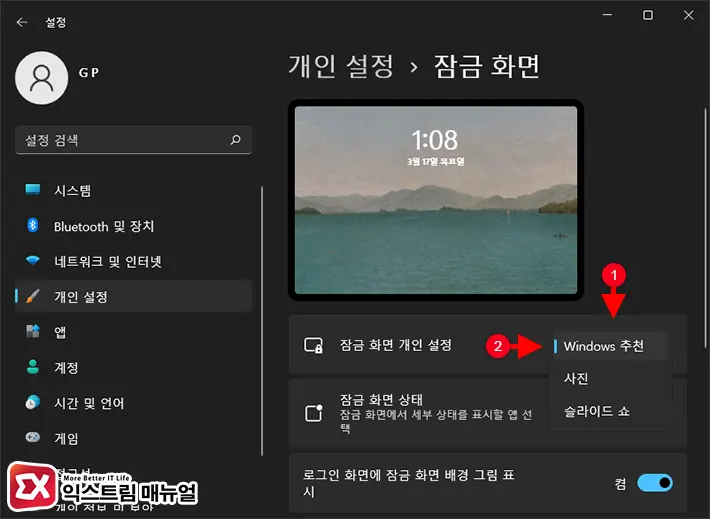
- 잠금화면 개인 설정 오른쪽의 드롭다운 옵션을 클릭 후 Windows 추천으로 설정합니다.
💡 로그인 화면에 잠금 화면 배경 그림 표시 옵션을 ‘켬’으로 설정하면 로그인 화면에서도 추천 사진이 표시됩니다.
Windows 추천 사진 저장하기
잠금화면에 보이는 사진은 임시 폴더에 저장되며 확장자가 없는 파일로 저장되기 때문에 추천 사진이 다운로드되어 있는 폴더 경로로 이동한 다음 임시 파일을 JPG 형식으로 변경해서 다른 곳으로 저장할 수 있습니다.
잠금화면 사진 다운로드 위치 찾기
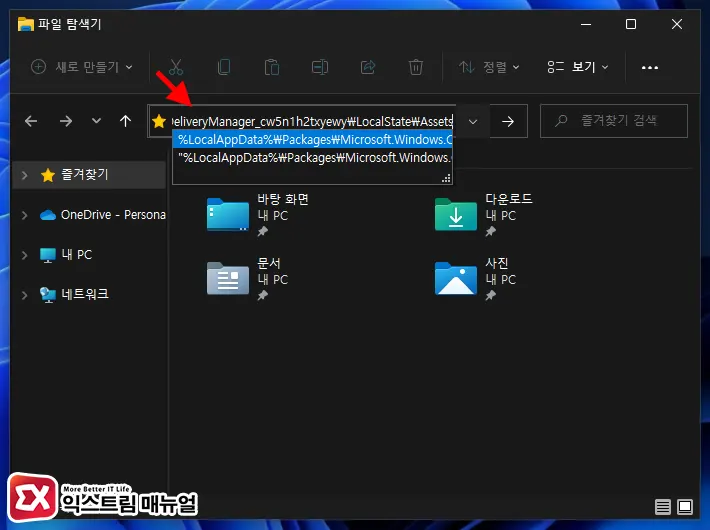
잠금화면에 나타나는 사진 이미지는 윈도우 콘텐츠 배달 패키지에 저장되며 경로는 아래와 같습니다.
파일 탐색기를 연 다음 주소창에 아래 경로를 복사해 붙여넣기로 이동합니다.
%LocalAppData%\Packages\Microsoft.Windows.ContentDeliveryManager_cw5n1h2txyewy\LocalState\Assets
임시 파일을 사진 이미지로 저장하기
폴더 안에 저장된 파일은 확장자가 없는 형태로 되어 있지만 미리보기는 가능하기 때문에 잠금화면 사진에서 마음에 드는 이미지를 선택해 확장자 jpg를 지정한 후 사진 파일을 다른 폴더에 저장합니다.
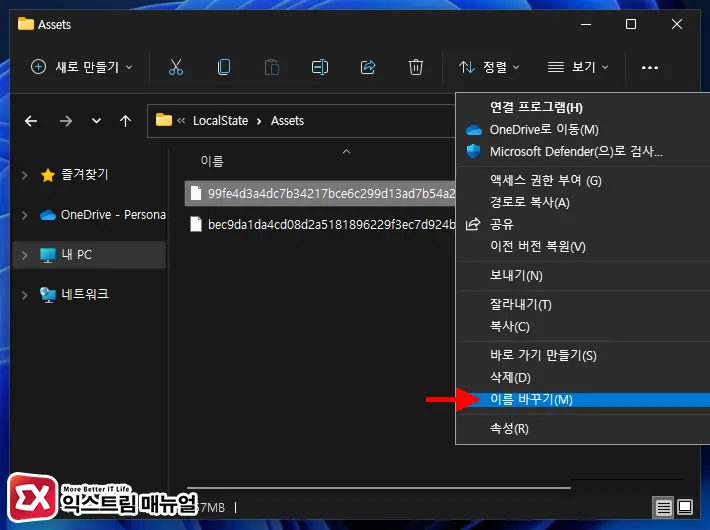
- 확장자가 없는 임시 사진 파일을 마우스 우클릭합니다.
- 더 많은 옵션 표시 > 이름 바꾸기를 선택합니다.
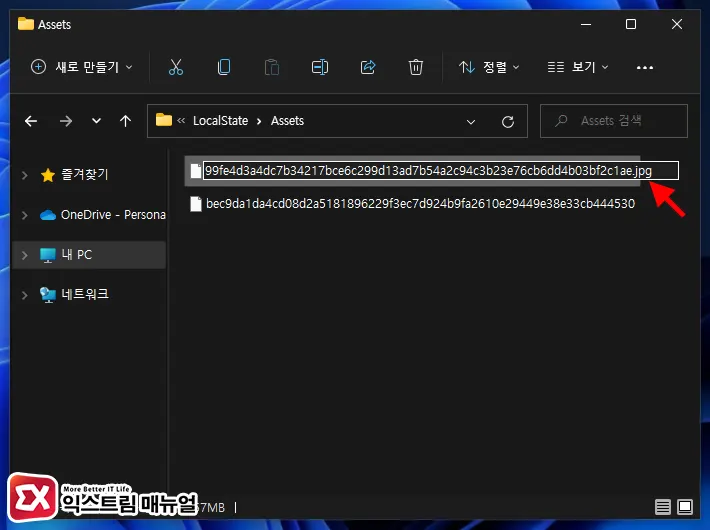
- 키보드의 End 키를 눌러 파일명 맨 뒤로 이동합니다.
.jpg를 파일명 뒤에 입력해 이미지 확장자를 지정합니다.- 이미지 파일을 열어 잠금화면 사진을 확인합니다.
- 잠금화면 사진을 다른 폴더로 옮겨 저장합니다.
임시 파일을 사진 이미지로 일괄 변환하기
마음에 드는 잠금화면 사진이 많은 경우 일일히 확장자를 지정하는 것 보다 확장자를 일괄적으로 지정하면 쉽게 사진을 저장할 수 있습니다.
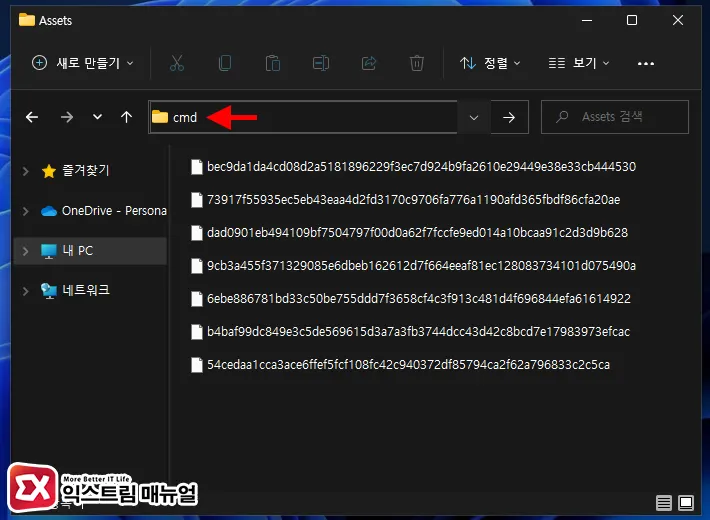
- 잠금화면 사진 다운로드 위치로 이동합니다.
- 파일 탐색기의 주소창에
cmd를 입력합니다.
💡 파일 탐색기 주소창에 cmd를 입력하면 해당 경로를 기준으로 명령 프롬프트가 실행됩니다.
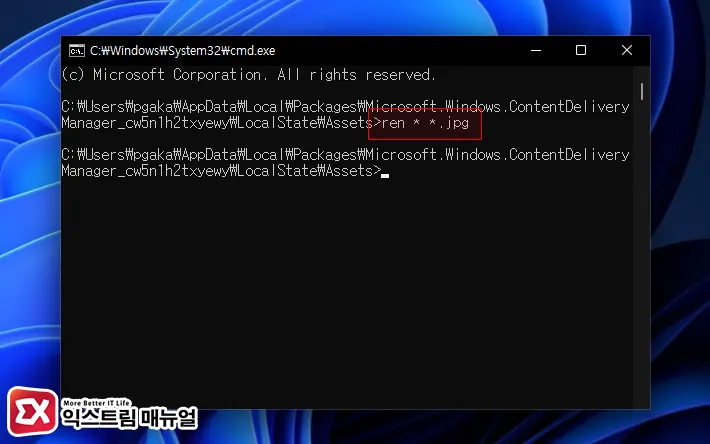
- 확장자를 일괄적으로 지정하는 명령어를 입력합니다.
ren * *.jpg
💡 ren은 이름을 바꾸는 rename 명령어로 위 명령어는 와일드카드(*)로 전체 파일에 대한 확장자를 지정하는 명령어입니다.
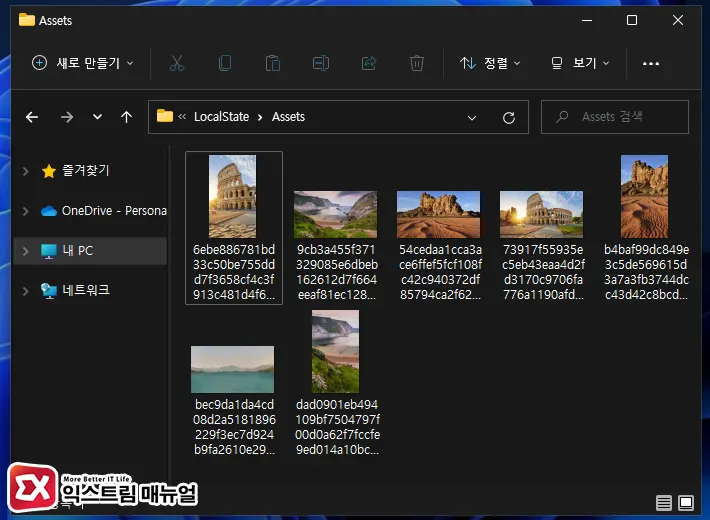
- 파일 탐색기를 새로고침합니다.
- 사용자가 저장하고 싶은 이미지를 선택한 후 다른 폴더로 저장합니다.
MS 공식 사이트에서 잠금화면 사진 다운로드
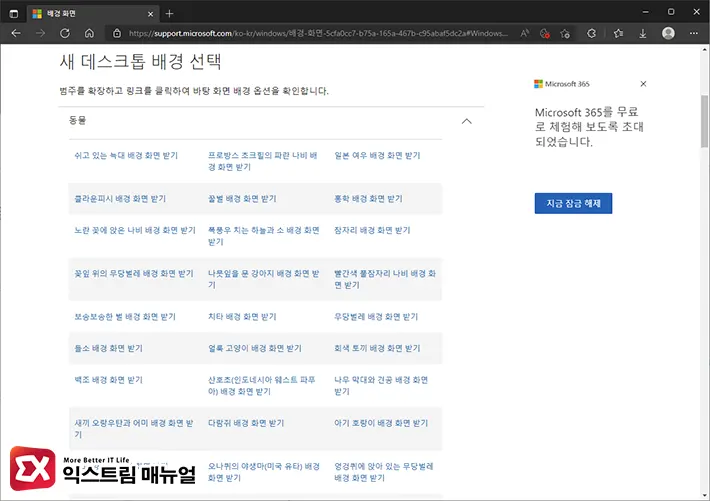
Windows 추천 사진은 마이크로소프트 공식 서포트 페이지의 배경 화면 섹션에서도 다운로드 가능합니다.
동물, 예술 사진, 자연 경관등 여러 카테고리로 나뉘어 있으며 카테고리 범주를 클릭 후 이미지 링크를 클릭해서 잠금화면 사진을 다운로드할 수 있습니다.
이미지 미리보기를 지원하지 않아 갤러리처럼 사진을 확인할 수 없는 점은 아쉽네요.


