작업표시줄의 트레이에서 ⓧ 아이콘이 표시되며 마우스를 올려보면 ‘IME를 사용하지 않습니다.’ 메시지를 확인할 수 있는데요.
이 아이콘은 입력 표시기로 한글, 영문등 현재 사용하는 IME 입력기의 언어를 트레이에 표시하는데, 현재 열린 창에 입력할 것이 없거나 마우스로 특정 기능이 선택된 경우 ‘IME를 사용하지 않습니다.’ 아이콘이 표시됩니다.
즉, 입력할 것이 없으니 IME를 사용하지 않는 다는 뜻이죠.
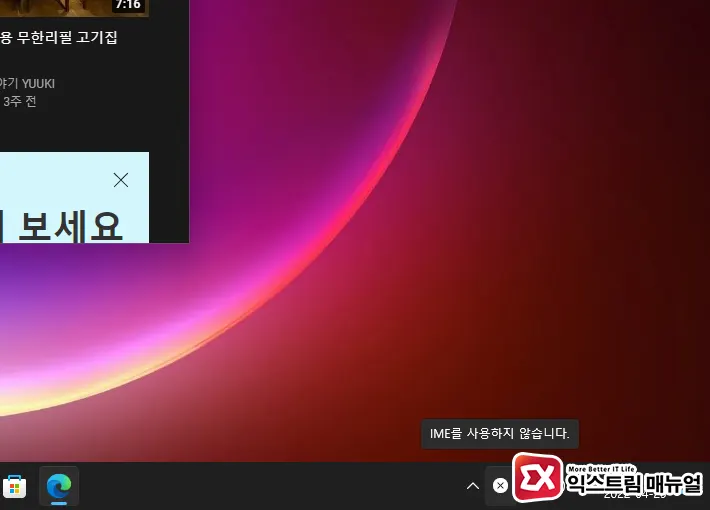
평소와 같이 사용하면 문제될 것이 없지만 입력 표시기가 거슬려서 정리하고 싶다면 다음과 같은 방법으로 입력 표시기를 숨길 수 있습니다.
목차
윈도우11 입력 표시기 숨기기 설정
입력 표시기를 Microsoft 입력기로 대체하면 작업표시줄에서 숨길 수 있습니다.
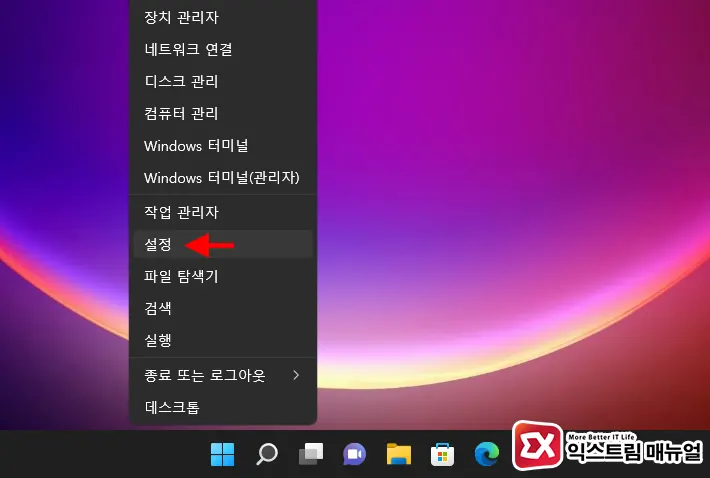
- 시작 버튼을 마우스로 우클릭 후 설정을 선택합니다.
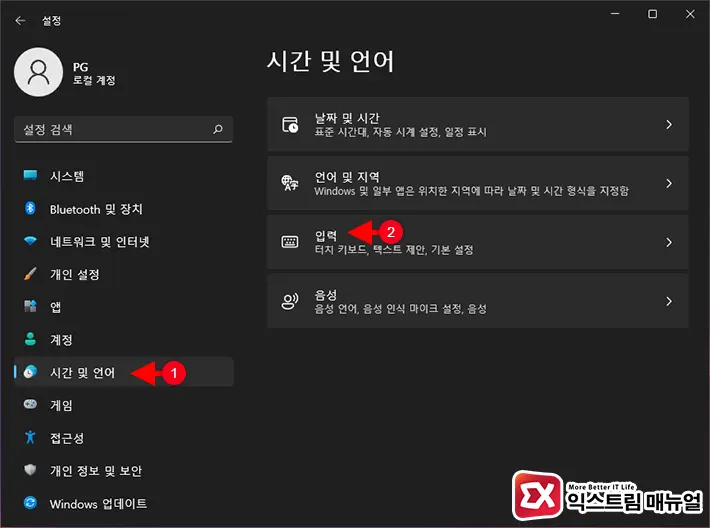
- Windows 설정 화면 왼쪽 메뉴에서 시간 및 언어를 선택합니다.
- 입력을 선택합니다.
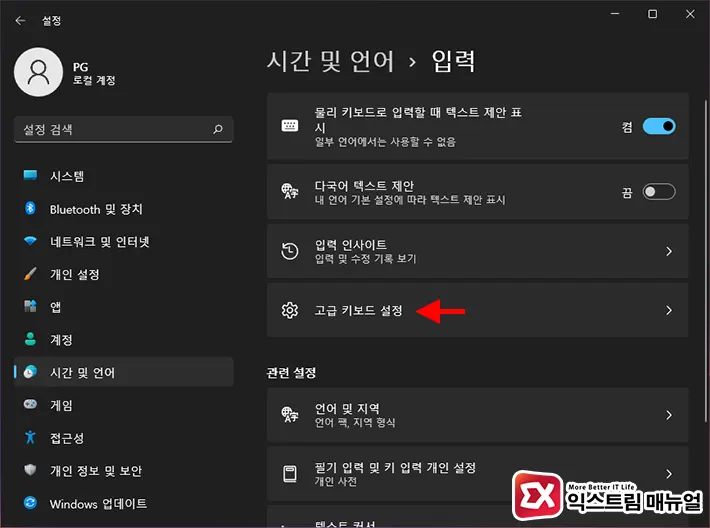
- 입력 항목에서 고급 키보드 설정을 선택합니다.
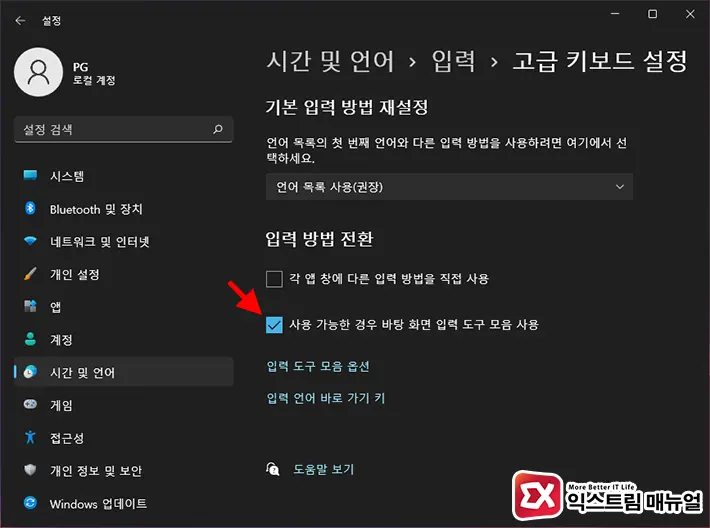
- 입력 방법 전환 항목에서 ‘사용 가능한 경우 바탕 화면 입력 도구 모음 사용’ 옵션을 체크합니다.
- 작업표시줄의 입력 표시기가 제거된 것을 확인합니다.
바탕 화면 입력 도구 모음 Microsoft 입력기 숨기기
첫번째 설정을 마치면 작업표시줄 우측에 Microsoft 입력기가 표시되는데, 입력기를 안보이게 숨기고 싶으면 다음과 같이 설정합니다.
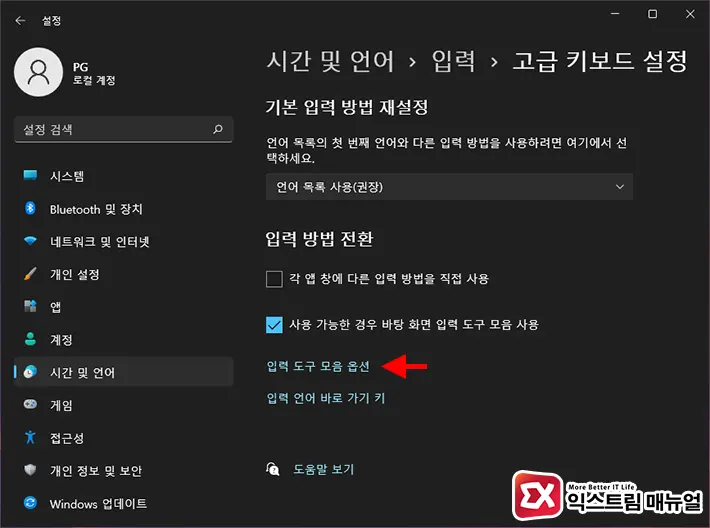
- Windows 설정의 시간 및 언어 > 입력 > 고급 키보드 설정으로 이동합니다.
- 입력 도구 모음 옵션을 클릭합니다.
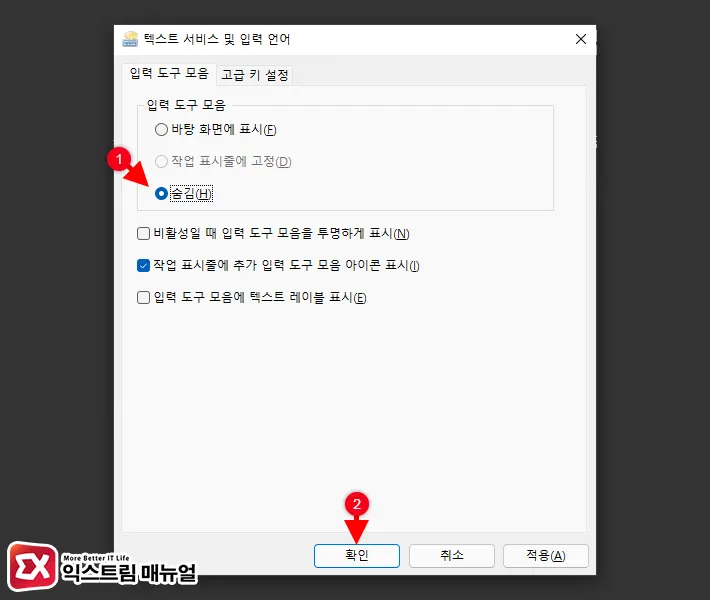
- 입력 도구 모음 옵션을 숨김에 체크 후 확인 버튼을 클릭합니다.
- 바탕화면과 작업표시줄에 입력기가 모두 숨겨진 것을 확인합니다.
입력 표시기와 IME 입력기는 여러 언어를 사용할 때 마우스로 입력 언어를 선택할 수 있는 기능하고 있습니다.
하지만 한국어와 영어만 사용하는 경우 키보드의 한/영 전환키로 충분하기 때문에 입력기가 불필요하니 위와 같은 방법으로 작업표시줄과 바탕화면을 정리해 보시길 바랍니다. ☺


