한컴오피스를 설치하면 한글을 비롯한 한컴 PDF, 한셀등 OA 관련 패키지가 함께 설치되며 한글 워드에서 한자 및 특수문자를 입력하는데 특화된 한컴 입력기가 함께 설치됩니다.
한컴 입력기는 기존의 Microsoft IME 입력기와 같은 역할이지만 입력 방식이 달라 단축키를 잘못 누르거나 입력한 텍스트가 자동으로 교정되는 등 사용자의 의도와 다르게 오작동할 수가 있는데요.
특히 입력기가 2개 설치되는 경우 Win + Space 키를 눌렀을 때 Microsoft IME에서 한컴 입력기로 전환되는 경우가 있는데 일본어, 중국어와 같은 다른 언어 입력기와 함께 사용하는 경우 단축키를 여러번 눌러야하는 불편함이 생깁니다.
이렇게 한컴 입력기가 불필요한 경우 한컴 입력기를 삭제할 수 있고 필요할 때 한컴 입력기 재설치를 할 수 있으며 방법은 다음과 같습니다.
튜토리얼 환경 : 윈도우11, 한컴오피스
목차
윈도우11 한컴 입력기 삭제하기
한컴 입력기는 윈도우 설정의 언어 및 지역 옵션에서 삭제할 수 있으며 작업표시줄의 입력기에서 추가 키보드 설정으로 좀 더 빠르게 이동할 수도 있습니다.
작업표시줄에 입력기 표시가 안될 때 윈도우 설정에서 접근하면 되며 방법은 다음과 같습니다.
1-1. 입력기의 추가 키보드 설정으로 이동
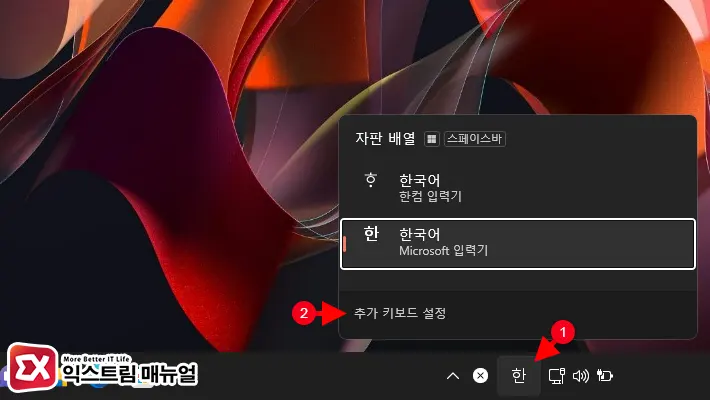
- 작업표시줄 오른쪽의 트레이 영역에서 입력기 아이콘을 클릭합니다.
- 자판 배열 팝업 화면 하단의 추가 키보드 설정을 클릭합니다.
1-2. Windows 설정의 언어 및 지역에서 입력기 옵션으로 이동
작업표시줄의 트레이 영역에 입력기 아이콘이 없는 경우에는 윈도우 설정으로 직접 접근해서 입력기 옵션을 찾을 수 있습니다.
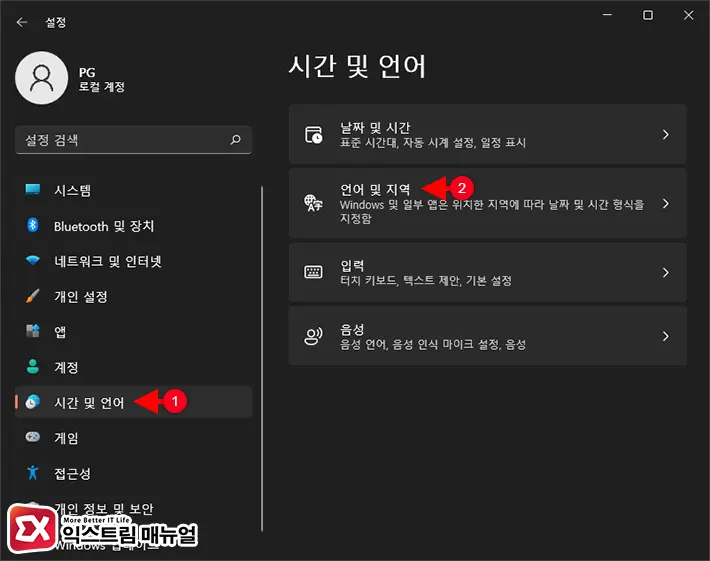
- Win + i 키를 눌러 Windows 설정을 엽니다.
- 설정 항목에서 ‘시간 및 언어’를 선택합니다.
- 시간 및 언어 목록에서 언어 및 지역을 선택합니다.
2. 윈도우11 한컴 입력기 제거
한컴 입력기는 한국어 언어 옵션의 설치된 키보드에서 삭제할 수 있습니다.
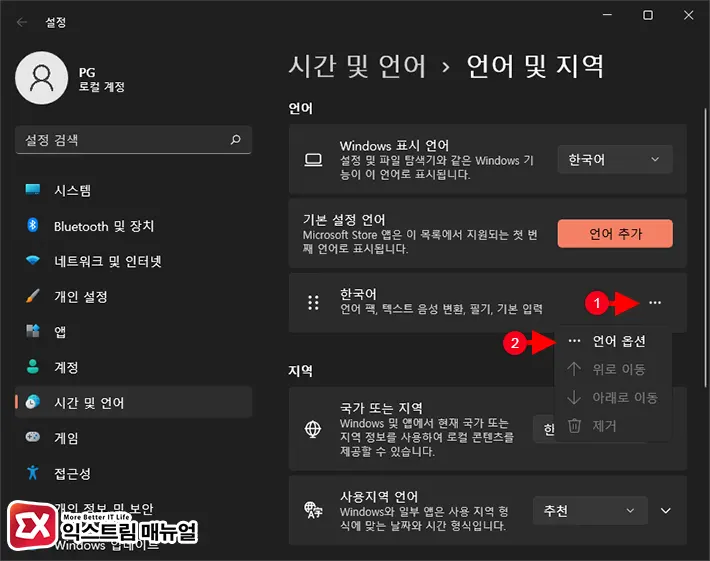
- 언어 및 지역의 언어 항목에 등록되어 있는 한국어 오른쪽 더보기 버튼을 클릭합니다.
- 언어 옵션을 선택합니다.
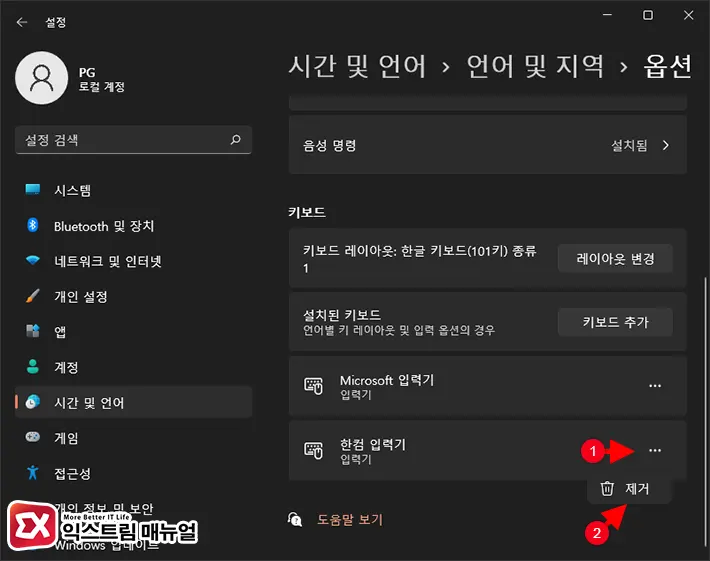
- 스크롤을 내려 키보드 항목으로 이동한 다음 목록에서 한컴 입력기를 찾습니다.
- 오른쪽 더보기 버튼을 클릭한 후 제거를 선택합니다.
- 설치된 키보드 목록에서 한컴 입력기가 제거된 것을 확인합니다.
한글 프로그램에서 한컴 입력기 비활성화
한컴 입력기를 삭제해도 한글 내에서는 한컴 입력기를 사용하는 것이 기본값으로 설정되어 있습니다.
한컴 입력기를 제거했을 경우 혹시 모를 입력기 관련 오류를 방지하기 위해서 한글 내에서도 한컴 입력기 대신 Microsoft IME를 사용하게 설정합니다.
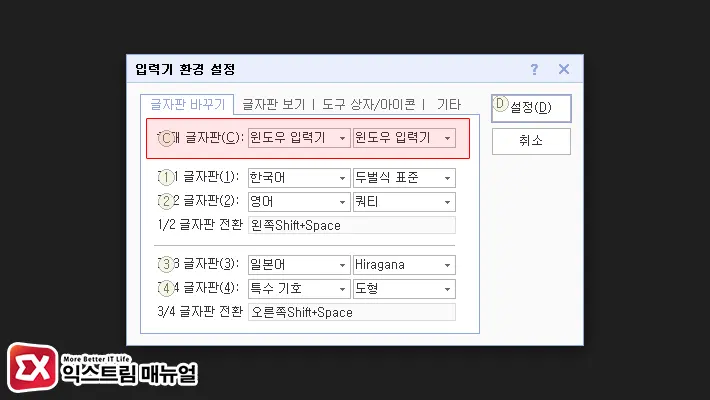
- 한글 프로그램을 실행합니다.
- 문서가 열려있는 상태에서 Alt + F2 키를 눌러 입력기 환경 설정을 엽니다.
- 글자판 바꾸기 탭에서 글자판을 윈도우 입력기로 변경합니다.
윈도우11 한컴 입력기 재설치하기
한컴 입력기를 제거했다가 다시 필요한 경우에는 윈도우 설정의 키보드 추가를 통해 한컴 입력기를 설치할 수 있습니다.
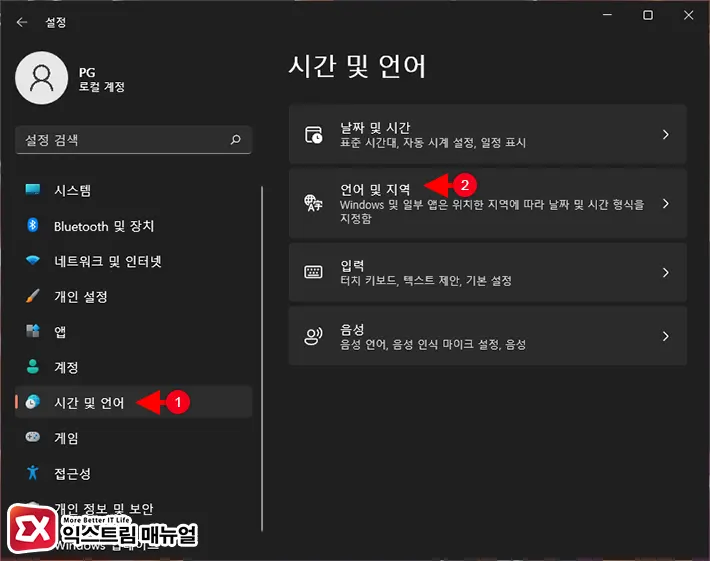
- Win + i 키를 눌러 Windows 설정을 연 다음 ‘시간 및 언어’를 클릭합니다.
- 시간 및 언어 목록에서 언어 및 지역을 선택합니다.
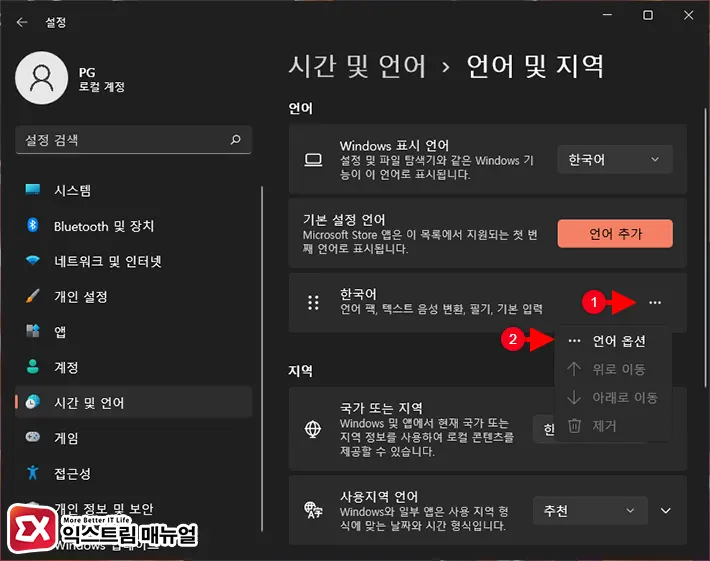
- 언어 목록에서 한국어 오른쪽의 더보기 버튼을 클릭한 후 언어 옵션을 선택합니다.
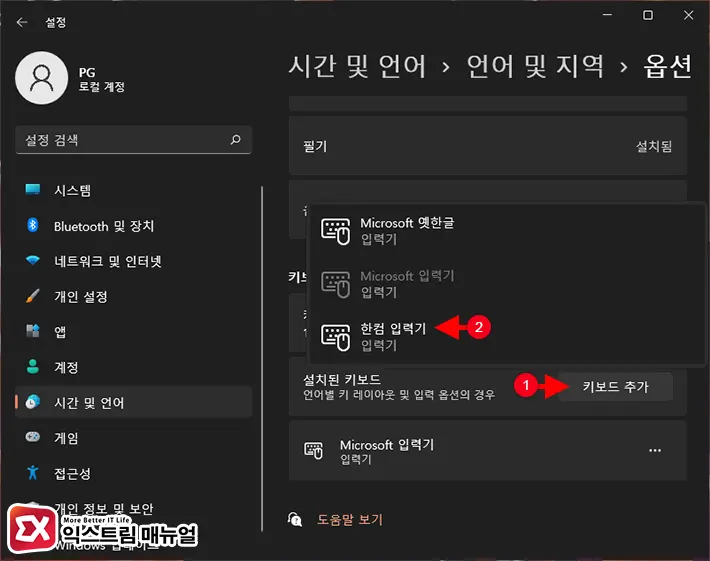
- 옵션 화면 하단의 키보드 항목에서 설치된 키보드 오른쪽의 키보드 추가 버튼을 클릭합니다.
- 목록에서 한컴 입력기를 선택합니다.
- 한컴 입력기가 키보드에 추가되며 입력기에서 선택할 수 있습니다.




1개 댓글. Leave new
감사합니다