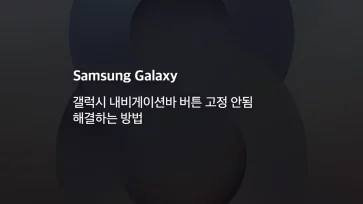늦은 밤 취침 전에 스마트폰을 사용할 때 화면 밝기를 최저로 옮겨 어둡게 설정해도 주변이 너무 어두워서 화면이 밝게 보이는 경우 눈이 부셔서 화면을 보기 부담스러울 때가 있는데요.
자동 밝기가 설정되어 있다면 자동 밝기를 끈 다음 화면 밝기를 가장 왼쪽으로 이동하면 디스플레이 밝기상으로는 가장 어둡게 설정되지만 이마저도 밝다고 느껴지는 경우, 더 어둡게 사용하기 기능을 사용할 수 있습니다.
튜토리얼 환경 : 갤럭시 Z플립 3, OneUI 4.1, 안드로이드 12
목차
접근성 기능을 이용해 화면 더 어둡게 설정하기
OneUI 4.0에서 새롭게 추가된 더 어둡게 기능은 퀵패널에서 화면을 어둡게 설정했을 때 보다 더 어둡게 설정할 수 있는 기능으로 접근성에 위치하고 있으며 설정하는 방법은 다음과 같습니다.
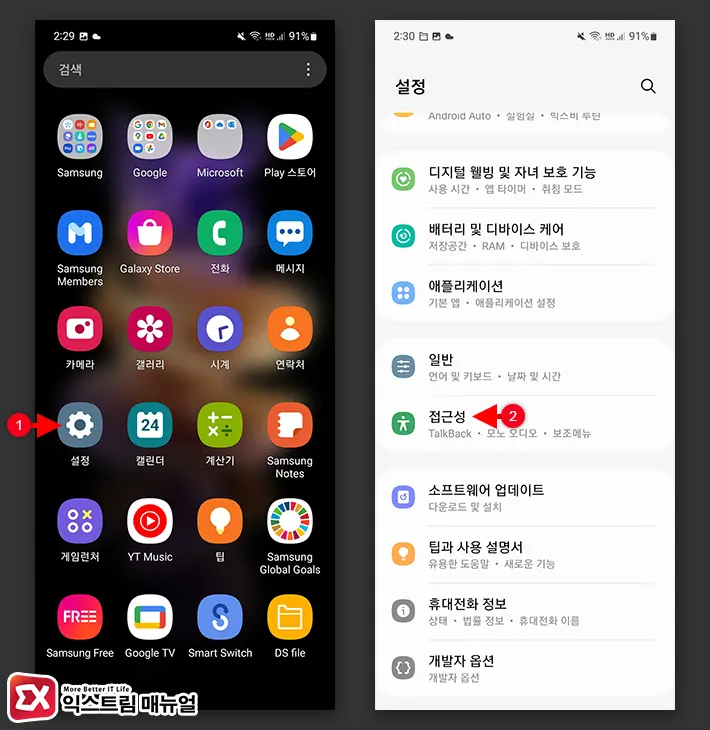
- 갤럭시의 설정을 연 다음 접근성을 선택합니다.
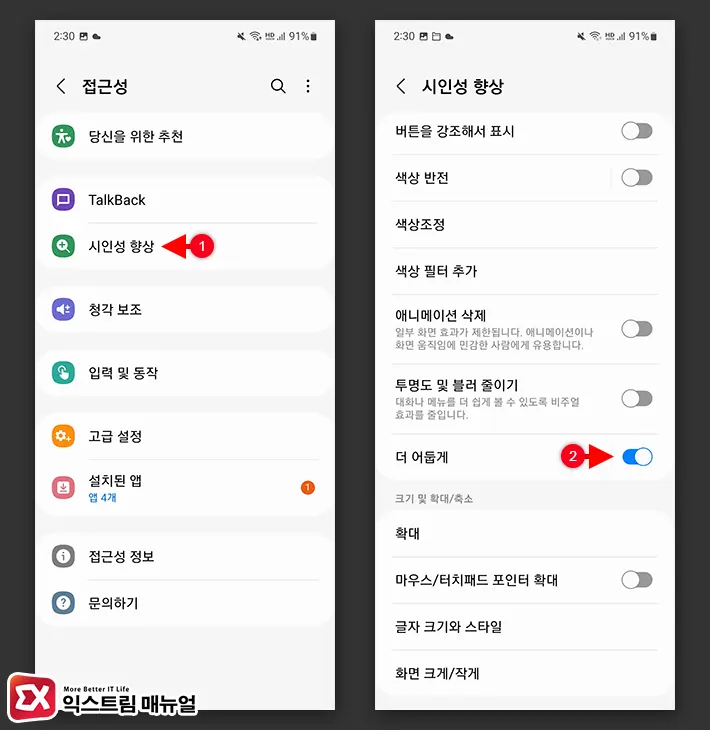
- 시인성 향상을 터치한 후 색상과 선명도 항목으로 화면을 내립니다.
- 더 어둡게 옵션을 켬으로 변경합니다.
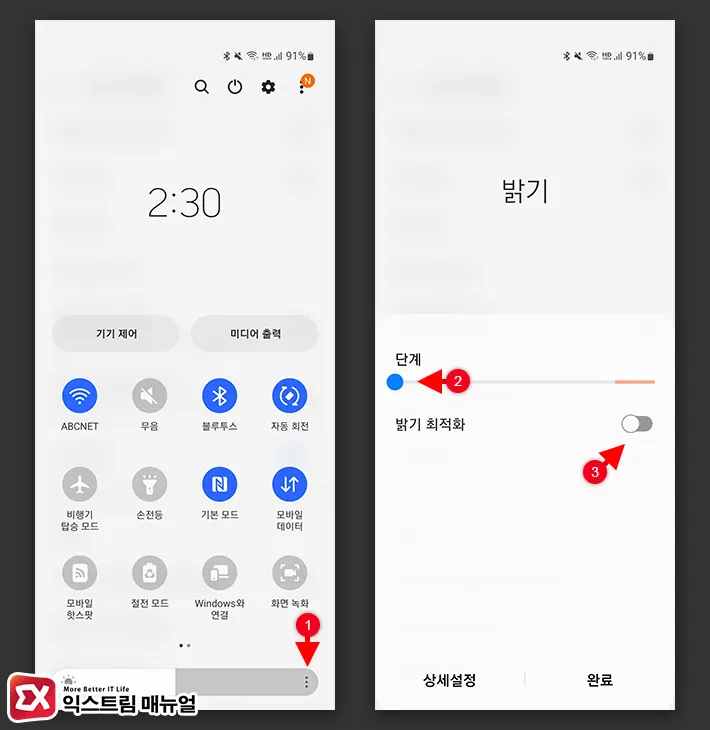
- 상단바를 두 번내려 퀵패널을 모두 펼칩니다.
- 화면 밝기 막대 오른쪽의 더보기를 터치합니다.
- 밝기 최적화를 끈 상태에서 밝기 단계를 최저로 설정하면 가장 어두운 화면으로 전환됩니다.
빠른 설정으로 화면 더 어둡게 전환하기
접근성에서 매번 더 어둡게 설정을 하기 번거로운데, 퀵패널에 단축 아이콘을 추가하면 빠르게 적용할 수 있고 밝은 화면이 필요할 때는 쉽게 끌 수 있습니다.
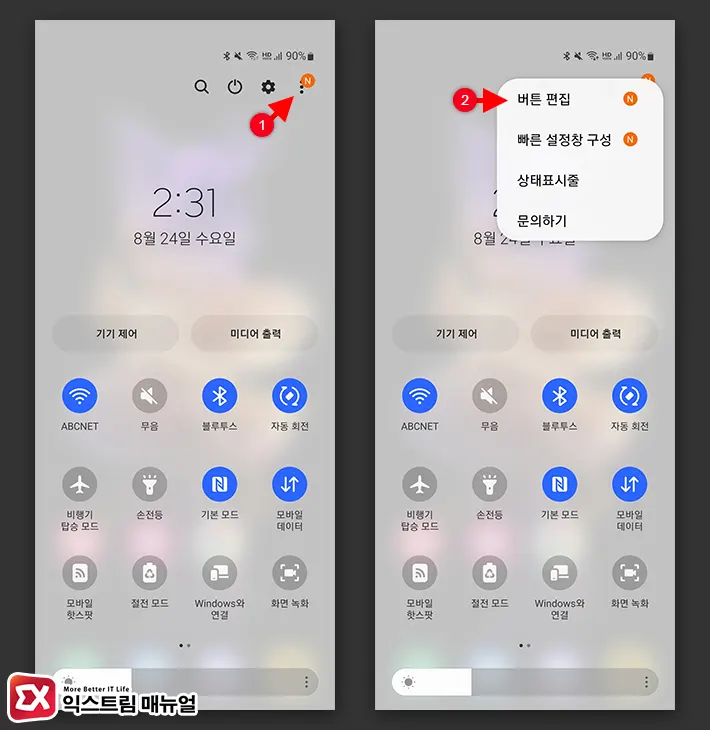
- 상단바를 두번 내려 퀵패널 전체를 엽니다.
- 우측 상단의 더보기 > 버튼 편집을 터치합니다.
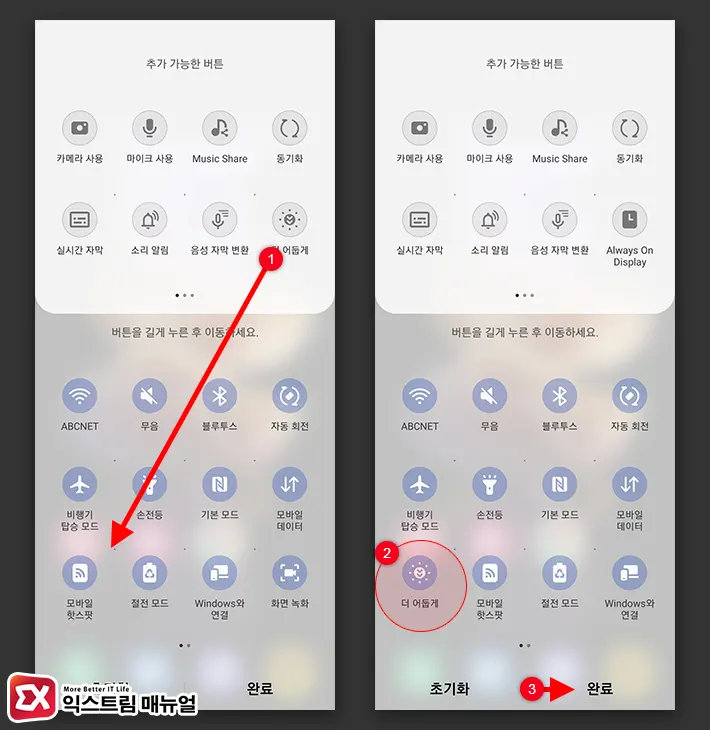
- 추가 가능한 버튼 목록에서 더 어둡게 아이콘을 찾아 화면 아래로 드래그합니다.
- 퀵패널에 더 어둡게 아이콘이 등록되면 완료 버튼을 터치해 저장합니다.
- 어두운 화면이 필요할 때 퀵패널을 내려 더 어둡게 아이콘을 터치합니다.
화면 밝기를 더 어둡게 설정한 경우 눈 건강 뿐만 아니라 배터리가 부족할 때 스마트폰의 대기 시간을 늘릴 수 있기 때문에 환경에 맞게 활용해 보시길 바랍니다.