윈도우11에서 실행되는 창은 둥근 모서리 형태를 가지고 있으며 둥근 모서리 효과가 적용되지 않는 경우 그래픽카드의 3D 가속 기능이 정상적으로 동작하지 않을 때 발생하는데요.
물리적인 PC 환경에서 그래픽카드 드라이버에 문제가 없을 때, 윈도우11이 가상 PC 환경에서 실행될 때 둥근 모서리가 적용되지 않는 경우가 있으며 이러한 경우 레지스트리 편집을 이용해 각진 모서리를 둥근 모서리로 표현할 수 있습니다.
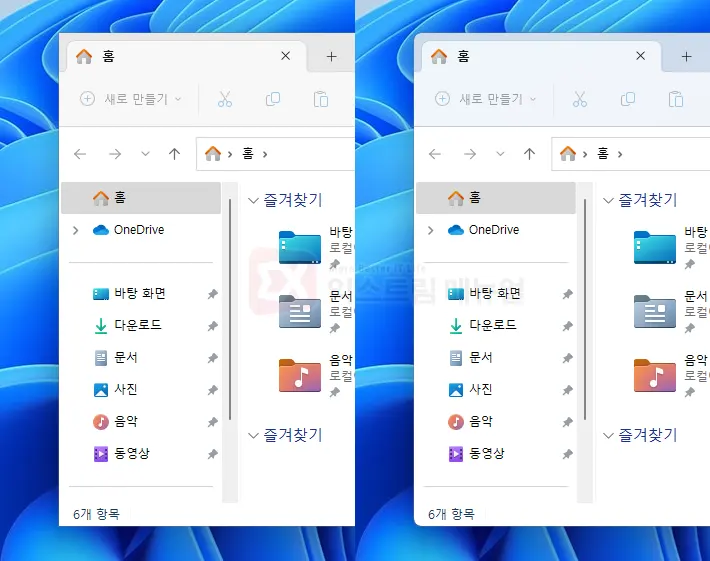
목차
윈도우11 둥근 모서리 강제 적용하기
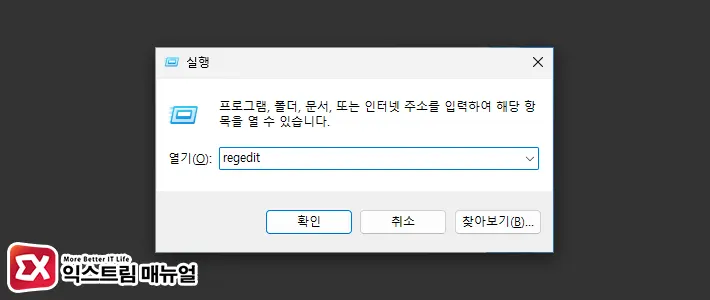
- Win + R 키를 눌러 실행 창을 연 다음
regedit을 입력해 레지스트리 편집기를 실행합니다.
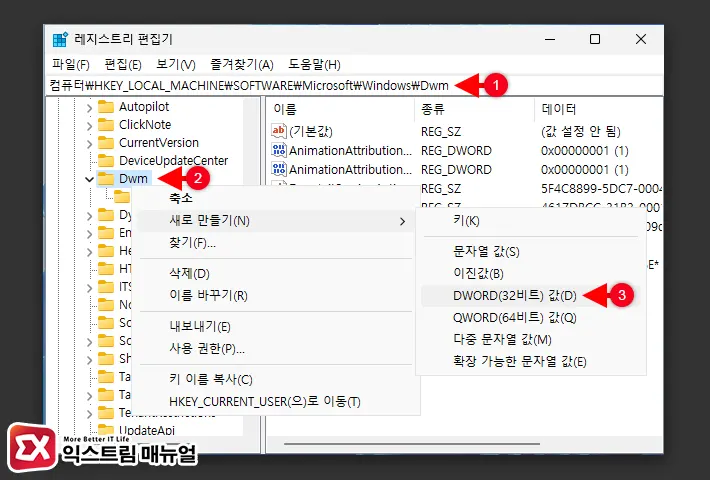
컴퓨터\HKEY_LOCAL_MACHINE\SOFTWARE\Microsoft\Windows\Dwm- 위 레지스트리 경로를 복사해 편집기에 붙여넣어 이동합니다.
Dwm키를 마우스 우클릭으로 선택 후 새로 만들기 > DWORD(32비트) 값을 클릭합니다.
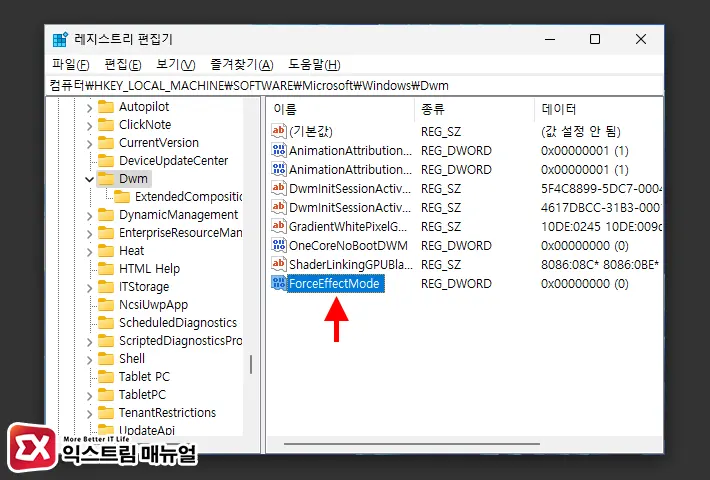
새 값 #1이름을ForceEffectMode로 지정합니다.ForceEffectMode값을 더블 클릭합니다.
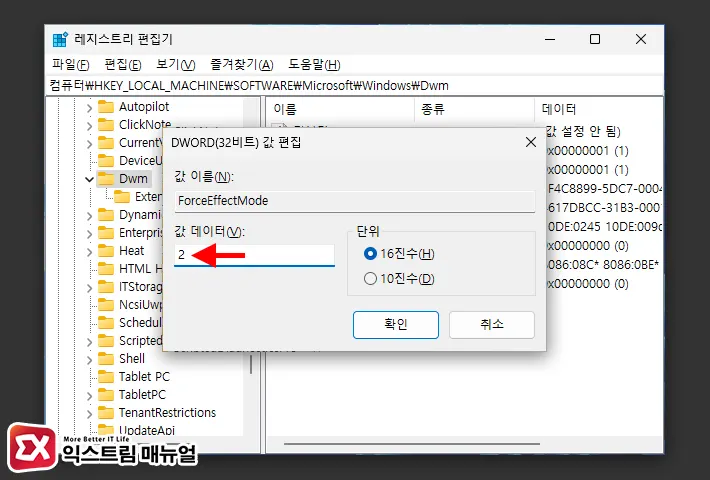
ForceEffectMode값 데이터를 2로 변경 후 확인 버튼을 클릭합니다.- PC를 재부팅해서 둥근 모서리 효과를 적용합니다.
디스플레이 어댑터 업데이트하기
첫번째 방법은 둥근 모서리를 강제로 적용하는 방법이였지만 근본적인 해결책은 그래픽카드 가속 기능이 활성화 되는 것입니다.
가상 PC 환경이 아니라면 윈도우 업데이트를 통해 그래픽카드 드라이버를 최신 드라이버로 설치해서 문제를 해결할 수 있습니다.
만일 윈도우 업데이트로 해결되지 않는다면 사용하는 그래픽카드의 제조사 홈페이지에 접속해서 최신 드라이버를 설치하면 되겠습니다.


