윈도우를 사용하다가 모든 작업을 완료한 후 프로그램을 닫고 PC를 종료하는 과정을 거치게 되는데요. 이 때 사용자가 모든 프로그램을 닫았음에도 불구하고 ‘2개 앱을 닫고 종료합니다.’와 같은 메시지가 나타나는 경우가 있습니다.
백그라운드에서 실행되고 있는 앱이 있거나 사용자가 미쳐 닫지 못한 프로그램이 있을 때 저장되지 않은 내용이 있을 수 있기 떄문에 바로 종료되지 않고 사용자에게 물어보는 것인데요.
하지만 사용자가 습관적으로 모든 프로그램을 확인함에도 불구하고 백그라운드에서 실행되는 프로그램 때문에 ‘앱을 닫고 종료합니다.’ 메시지가 매번 뜨는 경우에는 레지스트리 편집을 통해서 메시지 없이 바로 종료할 수 있게 설정할 수 있습니다.
튜토리얼 환경 : 윈도우11 21H2
목차
앱을 닫고 종료합니다 메시지 없이 바로 종료하기
윈도우가 백그라운드에서 실행하고 있는 프로그램을 체크하고 사용자에게 물어보는 과정을 생략하는 AutoEndTasks 레지스트리 값을 설정하면 ‘앱을 닫고 종료합니다.’ 메시지 없이 윈도우를 바로 종료할 수 있으며 설정 방법은 다음과 같습니다.
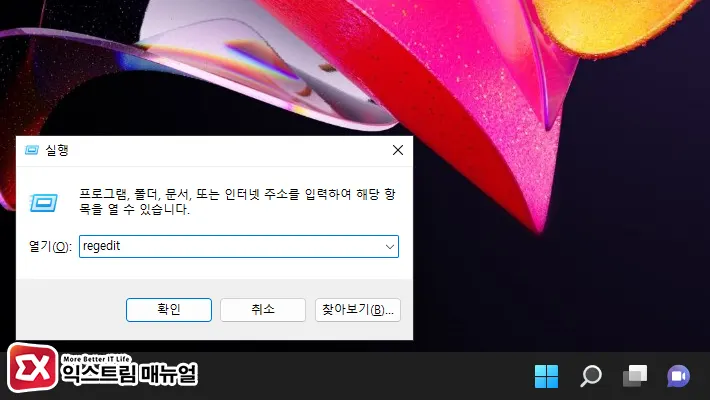
- Win + R 키를 눌러 실행창을 엽니다.
regedit을 입력 후 Enter 키를 눌러서 레지스트리 편집기를 실행합니다.
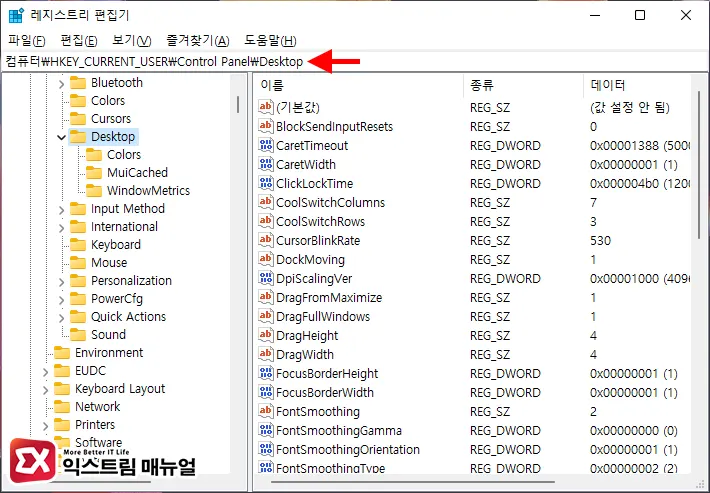
컴퓨터\HKEY_CURRENT_USER\Control Panel\Desktop- 위 레지스트리 경로를 편집기 상단의 주소창에 붙여넣어 Desktop 키로 이동합니다.
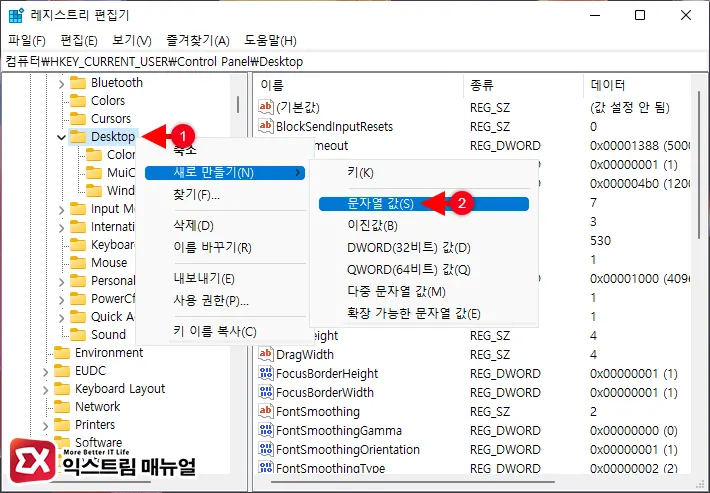
- 왼쪽 키 트리에서 Desktop 키를 마우스 우클릭으로 선택합니다.
- 새로 만들기 > 문자열 값을 클릭합니다.
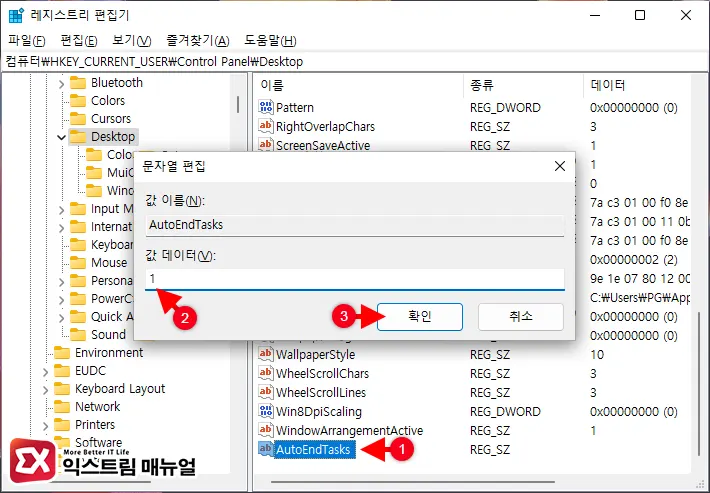
새 값 #1이름을AutoEndTasks로 변경합니다.AutoEndTasks값을 더블 클릭한 다음 값 데이터를 1로 변경합니다.- PC를 재부팅해서 설정을 적용합니다.
앱을 닫고 종료합니다 해결 레지스트리 다운로드
첫번째 과정을 설정하는 것이 번거롭다면 레지스트리 파일을 등록함으로써AutoEndTasks 값을 생성하고 값 데이터를 적용할 수 있습니다.
Windows Registry Editor Version 5.00
[HKEY_CURRENT_USER\Control Panel\Desktop] "AutoEndTasks"="1"위 레지스트리를 reg 파일로 저장하거나 같은 내용의 아래 파일을 다운로드 받아 더블 클릭해서 적용하면 됩니다.



