윈도우 부팅이 끝남과 동시에 자동으로 실행되는 프로그램(앱)을 시작 프로그램이라고 하며 대체로 백그라운드에서 항상 프로세스가 실행되는 클라우드 서비스, 백신등이 대표적인 시작 프로그램입니다.
클래식 프로그램 뿐만 아니라 UWP 타입의 앱도 시작 프로그램에 등록되는 경우가 있으며 PC를 켰을 때 항상 자동으로 시작되는데요.
PC를 켰을 때 사용자가 항상 실행하는 프로그램을 자동으로 시작되게 하고 싶거나, 기존에 설치된 특정 프로그램이 시작 프로그램에 등록되어 불편할 경우 불필요한 시작 프로그램을 제거해서 윈도우11을 최적화할 수 있습니다.
튜토리얼 환경 : 윈도우11 21H2
목차
윈도우11 시작 프로그램 등록하는 방법
윈도우11에서 시작 프로그램을 등록하기 위해서는 시작 프로그램 폴더를 열어 폴더 안에 단축 아이콘을 추가하면 되며 방법은 다음과 같습니다.
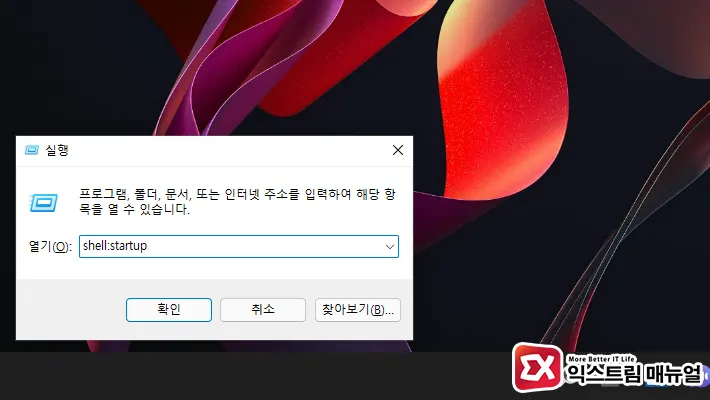
- Win + R 을 눌러 실행창을 엽니다.
- 열기 입력창에
shell:startup를 입력해 시작 프로그램 폴더로 이동합니다.
💡 탐색기에서 C:\ProgramData\Microsoft\Windows\Start Menu\Programs\Startup 경로로 이동할 수도 있습니다.
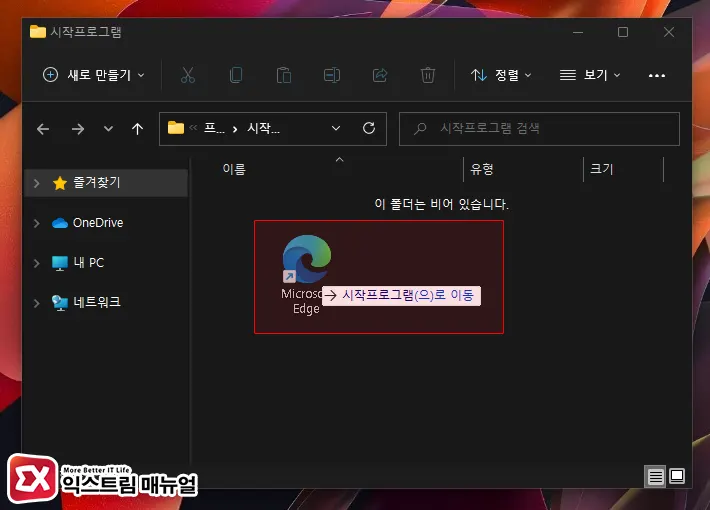
- 시작 프로그램 폴더 안에 등록할 프로그램의 단축 아이콘을 복사해 넣습니다.
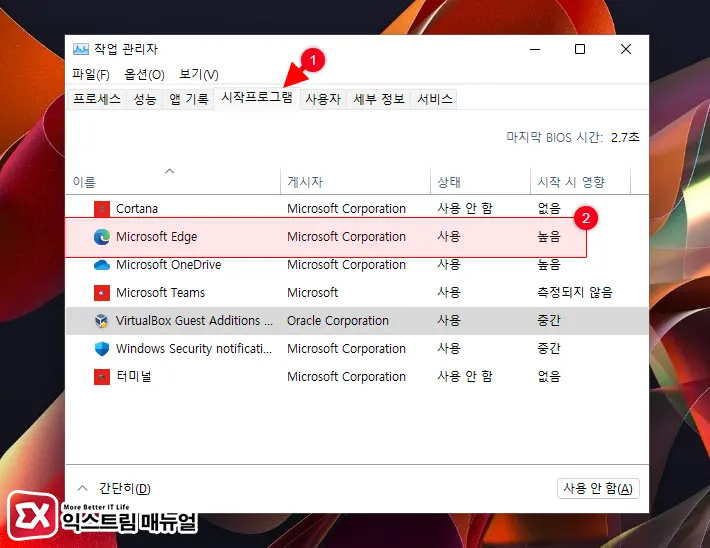
- Ctrl + Shift + Esc 키를 눌러 작업 관리자를 엽니다.
- 시작프로그램 탭을 클릭해서 시작프로그램이 등록되었는지 확인합니다.
윈도우11 시작 프로그램 끄는 방법
시작 프로그램에 등록된 앱 및 응용 프로그램을 윈도우11이 부팅될 때 자동으로 시작되지 않게 하려면 시작 프로그램을 끌 수 있습니다.
나중에 시작프로그램으로 다시 사용하고 싶을 때를 위해서 사용하는 방식이며 시작 프로그램을 끄는 방법은 두가지로 다음과 같습니다.
윈도우 설정에서 시작 프로그램 끄기
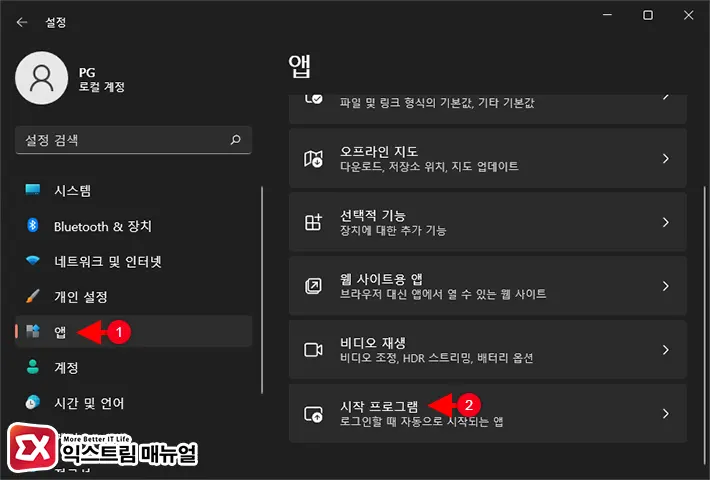
- Win + i 키를 눌러 윈도우 설정을 엽니다.
- 왼쪽 메뉴에서 앱을 선택한 후 앱 화면 하단의 시작프로그램을 선택합니다.
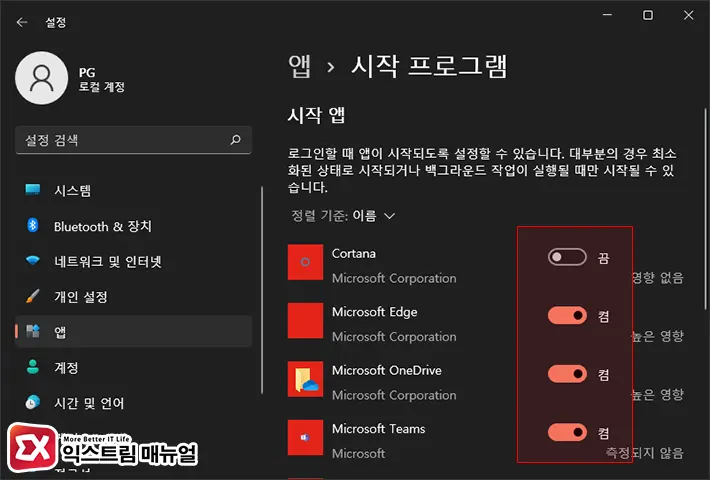
- 시작 앱 목록에서 끄기 설정할 응용 프로그램 또는 앱 오른쪽의 토글 버튼을 끔으로 변경합니다.
작업 관리자에서 시작프로그램 끄기
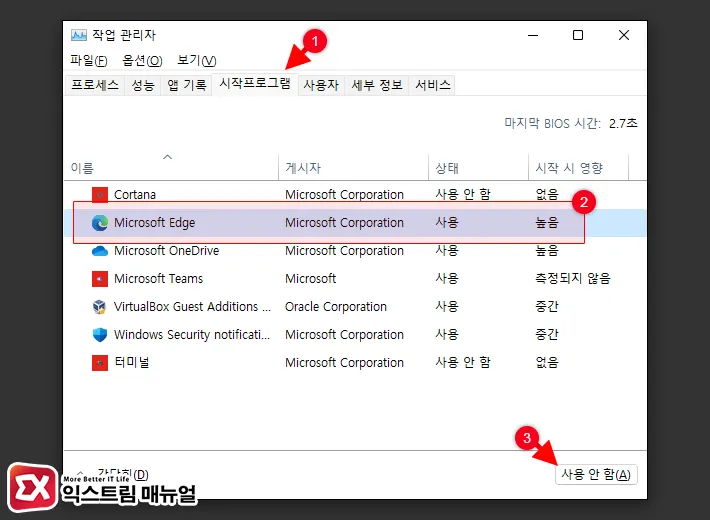
- Ctrl + Shift + Esc 키를 눌러 작업 관리자를 엽니다.
- 시작프로그램 탭을 클릭합니다.
- 시작프로그램 목록에서 자동 시작을 끌 프로그램을 클릭합니다.
- 우측 하단의 사용 안 함 버튼을 클릭합니다.
윈도우11 시작 프로그램 삭제하는 방법
자동으로 실행되는 응용 프로그램을 시작 프로그램 목록에서 완전히 제거해서 시작 프로그램을 삭제할 수 있는데요.
프로그램마다 시작프로그램으로 등록하는 방식에 차이가 있어서 사용자가 등록되어 있는 시작프로그램을 찾아 삭제해야 하며 그 방법은 3가지로 다음과 같습니다.
시작프로그램 레지스트리 삭제하기
일반적으로 프로그램을 설치할 때 레지스트리를 통해 시작프로그램으로 등록하게 되는데, 프로그램 사용 권한에 따라서 레지스트리 위치가 달라지며 시작프로그램 관련 레지스트리 위치는 총 3곳입니다.
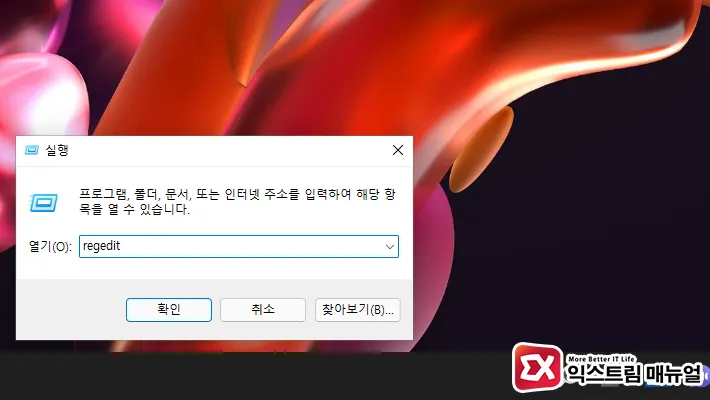
- Win + R 키를 눌러 실행창을 엽니다.
regedit을 입력해 레지스트리 편집기를 실행합니다.
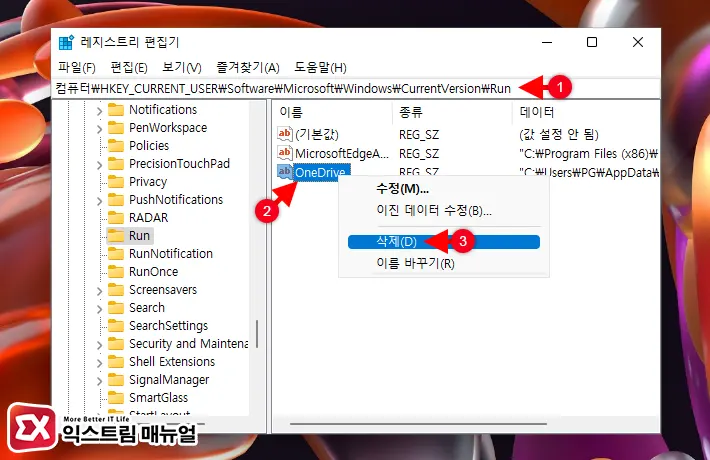
- 주소창에 아래의 시작프로그램 레지스트리 경로를 복사해 붙여넣습니다.
- 오른쪽 값 목록에 있는 프로그램 이름 중 삭제할 프로그램을 마우스 우클릭합니다.
- 삭제를 선택해 값을 삭제해서 시작프로그램 목록에서 제거합니다.
시작프로그램 레지스트리 위치
현재 사용자 계정에서 등록한 시작 프로그램 위치
HKEY_LOCAL_MACHINE\SOFTWARE\Microsoft\Windows\CurrentVersion\Run
관리자 권한으로 등록한 시작 프로그램 위치
HKEY_CURRENT_USER\SOFTWARE\Microsoft\Windows\CurrentVersion\RunHKEY_LOCAL_MACHINE\SOFTWARE\Microsoft\Shared Tools\MSConfig\startupreg
시작프로그램 폴더에서 삭제하기
앞서 시작프로그램을 등록할 때 했던 방식과 똑같으며 시작프로그램 폴더 안에 등록되어 있는 단축 아이콘을 제거하면 됩니다.
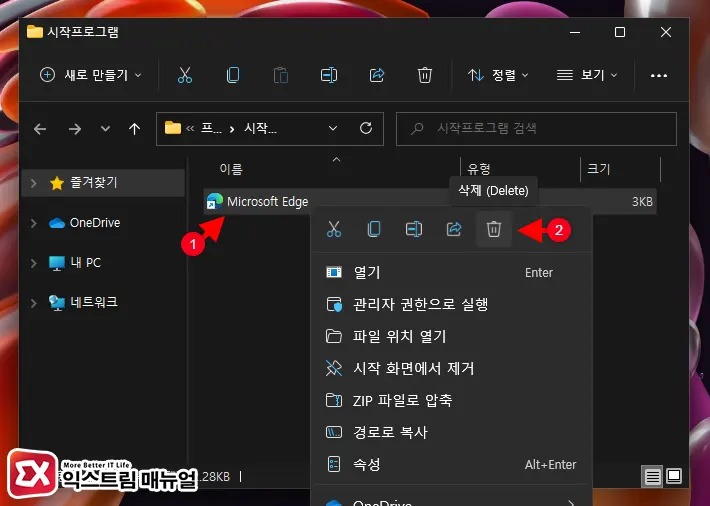
- 파일 탐색기를 연 다음
C:\ProgramData\Microsoft\Windows\Start Menu\Programs\Startup경로로 이동합니다. - 제거할 단축 아이콘을 마우스 우클릭으로 선택합니다.
- 삭제를 선택합니다.
시작프로그램 관리 도구로 삭제하기
위 두가지 방법으로 시작프로그램 목록에서 삭제되지 않는 경우에는 시작프로그램을 관리할 수 있는 툴인 CCleaner를 이용해 편하게 삭제할 수 있습니다.
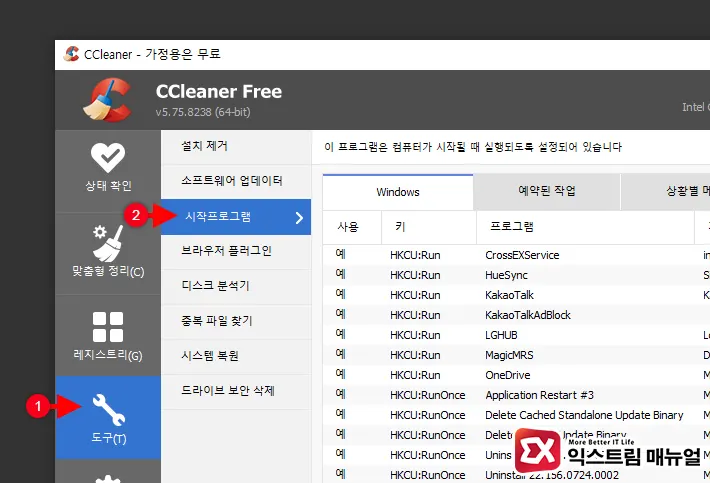
- CCleaner 무료 평가판을 다운로드 받은 후 설치합니다.
- CCleaner를 실행한 다음 메뉴에서 도구를 클릭합니다.
- 시작프로그램 항목을 선택합니다.
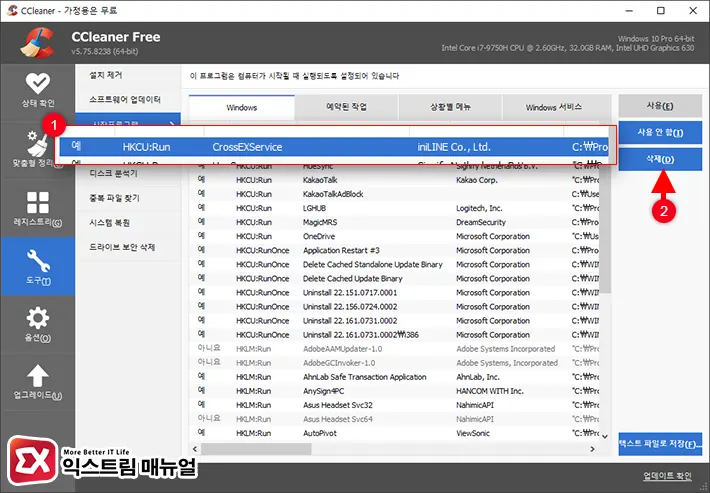
- Windows 탭에서 프로그램명과 게시자를 확인해 선택한 후 오른쪽의 삭제 버튼을 클릭합니다.
- 시작프로그램 목록에서 완전히 삭제됩니다.
시작프로그램을 관리할 때 등록은 폴더에서, 제거는 CCleaner를 활용하면 쉽게 시작프로그램을 관리할 수 있습니다.
다만 UWP 앱 같은 경우 관리가 조금 번거롭게 되어 있으며 시작프로그램 목록에서 제거하는게 어려움 점이 있으니 사용하지 않는 앱은 제거해서 정리하는 것이 좋습니다.


