윈도우의 작업표시줄 오른쪽에 위치한 시스템 트레이 아이콘은 백그라운드에서 실행중인 앱의 아이콘을 표시해주며 보통 윈도우가 부팅될 때 시작프로그램에 등록된 앱이 위치하는 경우가 많습니다.
시스템 트레이 아이콘을 윈도우11에서는 모서리 아이콘이라고 부르고 있으며 모서리 아이콘이 한두개가 넘어가면 숨겨진 아이콘으로 그룹화되는데요.
작업표시줄의 모서리 아이콘 중에서 특정 앱 아이콘을 표시하거나, 모든 모서리 아이콘을 표시하고 싶다면 다음과 같이 설정합니다.
트레이 아이콘(모서리 아이콘)을 표시하는 방법을 설명했지만 이와 반대로 설정하면 트레이 아이콘을 숨길 수 있습니다.
튜토리얼 환경 : 윈도우11 21H2
목차
드래그앤드롭으로 숨겨진 아이콘 표시
가장 간단한 방법으로 숨겨진 아이콘을 드래그&드롭해서 작업표시줄에 표시하는 것입니다. 아이콘 한두개를 보이게 설정할 때 편리하며 방법은 다음과 같습니다.
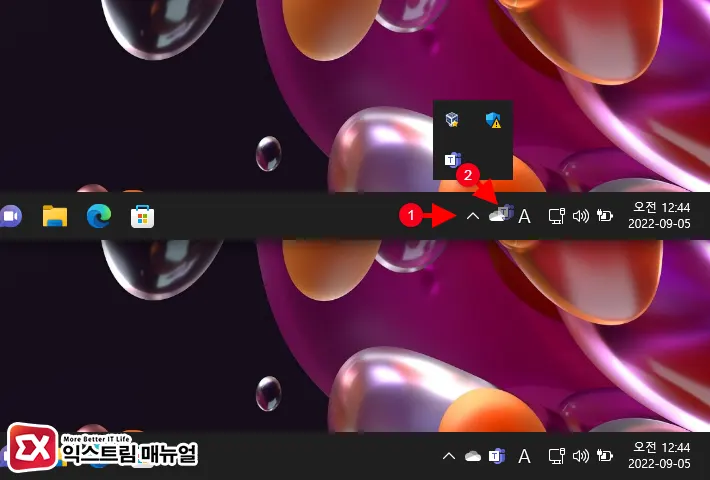
- 모서리 아이콘 왼쪽의 ‘숨겨진 아이콘 표시’ 화살표 버튼을 클릭합니다.
- 작업표시줄에 표시할 아이콘을 클릭한 후 모서리 아이콘 쪽으로 드래그 & 드롭 합니다.
- 숨겨진 아이콘이 작업표시줄에 표시됩니다.
작업표시줄에서 모서리 오버플로 표시 설정
Windows 설정의 개인 설정을 이용하면 숨겨진 트레이 아이콘을 선택해서 표시할 수 있으며 방법은 다음과 같습니다.
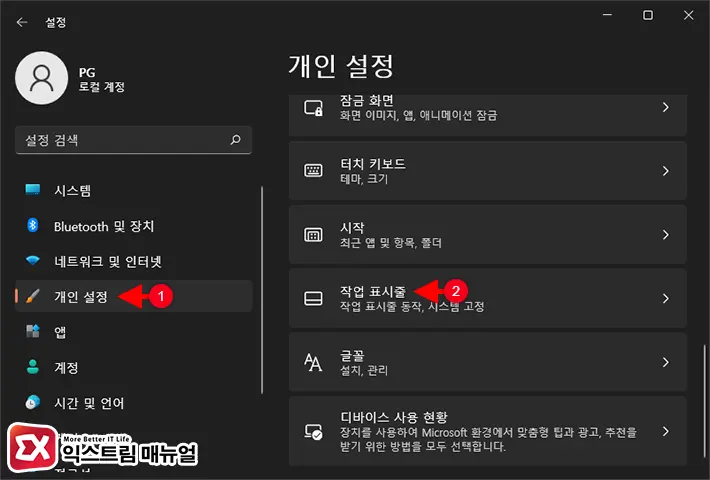
- Win + R 키를 눌러 Windows 설정을 엽니다.
- 개인 설정 > 작업 표시줄을 클릭합니다.
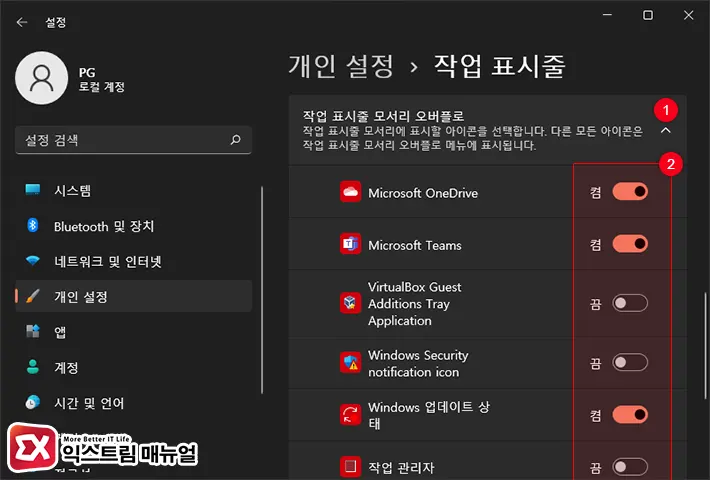
- 작업 표시줄 모서리 오버플로 항목을 펼칩니다.
- 모서리 아이콘 목록에서 표시하고 싶은 아이콘 오른쪽의 토글 버튼을 켬으로 변경합니다.
작업표시줄에 모든 숨겨진 아이콘 항상 표시
드래그&드롭 또는 모서리 오버플로 옵션을 이용해 숨겨진 아이콘을 선택적으로 작업표시줄에 표시할 수 있지만 숨겨진 아이콘을 모두 표시하고 싶은 경우에는 알임 영역 아이콘 설정을 이용하면 됩니다.
모든 숨겨진 아이콘을 항상 표시되게 설정하면 기존에 설치되어 있는 프로그램을 비롯해 나중에 추가되는 트레이 아이콘도 항상 작업표시줄에서 보이게 되며 설정 방법은 다음과 같습니다.
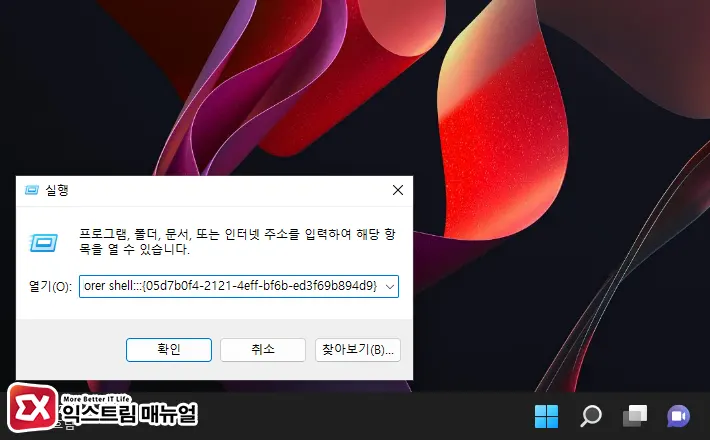
- Win + R 키를 눌러 실행창을 엽니다.
- 열기 입력창에
explorer shell:::{05d7b0f4-2121-4eff-bf6b-ed3f69b894d9}를 입력 후 엔터키를 누릅니다.
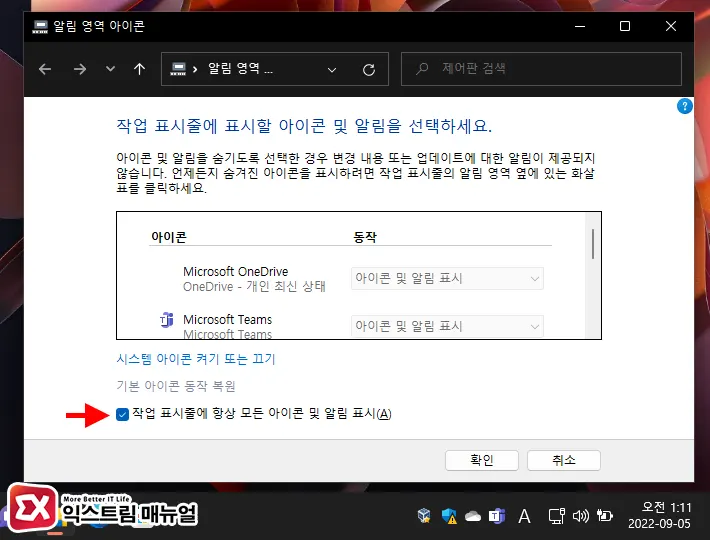
- 알림 영역 아이콘 설정 화면 하단의 ‘작업 표시줄에 항상 모든 아이콘 및 알림 표시’ 옵션을 체크합니다.
- 작업표시줄에 숨겨진 아이콘 없이 모두 표시되는 것을 확인합니다.


