윈도우11의 최신 릴리즈 버전인 Windows 11 22H2 버전은 22년 9월 20일에 출시해서 2년간 유지 보수 서비스를 보증하고 있는데요.
21H2 버전 사용자가 22H2로 업데이트 하기 위해서는 설정에서 Windows 업데이트를 확인하는 아주 간단한 작업을 거치면 됩니다.
하지만 시스템 호환성 이슈로 인한 업데이트 보류로 인해 22H2 업데이트가 지연될 수 있고, 윈도우11 설치시 TPM 2.0을 우회해서 설치한 경우 업데이트 시에도 TPM 우회를 해야하는 과정을 거쳐야 하는데요.
이 두가지 케이스에 해당하는 경우 다음과 같은 방법으로 업데이트를 수동으로 진행할 수 있습니다.
목차
22H2 Windows Update 에서 보류중 일 때 해결 방법
서두에서 언급했던 것 처럼 22H2로 업데이트 할 때 호환성 데이터를 체크하는데, 이 과정에서 디바이스가 영향을 받는다고 판단되는 경우 보류 보호가 작동해서 업데이트가 보류될 수 있습니다.
이러한 동작을 세이프가드 보류라고 하는데, 이 케이스인 경우 Windows Update 항목에 22H2 버전이 나타나지 않거나 ‘장치에 중요한 보안 및 품질 수정이 누락되어 있습니다’ 메시지와 함께 보류중으로 표시되어 업데이트가 진행되지 않습니다.
이러한 문제를 해결하기 위해서는 그룹 정책에서 세이프가드 보호 기능을 해제하거나 레지스트리 편집을 해야 합니다.
그룹 정책에서 기능 업데이트에 대한 보호 기능 해제
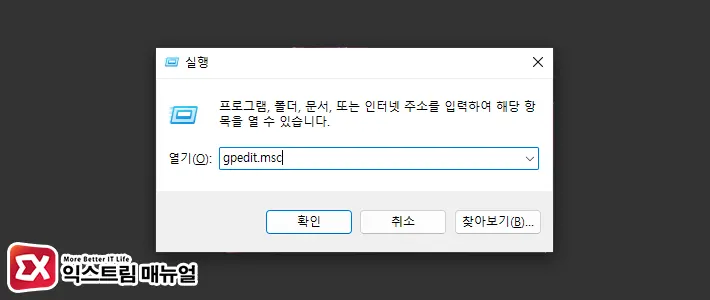
- Win + R 키를 눌러 실행창을 엽니다.
gpedit.msc를 입력 후 Enter 키를 눌러 로컬 그룹 정책 편집기를 실행합니다.
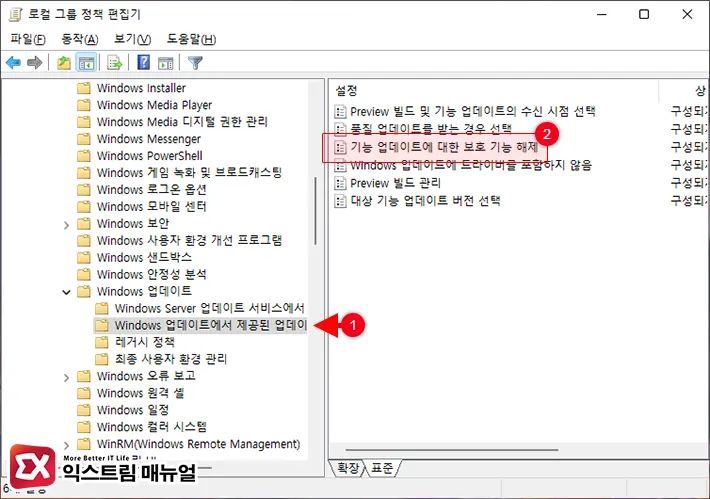
- 왼쪽 트리 메뉴에서
컴퓨터 구성 > 관리 템플릿 > Windows 구성요소 > Windows 업데이트 > Windows 업데이트에서 제공된 업데이트 관리로 이동합니다. - 오른쪽의 설정 목록에서
기능 업데이트에 대한 보호 기능 해제를 더블 클릭합니다.
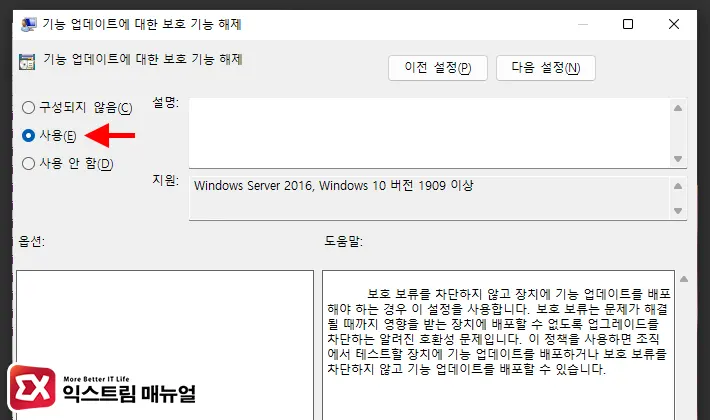
기능 업데이트에 대한 보호 기능 해제설정을 구성되지 않음에서 사용으로 변경합니다.- PC를 재부팅 한 다음 설정의 Windows 업데이트에서 지금 확인 버튼을 클릭해 22H2 버전이 정상적으로 업데이트 되는지 확인합니다.
레지스트리 편집기로 기능 업데이트에 대한 보호 기능 해제
로컬 그룹 정책 편집기를 사용할 수 없는 윈도우11 홈 에디션에서는 레지스트리 편집기를 이용해 22H2를 업데이트할 수 있게 설정할 수 있으며 방법은 다음과 같습니다.
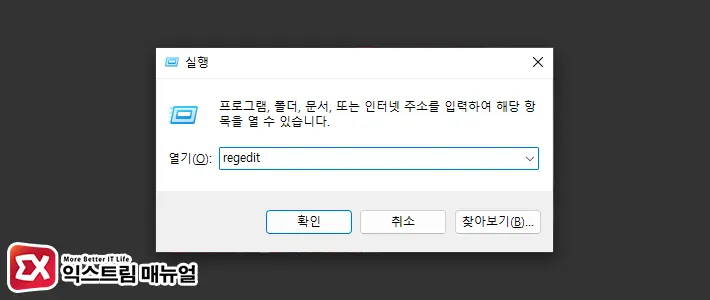
- Win + R 키를 눌러 실행창을 엽니다.
regedit을 입력 후 Enter 키를 눌러 레지스트리 편집기를 실행합니다.
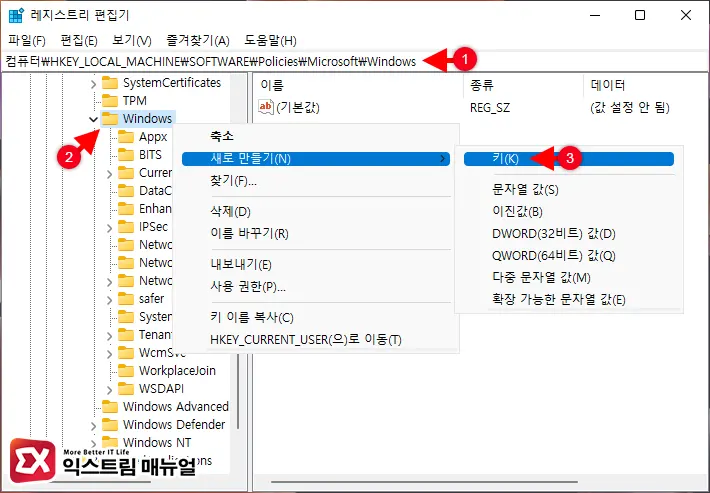
- 주소창에
컴퓨터\HKEY_LOCAL_MACHINE\SOFTWARE\Policies\Microsoft\Windows\WindowsUpdate경로를 붙여넣어 이동합니다. - Windows 키를 마우스 우클릭으로 선택 후
새로 만들기 > 키를 선택합니다.
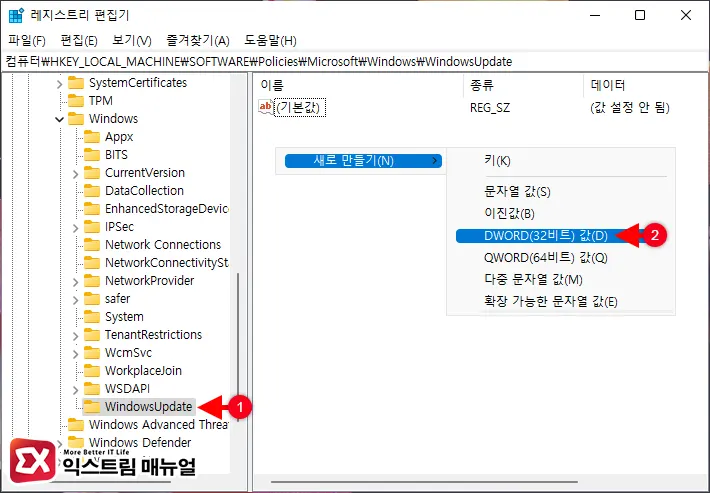
새 키 #1이름을WindowsUpdate로 변경합니다.WindowsUpdate키를 선택 후 오른쪽 공백을 마우스 우클릭합니다.- 컨텍스트 메뉴에서
새로 만들기 > DWORD(32비트) 값을 클릭합니다.
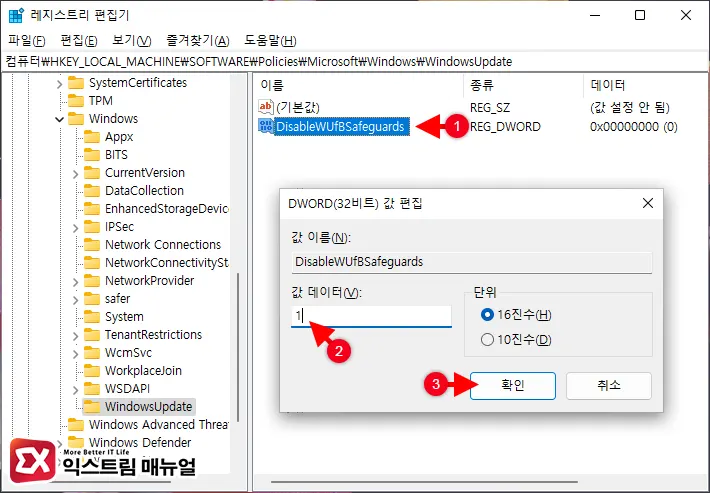
새 값 #1이름을DisableWUfBSafeguards로 변경합니다.DisableWUfBSafeguards값을 더블 클릭한 다음 값 데이터를 1로 변경합니다.- PC를 재부팅한 다음 설정의 Windows 업데이트를 실행해 22H2 버전을 업데이트합니다.
윈도우11 22H2 이미지로 수동 업데이트 방법
첫번째 방법을 이용해 Windows 업데이트를 진행하지 못하는 경우에는 윈도우11 설치 도우미를 이용해 22H2 버전을 수동으로 업데이트할 수 있습니다.
윈도우11 설치 도우미는 현재 배포된 최신 빌드로 업데이트되며 실행 파일을 이용한 방식으로 마우스 클릭 몇 번이면 쉽게 업데이트를 할 수 있습니다.
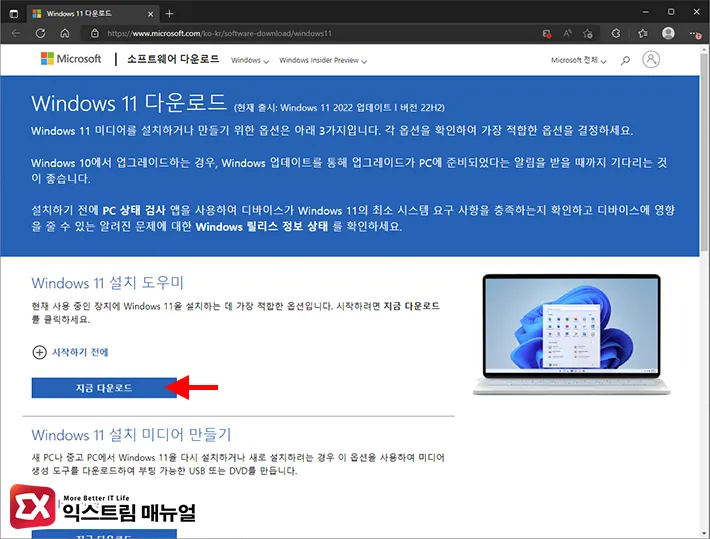
- Windows 11 다운로드 페이지로 이동한 다음 설치 도우미를 다운로드 합니다.
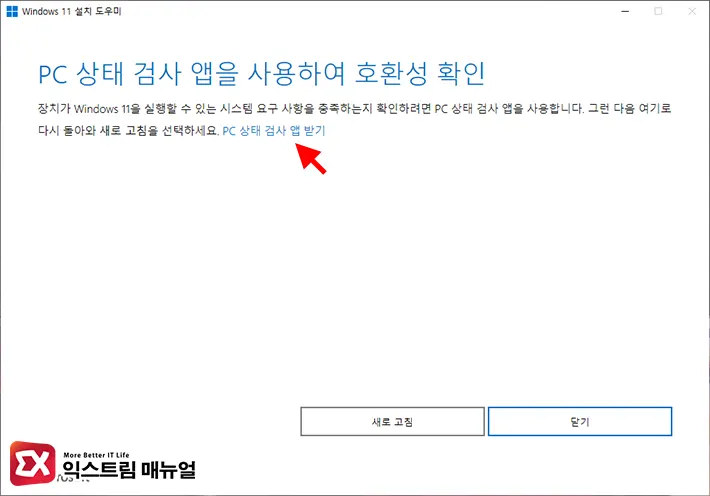
- 다운로드 받은 Windows Unstallation Assistant를 실행합니다.
- PC 상태 검사 앱이 설치되지 않은 경우 설치 도우미 화면에서 PC 상태 검사 앱 받기를 클릭해 다운로드 받습니다.
- WindowsPCHealthCheckSetup.msi 를 실행해 상태 검사 앱을 설치합니다.
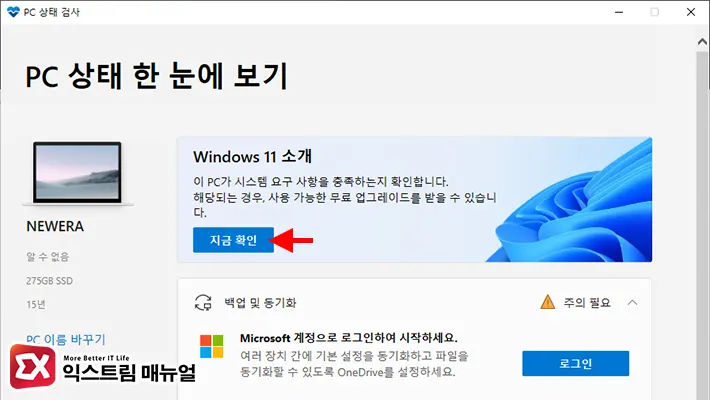
- PC 상태 검사 앱을 실행한 후 지금 확인 버튼을 클릭해 시스템 요구 사항을 체크합니다.
- 검사가 끝나면 호환성 확인 화면에서 새로 고침 버튼을 클릭합니다.
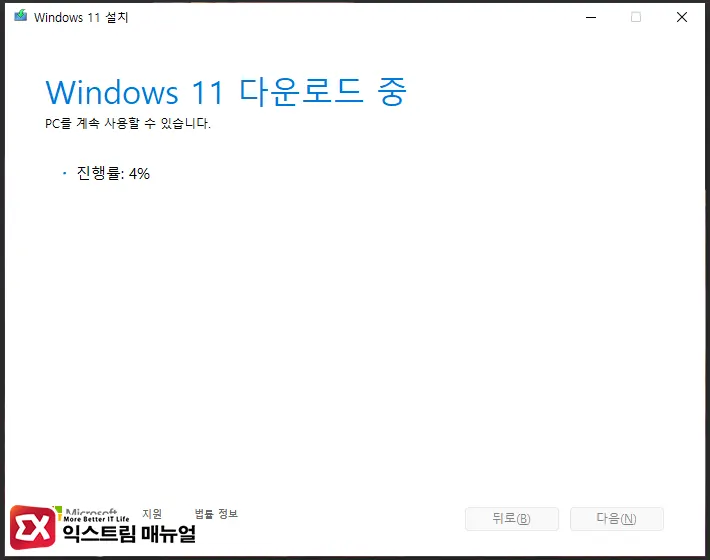
- 22H2 버전 다운로드가 진행되며 화면 안내에 따라 업데이트를 진행 후 PC를 재부팅합니다.
- Win + R 키를 누른 다음
winver를 입력 후 Enter 키를 누릅니다. - 윈도우 버전을 확인해 22H2 업데이트가 적용 되었는지 확인합니다.
윈도우11 22H2 TPM 우회 업데이트 방법
‘이 PC는 현재 Windows 11 시스템 요구 사항을 충족하지 않습니다.’ 메시지 때문에 윈도우11 22H2로 수동 업데이트가 불가능 한 경우에는 요구 사항을 우회하는 설정을 필요로 합니다.
윈도우11을 설치할 때와 마찬가지로 호환성 검사를 우회하는 스크립트를 사용하면 되는데 최근엔 스크립트가 상당히 편해져서 스크립트 하나로 윈도우11 수동 업데이트까지 한번에 가능하게끔 되어 있습니다.

- GitHub의 MediaCreationTool.bat 페이지에 접속합니다.
- 파일 목록 상단의 Code 버튼을 클릭 후 Download ZIP을 클릭해 소스 파일을 다운로드 받습니다.
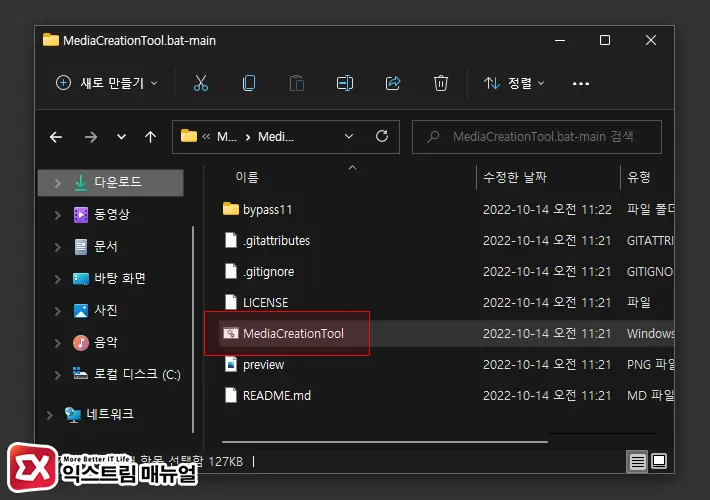
- 다운로드 받은 파일의 압축을 풉니다.
- MediaCreationTool.bat 파일을 실행합니다.
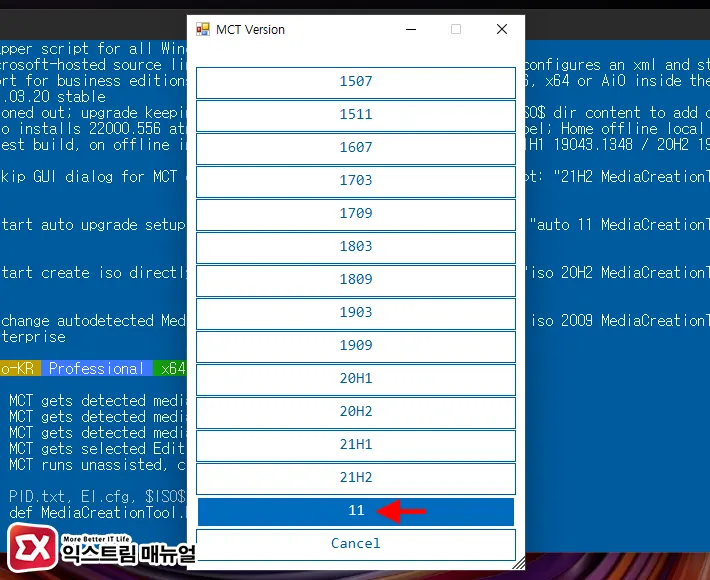
- 빌드 선택 화면에서 11을 클릭합니다.
💡 윈도우11을 선택하면 빌드 선택 없이 가장 최신 빌드로 설치됩니다.
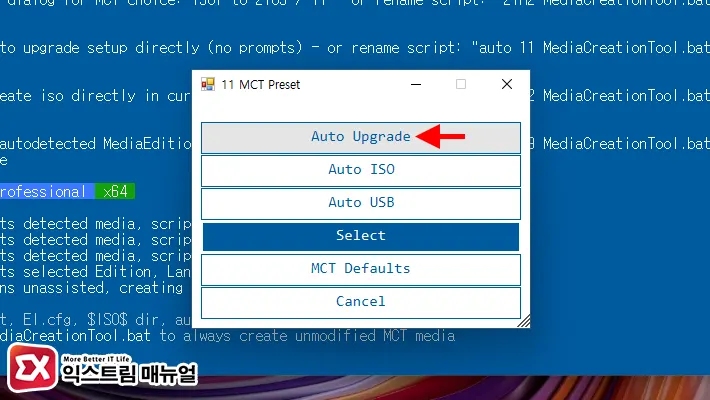
- 윈도우11 MCT Preset 홤녀에서 Auto Upgrade를 클릭합니다.
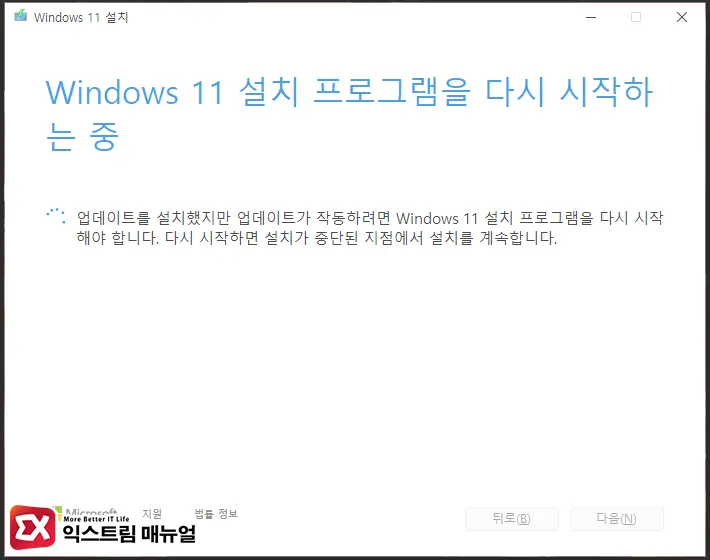
- Windows 11 도우미가 실행되며 PC 상태 검사를 우회하고 22H2를 다운로드 합니다.
- 화면 안내에 따라 업데이트를 완료한 후 PC를 재부팅합니다.
TPM 2.0을 우회하고 윈도우11을 설치한 상태라도 위와 같은 방법으로 22H2 버전을 수동으로 업데이트할 수 있습니다.
22H2 버전 뿐만 아니라 추후 새로운 빌드 또한 위와 같은 방법으로 업데이트 가능하니 참고하시길 바랍니다.



4개 댓글. Leave new
마지막 방법으로 업데이트를 시도하였는데 21H2를 다운받네요. 어떻게 된 것인지 궁금합니다.
https://imgur.com/a/JFAmpSC
저도 같은방법으로 했는데도 21h2네요. 22h2 수동설치 방법이 없는건가요?
덕분에 문제 해결했습니다! 감사합니다ㅠㅠㅠ
업데이트 성공 했습니다. 만드신 분께 감사 드려요.~~~
저는 3번에 있는 ‘TPM 우회 업데이트’ 방법으로 성공했습니다.
기종은 HP 노트북인데 21H2에서 23H2로 바뀌었습니다.
자동적으로 연결된 윈도우 다운로드와 설치작업에 전체적으로 1시간 정도 걸렸습니다.
(중간에 잘 안됐던 부분이 1가지 있습니다…… 윈도우 빌드 목록에서 버전을 선택후 나오는, ‘자동실행’과 ‘선택’ 버튼을 누르는 창에서 작업을 4회~5회 정도 반복 했습니다. 처음 눌렀을때는 실패 메세지가 나왔는데, ‘자동실행’과 ‘선택’을 바꿔가면서 몇 번 재시도 해보니까, 마지막에서는 성공으로 뜨면서 다운로드 창이 정상적으로 나타났습니다. 이 부분만 잘 넘기시면 다음 과정은 설치가 잘 됩니다)
지금까지 내용은 노트북에서 TPM 2.0 이 문제 돼서 MS사의 윈도우 11 업데이트를 더 이상 할 수 없었던 사용자가, 문제를 해결한 과정을 적었습니다. 약간 구형 컴퓨터를 쓰시는 분들에게 도움 됐으면 합니다.
25.3.1. 현재. 설치 시점에는 목록에서 선택할수 있는 윈도우 11 버전은 높은 버전이 23H2 빌드 목록까지 보여집니다.
23H2 설치하고 나니까 일부 프르그램 기능에서 향상된 기능이 보입니다.
감사합니다 ~