윈도우11을 사용하다가 PC를 종료해야 할 때 시작 버튼을 누르고 전원 버튼을 클릭 후 시스템 종료를 선택해야 하는 3단계의 과정을 거치게 되는데요.
윈도우10 같은 경우 이 과정에서 클릭해야 하는 UI의 간격이 좁아 마우스를 많이 움직이지 않아도 되어 클릭에 불편함이 없었지만 윈도우11에서는 버튼들의 간격이 있어서 매번 컴퓨터를 종료할 때 마다 마우스를 이리저리 움직어야 하는 귀찮음이 발생할 수 있습니다.
특히 자주 PC를 켜고 끄는 사용자는 매번 시스템 종료를 하기 위해 버튼을 여러번 누르는게 번거로울 수 있는데 작업표시줄에 윈도우 종료 버튼을 만들면 PC를 빠르게 종료할 수 있습니다.
목차
윈도우11 시스템 종료 버튼 작업표시줄에서 사용하기
윈도우11의 태블릿 기능에 탑재된 시스템 종료 프로세스인 SlideToShutDown.exe를 이용하면 작업표시줄의 종료 버튼을 누르고 화면을 내리면 시스템 종료가 되게끔 구현할 수 있습니다.
작업표시줄에 종료 바로가기를 만들고 종료 버튼 아이콘을 등록해 작업표시줄에 등록하는 과정은 다음과 같습니다.
1. 시스템 종료 바로가기 버튼 만들기
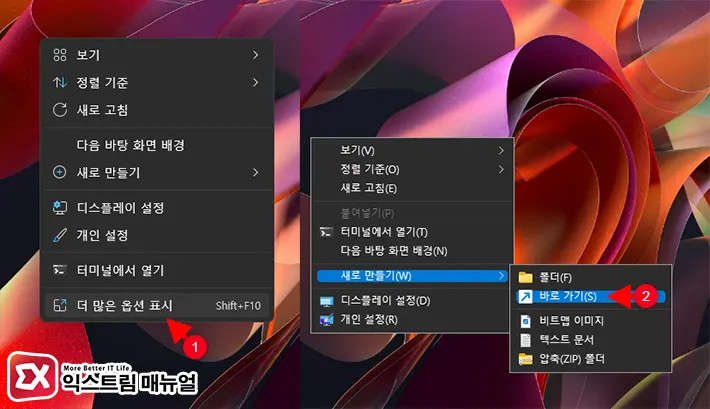
- 바탕화면을 마우스 우클릭으로 선택 후 더 많은 옵션 표시를 클릭합니다.
- 새로 만들기 > 바로 가기를 선택합니다.

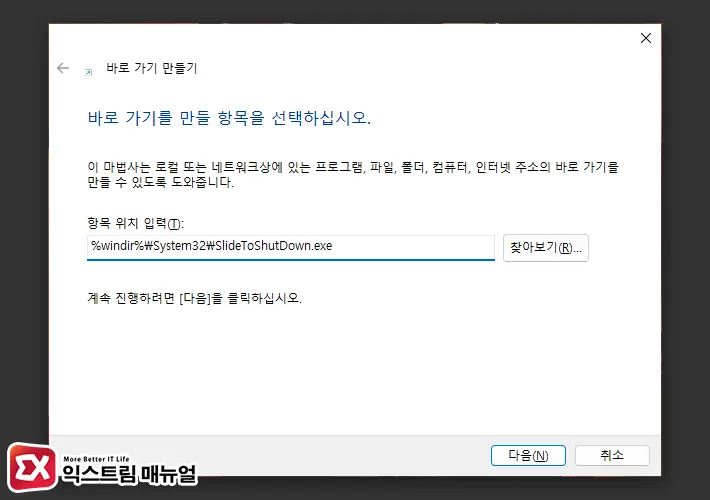
- 바로가기 항목 위치 입력에서
%windir%\System32\SlideToShutDown.exe경로를 입력 후 다음 버튼을 클릭합니다.
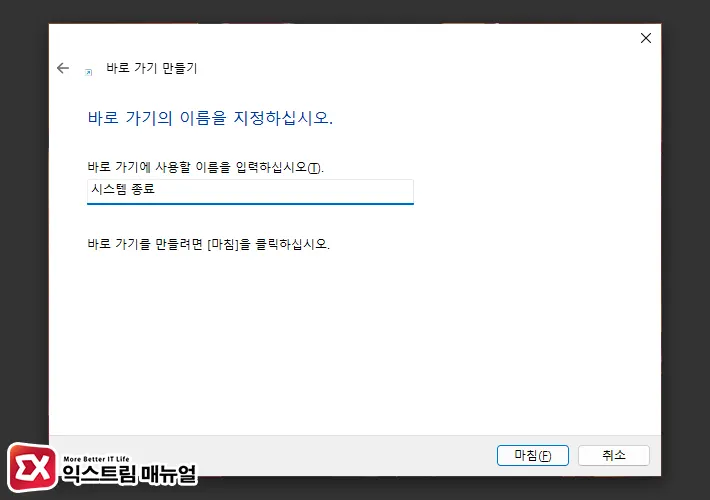
- 바로가기 이름이 SlideToShutDown으로 지정되는데 사용자가 구분하기 편한 이름으로 변경합니다. (Ex. 시스템 종료)
- 마침 버튼을 클릭해 바로가기 설정을 저장합니다.
2. 종료 버튼 아이콘 지정하기
첫번째 단계에서 바로가기를 만들면 빈 파일 아이콘으로 표시되어 작업표시줄에 등록했을 때 어떤 기능을 하는 버튼인지 구분하기 힘들기 때문에 바로가기에 종료 아이콘을 등록해 가시성을 높일 수 있습니다.
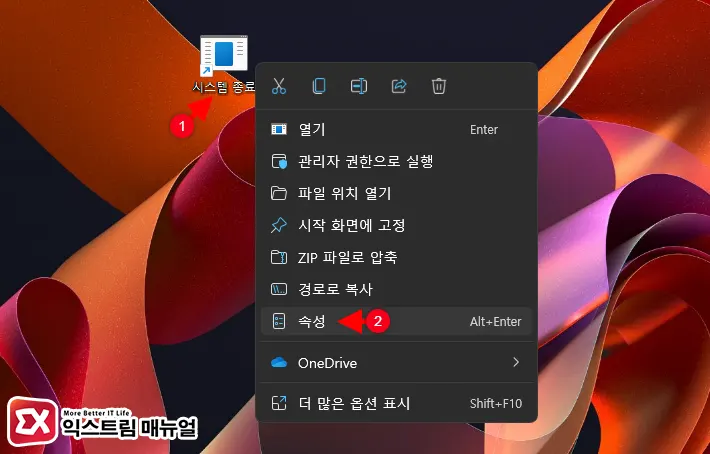
- 바탕화면의 시스템 종료 바로가기를 우클릭으로 선택 후 속성을 클릭합니다.
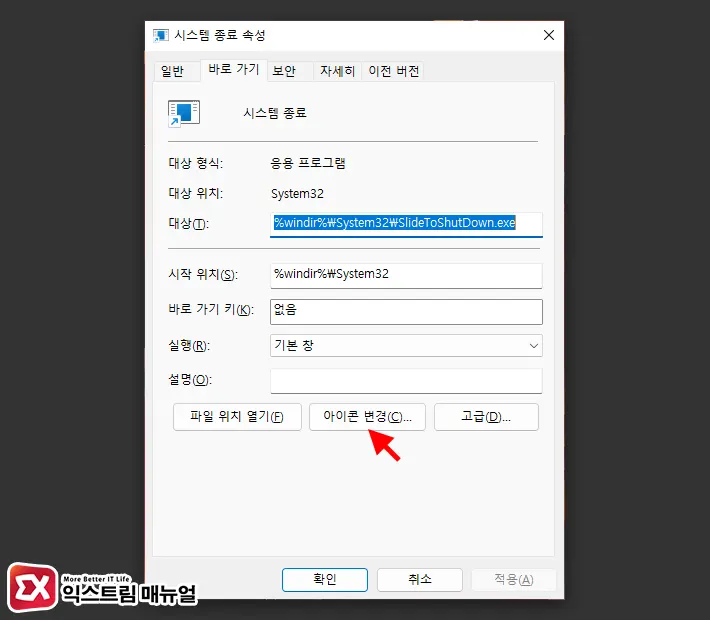
- 바로가기 설정 하단의 아이콘 변경을 클릭합니다.
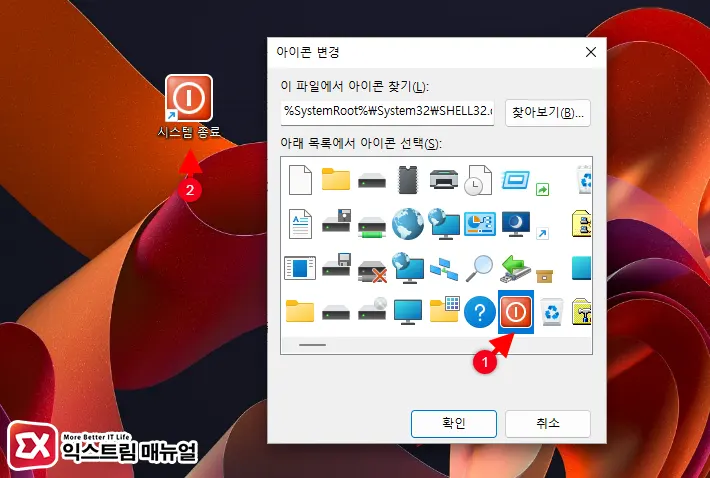
- 윈도우 기본 아이콘 팩인
SHELL32.dll안에서 종료 아이콘을 선택 후 확인 버튼을 클릭합니다.
3. 종료 버튼 작업표시줄에 등록하기
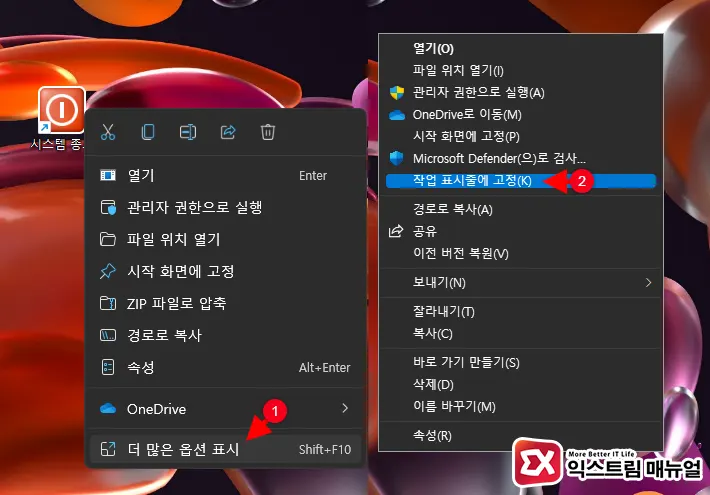
- 시스템 종료 아이콘을 마우스 우클릭으로 선택합니다.
- 더 많은 옵션 표시 > 작업 표시줄에 고정을 클릭합니다.
- 작업표시줄에 종료 아이콘이 등록된 것을 확인합니다.
- 바탕화면에 남겨진 종료 버튼을 삭제합니다.
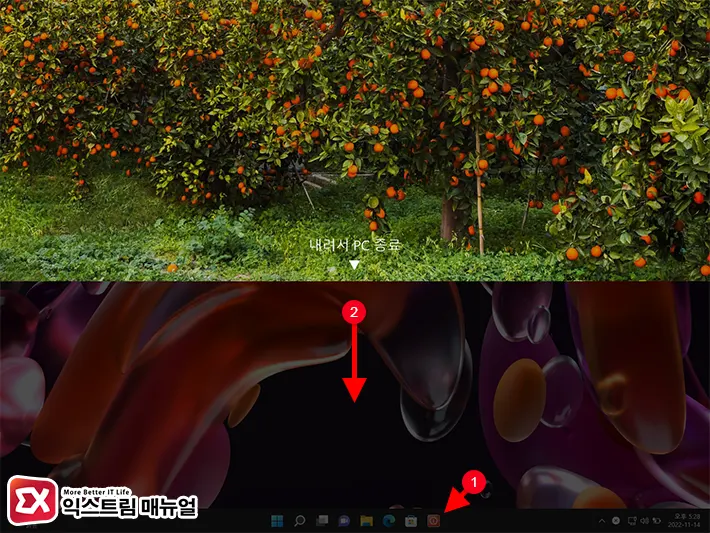
종료 버튼을 클릭했을 때 ‘내려서 PC 종료’ 화면이 나타나며 마우스로 드래그해 아래로 내리거나 터치 스크린일 경우 손가락으로 화면을 내리면 윈도우가 종료됩니다.
shutdown 명령어를 이용하는 방법도 있지만 작업표시줄에 등록했을 때 실수로 잘못 클릭했을 경우 사용자가 의도치 않게 시스템 종료가 될 수 있어서 SlideToShutDown 프로세스를 이용한 슬라이드 방식의 종료 방법을 설명했으니 도움이 되었으면 좋겠습니다. 😀



1개 댓글. Leave new
슬라이드 시스템 종료는 정말 획기적이네요..
강제 셧다운일 경우 실수로 누르기도 하는데, 이걸 방지한다는 점이 최고입니다.
좋은 포스팅 너무 감사합니다.