윈도우11 검색에서 검색어를 입력하면 PC에 설치된 프로그램(앱)을 비롯해 파일에 대한 검색 결과가 나타나며 Bing을 기반으로 한 웹 검색 결과가 함께 표시되는데요.
웹 검색 결과를 클릭했을 때 윈도우11 기본 브라우저인 Microsoft 엣지로 Bing 검색 결과가 열리게 되는데, Bing 대신 구글 검색 결과를 선호하는 사용자는 EdgeDeflector를 이용해 윈도우 검색 결과를 구글로 바꾸고 크롬 브라우저를 통해 열 수 있게 바꿀 수 있었습니다.
하지만 윈도우11에서는 이 방식을 더이상 사용할 수 없어서 웹 검색 결과를 끄고 사용하는 경우가 있는데, 윈도우10에서 처럼 웹 검색 결과를 구글로 바꾸고, 검색 결과를 클릭했을 때 크롬에서 열 수 있게 할 수 있습니다.
목차
기본 브라우저를 크롬으로 변경하기
우선, 윈도우11 웹 검색 결과를 크롬으로 열기 위해서는 윈도우11의 기본 브라우저가 크롬으로 지정되어 있어야 합니다.
윈도우 설정에서 변경할 수도 있지만 가장 간단하게 크롬 브라우저의 설정에서 기본 브랑루저를 크롬으로 지정할 수 있습니다.
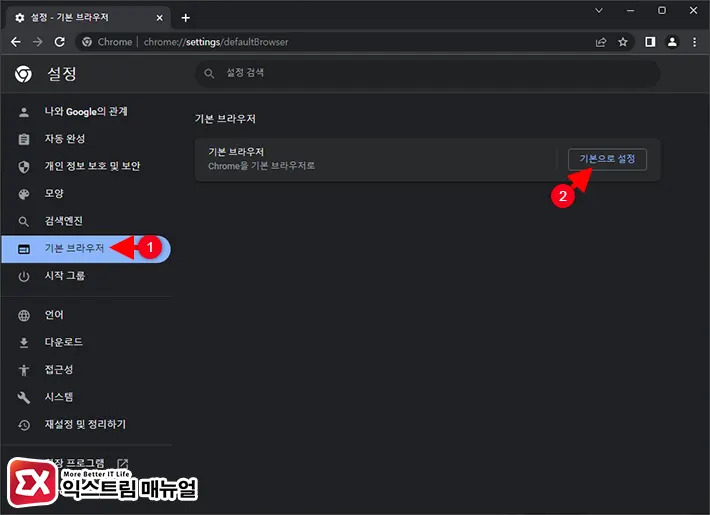
- 크롬을 연 다음 주소창 오른쪽의 더보기 > 설정으로 이동합니다.
- 왼쪽 메뉴에서 기본 브라우저를 클릭합니다.
- 기본 브라우저 항목에서 기본으로 설정 버튼을 클릭합니다.
윈도우11 웹 검색 결과를 구글로 변경하고 크롬으로 열기
웹 검색 결과를 Bing에서 구글로 변경하고 크롬으로 열기 위해서는 MSEdgeRedirect 프로그램을 사용하면 됩니다.
MSEdgeRedirect는 GitHub에서 배포하고 있으며 설치 및 설정 방법은 다음과 같습니다.
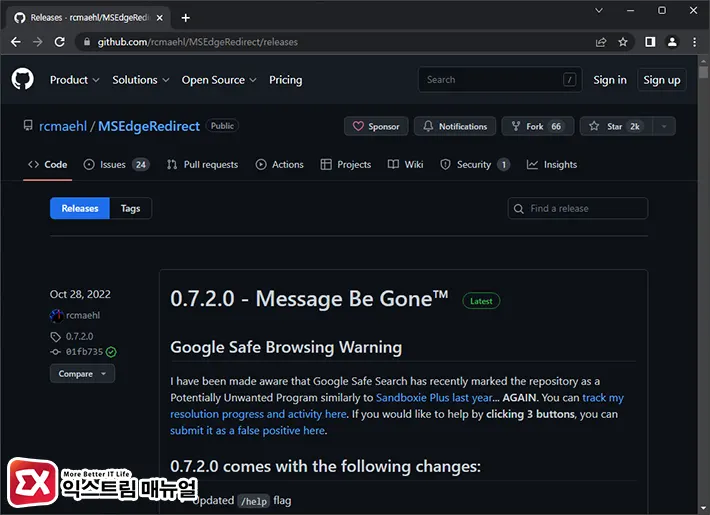
- MSEdgeRedirect 배포처인 GitHub의 Releases 페이지에 접속합니다.
- 최신 버전 하단의 Assets에서 exe 설치 파일을 다운로드 받은 후 실행합니다.
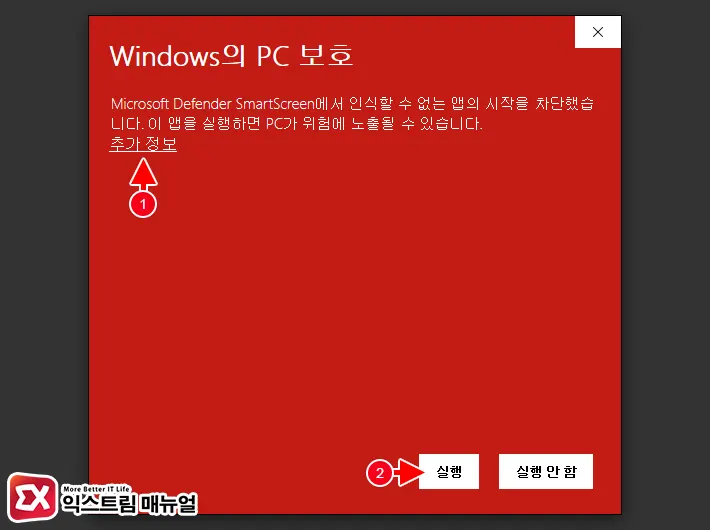
- MSEdgeRedirect.exe를 실행했을 때 Windows의 PC 보호가 실행되면 메시지 하단의 추가 정보를 클릭 후 실행합니다.
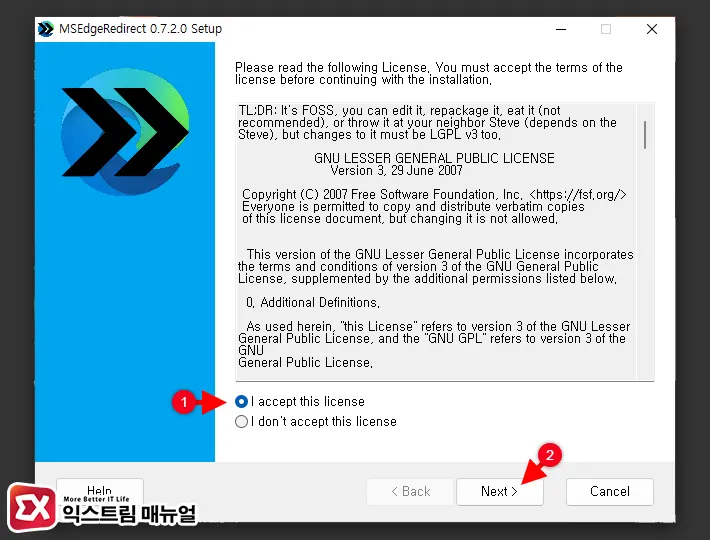
- 설치 화면에서 사용 약관에 동의를 체크 후 Next 버튼을 클릭합니다.
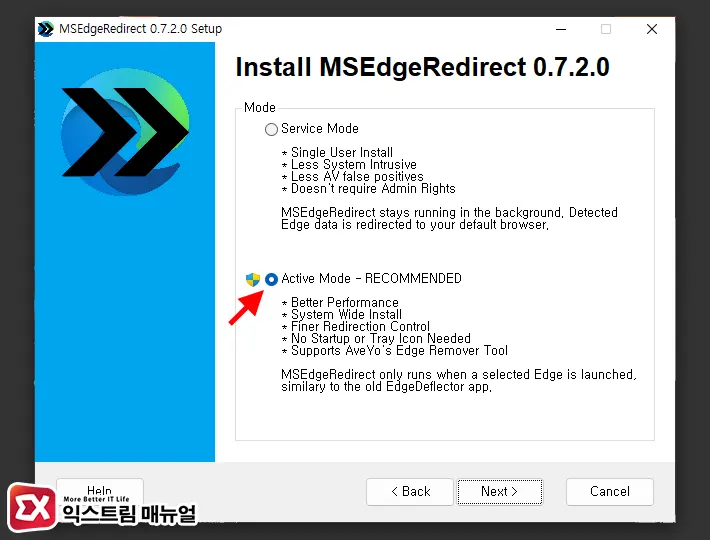
- Mode 옵션에서 Active Mode를 선택 후 Next 버튼을 클릭합니다.
- Active Mode를 선택했을 때 관리자 권한을 요구하며 약관 동의 화면으로 다시 이동할 수 있습니다.
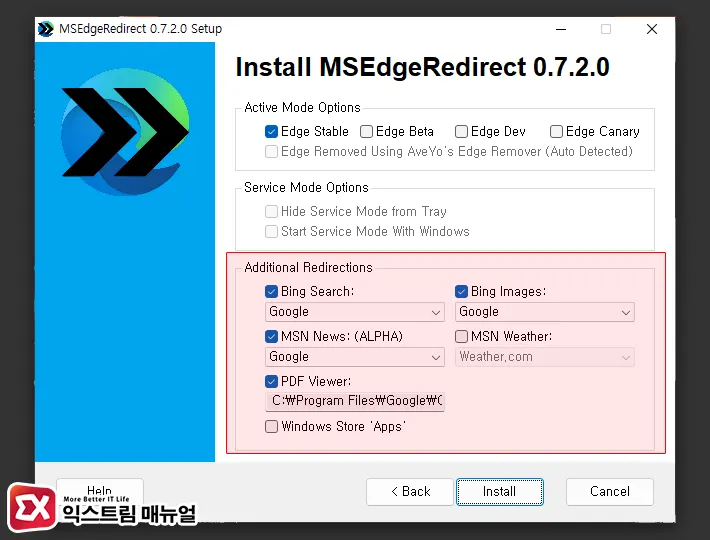
- Additional Redirections 옵션에서 다음 옵션을 체크 후 설정합니다.
- Bing Search : Google
- Bing Images : Google
- MSN News : Google
- PDF Viewer : C:\Program Files\Google\Chrome\Application\Chrome.exe 선택
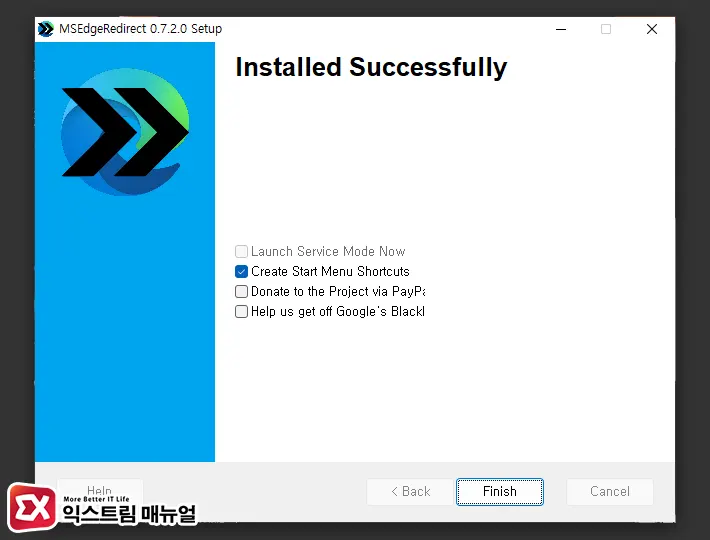
- 검색 엔진 변경 설정을 한 후 Finish 버튼을 클릭해 설정 및 설치를 마칩니다.
웹 검색 결과 확인
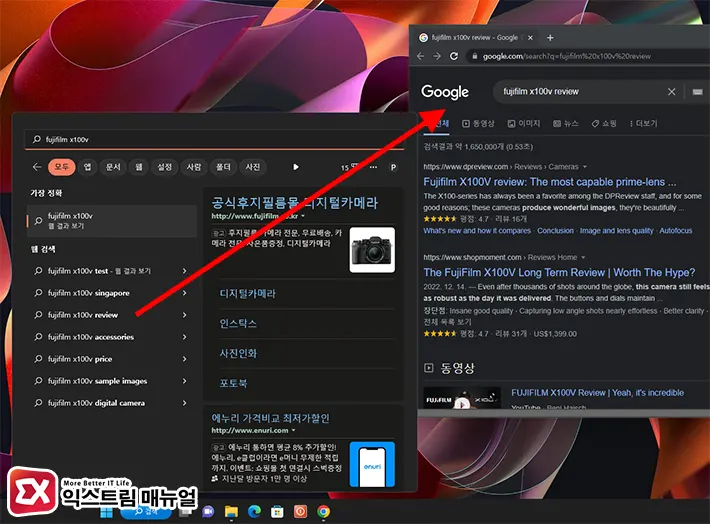
Windows 검색에서 키워드를 입력한 후 웹 검색 결과 항목을 클릭하면 구글 검색 결과가 크롬에서 열리는 것을 확인할 수 있습니다.
MSEdgeRedirect를 이용해 윈도우11의 웹 검색 엔진을 구글로 변경할 수 있으며 이외에도 DuckDuckGo, Baidu 등으로 변경할 수 있습니다.
MSEdgeRedirect 설치시 설정했던 옵션을 변경하고 싶다면 윈도우 시작 버튼을 클릭 후 모든 앱에서 MSER Settings를 선택한 후 설정을 변경할 수 있으니 참고하시길 바랍니다.



1개 댓글. Leave new
감사합니다