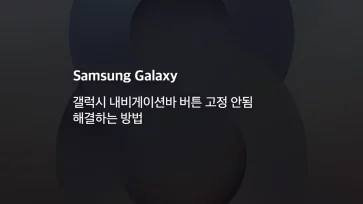갤럭시의 기본 카메라 앱으로 사진을 찍을 때 사용자가 셔터를 누르면 바로 사진이 찍히지 않고 셔터에 딜레이가 생기는 경우가 있는데요.
이러한 현상을 셔터랙이라고 하며 사진을 찍을 때 화질을 좋게 보정하기 위한 일련의 프로세스가 작동하기 때문에 생기는 현상입니다.
‘화질을 좋게 보정’한다는 것은 어두운 분을 밝게, 밝은 부분은 조금 어둡게 하는 HDR과 같은 효과를 포함해서 노이즈 절감, 50MP/200MP와 같은 고화소 모드에서 화질 개선을 얘기하는데요.
갤럭시 카메라 셔터랙을 줄이기 위해서는 화질을 좋게 하는 프로세스를 셔터 속도와 절충하면 되는데, 카메라 어시스트 앱에서 이러한 설정이 가능하며 셔터랙을 줄일 수 있습니다.
튜토리얼 환경 : 갤럭시 S23 울트라, One UI 5.1, 안드로이드 13
목차
Camera Assistant로 갤럭시 카메라 셔터랙 줄이기
Camera Assistant는 카메라 앱에서 셔터에 손을 대는 즉시 촬영이 되는 즉시 촬영 모드와 사진의 품질과 처리 속도를 타협하는 촬영 속도 옵션을 제공하고 있습니다.
Camera Assistant 설치
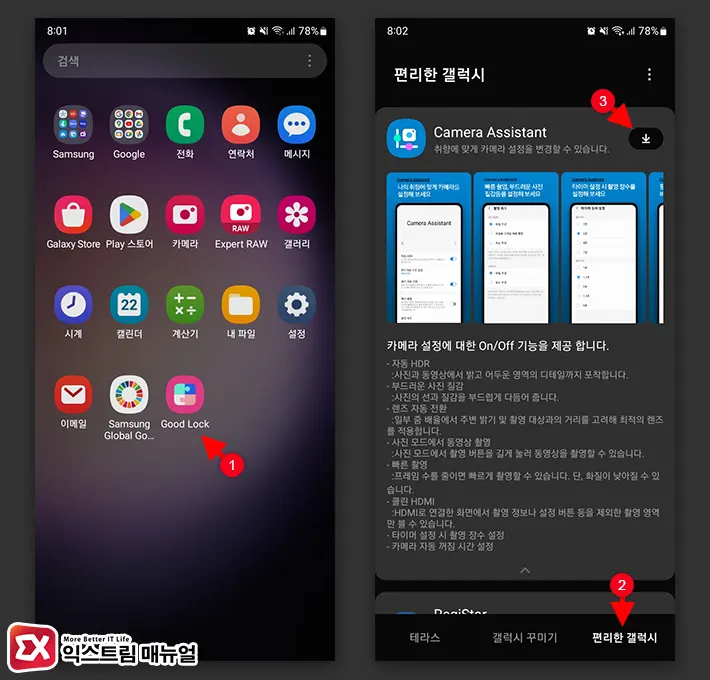
Good Lock 앱을 연 다음 편리한 갤럭시 목록에서 Camera Assistant를 선택하거나 갤럭시 스토어에서설치할 수 있습니다.
Camera Assistant를 설치하면 갤럭시 카메라 앱 내에 Camera Assistant 메뉴가 활성화 됩니다.
카메라 즉시 촬영 활성화
갤럭시의 카메라 앱은 사용자가 셔터 버튼을 눌렀다가 뗄 때 셔터가 작동하는데. 즉시 촬영 옵션을 켜면 셔터 버튼이 손가락에 닿는 즉시 촬영되어 카메라 딜레이를 없앨 수 있습니다.
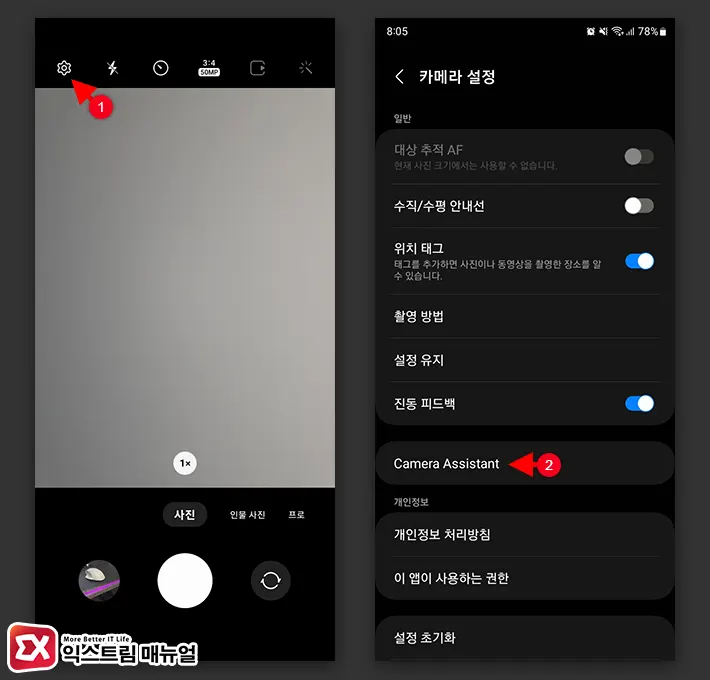
- 카메라 앱을 연 다음 설정 아이콘을 터치합니다.
- 카메라 설정 목록에서 Camera Assistant를 터치합니다.
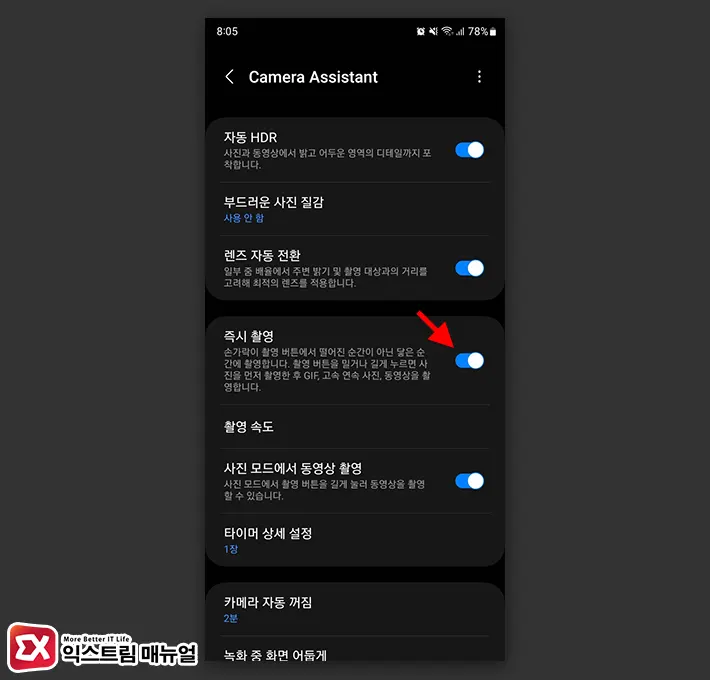
- 즉시 촬영을 활성화 합니다.
촬영 속도 설정
서두에서 얘기했던 것 처럼 카메라 앱에서 사진을 찍을 때 화질 보정을 고려하는 프로세스 때문에 셔터랙이 생길 수 있는데요.
Camera Assistant에서 화질과 셔터 속도 두가지 중에서 우선 순위를 정해서 셔터랙을 줄일 수 있는 옵션이 있으며 셔터랙 개선을 할 수 있습니다.
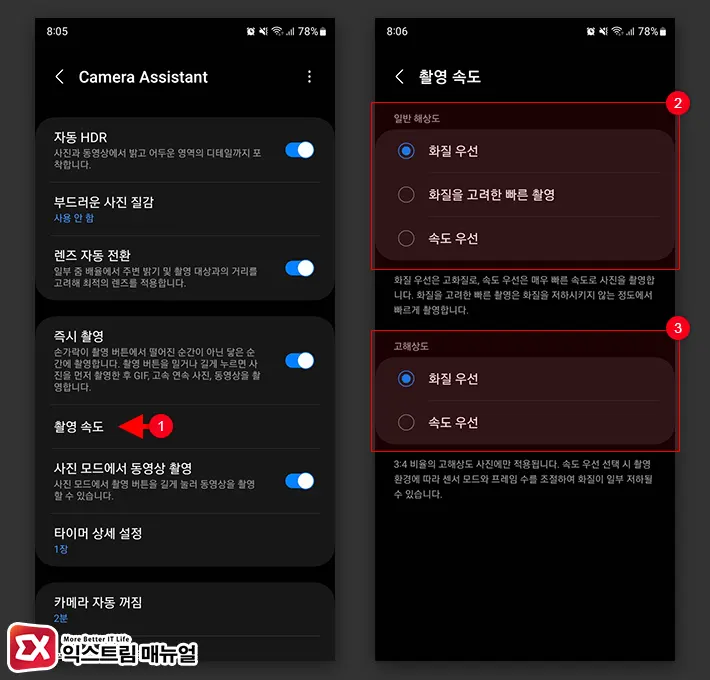
- Camera Assistant 설정에서 촬영 속도를 선택합니다.
- 화질 우선, 화질을 고려한 빠른 촬영, 속도 우선 옵션 중에서 하나를 선택합니다.
- 일반 해상도와 고해상도 옵션이 따로 되어 있으며 여기서 고해상도는 갤럭시 S23 울트라의 50MP(5천만화소)와 200MP(2억화소)에 해당됩니다.
셔터 속도 옵션 화질 비교

셔터 속도 옵션을 각각 촬영해서 비교해 봤을 때 속도 우선을 설정하면 화질 우선 보다 디테일이 다소 뭉개지는 경향을 보입니다.
어두운 사진일수록 디테일 차이가 나게 되니 화질에 예민한 사용자라면 중간값인 ‘화질을 고려한 빠른 촬영’ 정도로 타협하는 것을 권장합니다.
FAQ
Camera Assistant 지원 갤럭시 디바이스는?
Camera Assistant는 갤럭시 S20 및 이후 시리즈, 노트 20, 폴드 2 및 이후 시리즈, Z플립 시리즈를 지원하며 One UI 5.1가 설치되어 있어야 합니다.