윈도우11에서 화면을 볼 때 글씨가 번지듯이 흐릿하게 보일 수 있으며 이는 가독성을 떨어뜨리는 원인이 되는데요.
글씨가 흐릿한 이유는 픽셀이 크게 표현되는 것으로 사용하는 모니터의 최적 해상도와 윈도우의 해상도 설정이 맞지 않아 생기는 문제이며 최적 해상도가 설정되어 있어도 ClearType 글꼴 다듬기가 적용되어 있지 않아 글씨 흐림 현상이 발생할 수 있습니다.
윈도우11에서는 해상도 설정과 텍스트 조정을 통해 글씨를 선명하게 가독성을 높일 수 있으며 방법은 다음과 같습니다.
목차
모니터 권장 해상도 설정
윈도우에서 PC에 연결된 모니터의 정보를 인식하며 최적 해상도를 기본값으로 설정하는데, 윈도우에 설정된 해상도가 권장값이 아닌 경우 글씨가 흐릿하게 보일 수 있으며 첫번째로 해상도 조절을 해야 합니다.
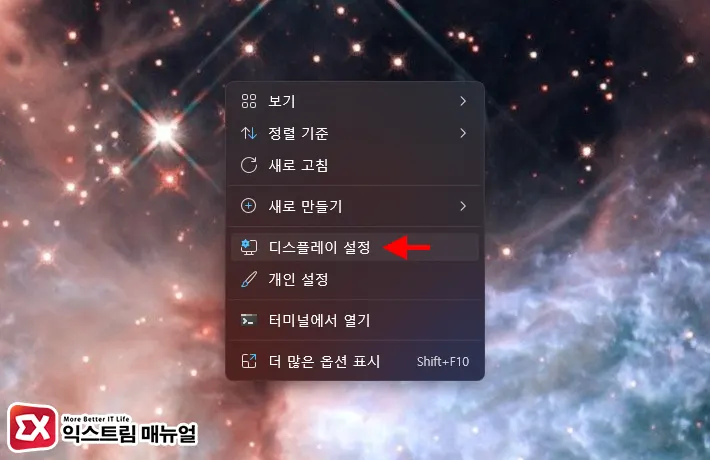
- 바탕화면에서 마우스 우클릭 합니다.
- 디스플레이 설정을 선택합니다.
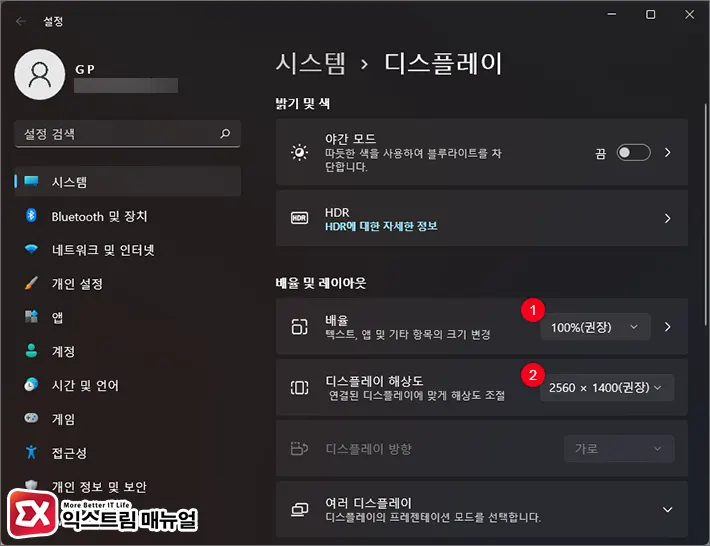
- 디스플레이 설정의 배율 및 레이아웃에서 배율 옵션을 100%(권장)으로 선택합니다.
- 디스플레이 해상도 목록을 펼친 다음 1920×1080(권장)과 같이 권장 표시가 되어 있는 해상도를 선택합니다.
글꼴 다듬기 설정
글꼴에 안티앨리어싱(Anti aliasing)이 적용되면 글자 주변에 엣지 라인과 경계를 부드럽게 하기 위해 중간 단계가 표현되는데요.
윈도우에는 화면을 부드럽게 보이기 위해서 글꼴 다듬기가 적용되는데 이 옵션이 글자에 안티앨리어싱을 적용하는 것으로 사용자에 따라서 글자가 흐릿하게 보여질 수도 있습니다.
글꼴 다듬기 옵션을 끄거나 켜는 것으로 사용자가 흐릿하게 보이는 글자를 또렷하게 설정할 수 있으며 글꼴 다듬기 옵션은 다음과 같이 설정합니다.
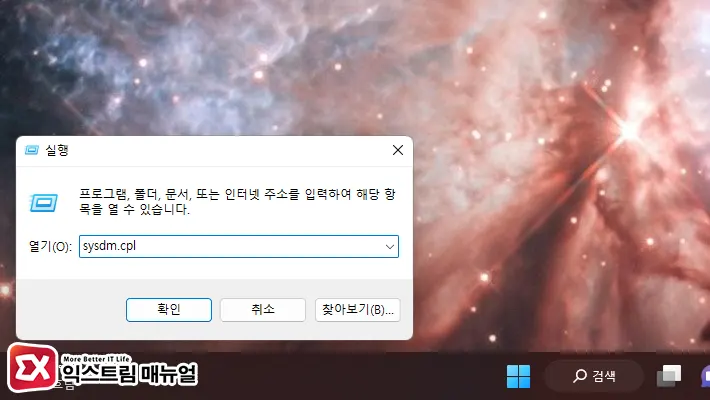
- Win + R 키를 눌러 실행창을 엽니다.
sysdm.cpl을 입력 후 Enter 키를 눌러 시스템 속성을 실행합니다.
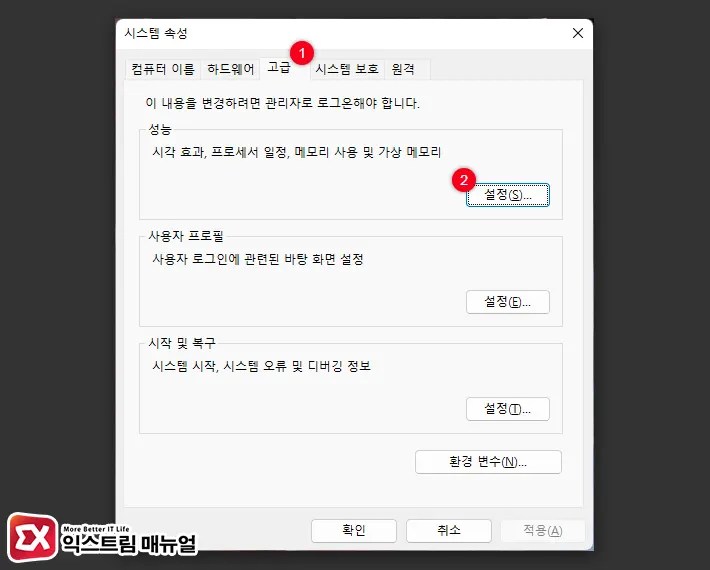
- 고급 탭을 클릭한 다음 성능 설정 버튼을 클릭합니다.
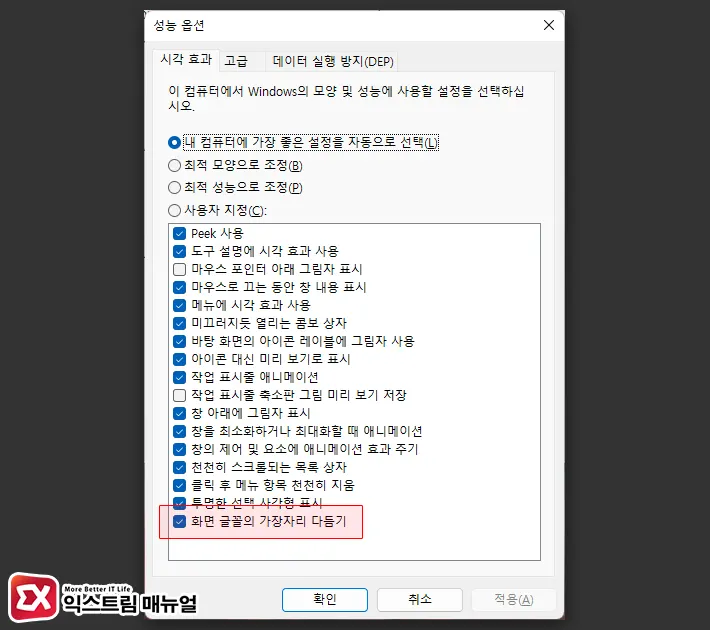
- 시각 효과 목록에서 화면 글꼴의 가장자리 다듬기 옵션을 끄거나 켜서 글자가 또렷하게 보이는 옵션으로 선택합니다.
ClearType 텍스트 튜너 설정
클리어타입 텍스트는 LCD 화면에 최적화된 글자 테두리를 적용하는 서브픽셀 렌더링 기술을 일컬으며 글자의 가독성을 높이는 기법 중 하나인데요.
클리어타입은 윈도우에 기본적으로 적용되어 있지만 사용자가 화면을 봤을 때 글자가 흐릿하게 보인다면 클리어타입 텍스트 튜너를 통해 뚜렷하게 글자가 표현되게 설정할 수 있습니다.

- Win + s 키를 눌러 검색창을 연 다음 클리어타입 텍스트 조정을 검색해 실행합니다.
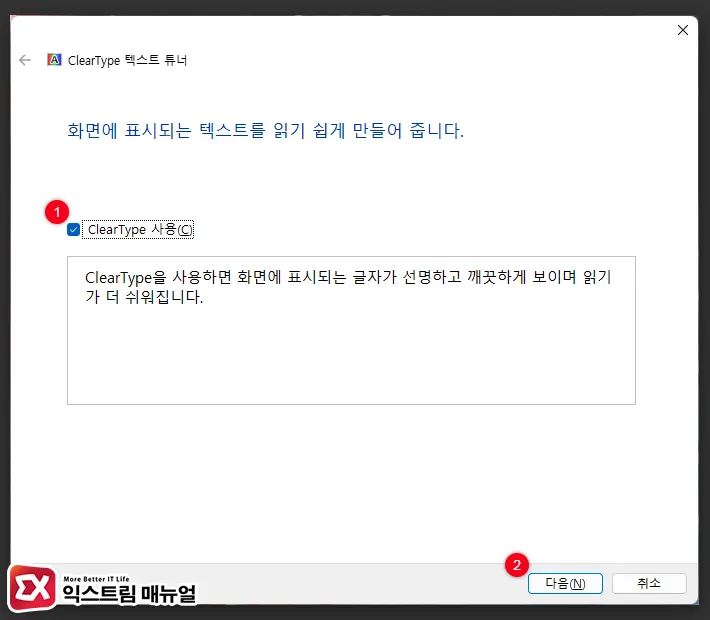
- ClearType 텍스트 튜너 화면에서 ClearType 사용 옵션을 체크합니다.
- 다음 버튼을 클릭합니다.
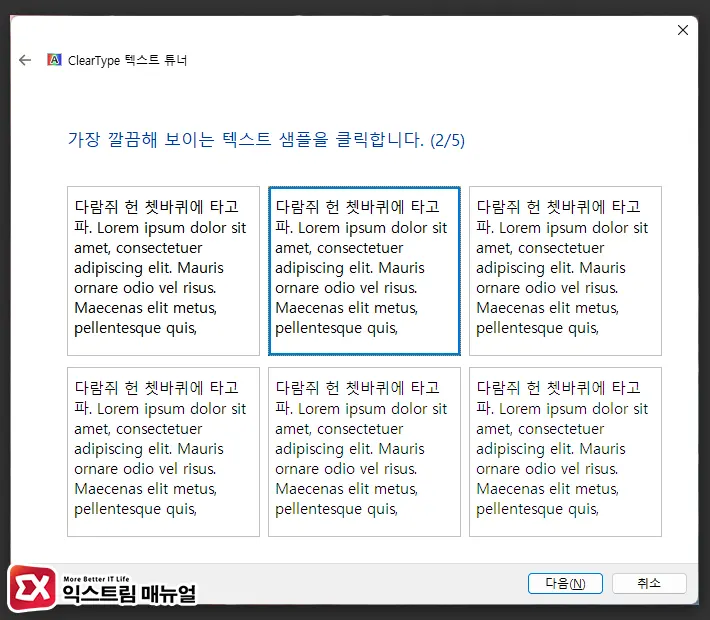
- 가장 깔끔해 보이는 텍스트 샘플을 클릭합니다. 화면에서 사용자가 보기에 가장 뚜렷한 글자를 선택합니다.
- 텍스트 샘플은 5회에 거쳐 테스트됩니다.
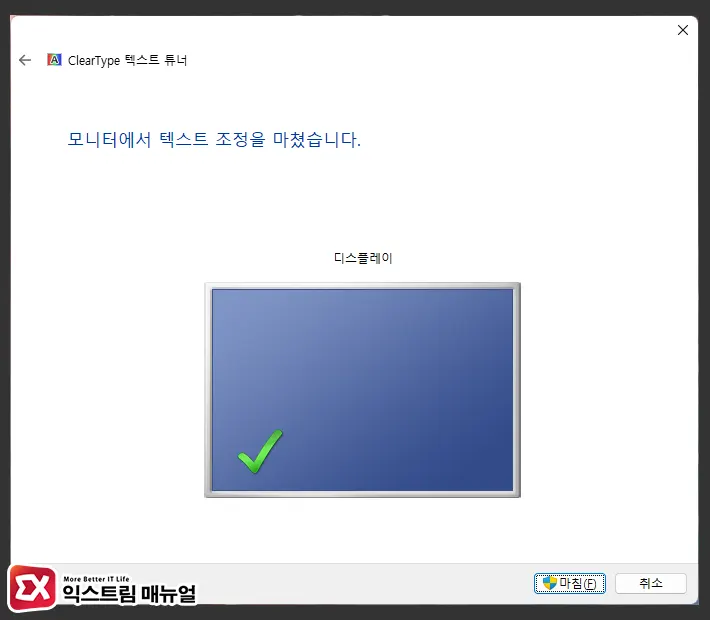
- 텍스트 조정을 마친 후 화면의 글자 흐림 현상이 해결되었는지 확인합니다.
텍스트 크기 설정
사용하는 모니터의 인치 대비 픽셀이 높은 경우 상대적으로 작은 화면에 해상도가 높기 때문에 글자가 잘 안보이는 현상이 발생하는데요.
이를 보정하기 위해서 윈도우에서는 DPI를 조절하거나 글자 크기를 크게 키우는 기능을 탑재하고 있으며 앞서 설정했던 텍스트 배율이 이런 기능을 담당하고 있습니다.
고해상도 디스플레이가 탑재된 노트북에서 배율을 100% 또는 125%를 설정했을 때 글자가 또렷하게 보이지 않는 경우 접근성에서 텍스트 크기 조절을 통해 글자를 뚜렷하게 볼 수 있습니다.
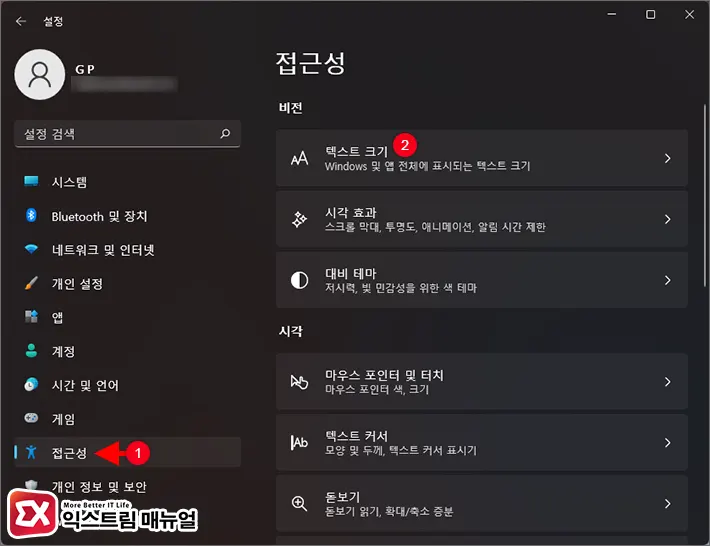
- Win + i 키를 눌러 윈도우 설정을 엽니다.
- 왼쪽의 메뉴에서 접근성을 클릭합니다.
- 텍스트 크기를 클릭합니다.
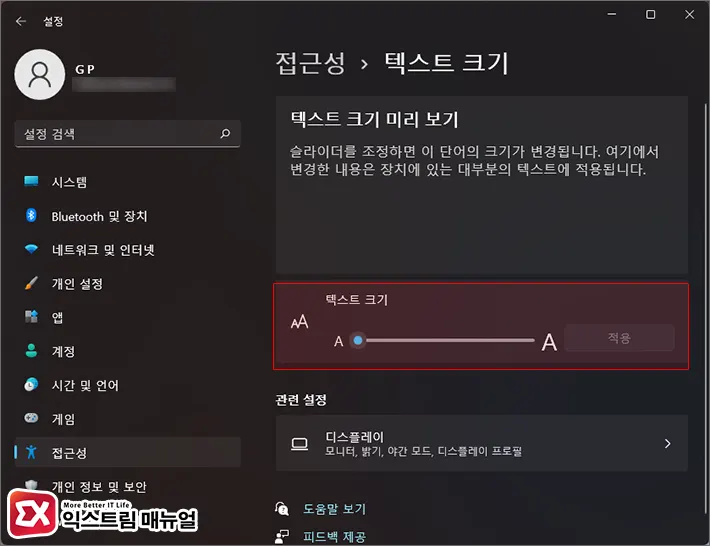
- 텍스트 크기 슬라이더를 조절해 글자가 또렷하게 보이는 크기를 지정합니다.
- 적용 버튼을 클릭해서 윈도우 시스템 글씨에 적용합니다.
프로그램 DPI 재정의 설정
일부 프로그램에서 윈도우에서 인식하는 모니터의 DPI와 프로그램에 설정된 DPI가 달라 글자가 흐리게 보이는 경우가 있는데요.
이 경우 DPI 재정의를 통해 글씨 흐림 현상을 해결할 수 있습니다.
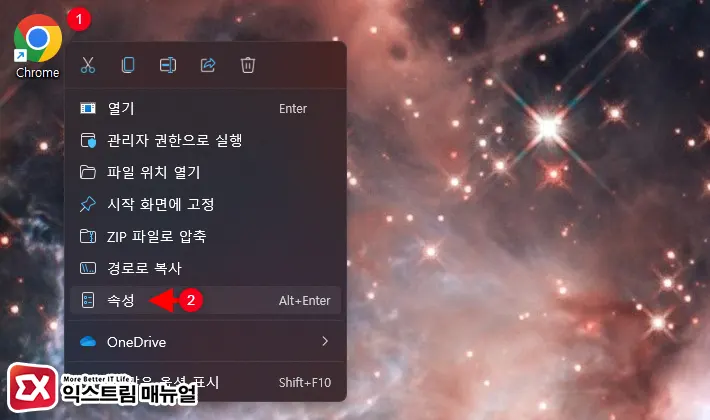
- 글자가 흐리게 보이는 프로그램의 바로가기 또는 실행 파일을 마우스로 우클릭 선택합니다.
- 컨텍스트 목록에서 속성을 클릭합니다.
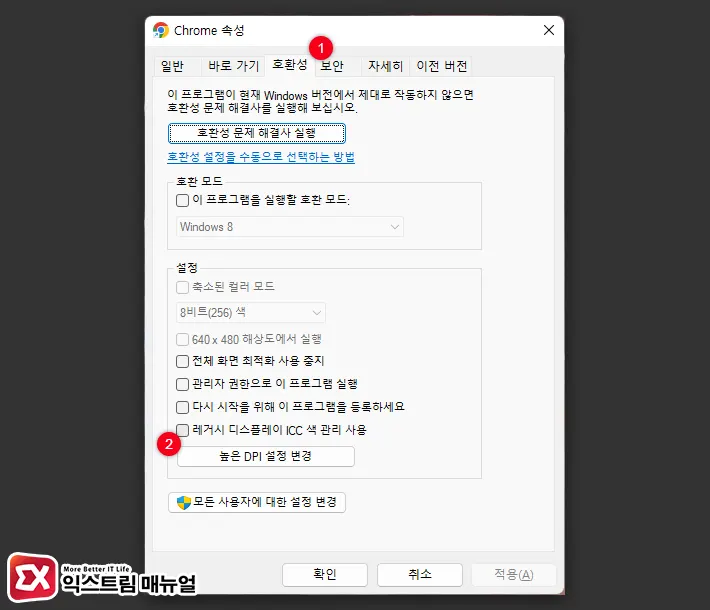
- 속성 화면에서 호환성 탭을 클릭합니다.
- 호환성 설정 항목에서 높은 DPI 설정 변경 버튼을 클릭합니다.
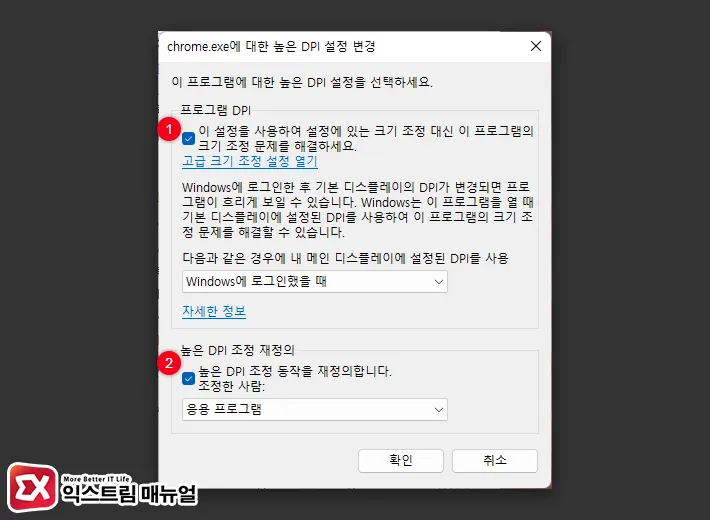
- 프로그램 DPI 옵션관 높은 DPI 조정 재정의 항목에서 두가지 옵션을 모두 활성화한 후 확인 버튼을 클릭합니다.
- 이 설정을 사용하여 설정에 있는 크기 조정 대신 이 프로그램의 크기 조정 문제를 해결하세요.
- 높은 DPI 조정 동작을 재정의합니다. : 응용 프로그램 선택


