윈도우11에서 폴더를 가독성 좋게 표현하는 방법으로 폴더 색상 변경이 있는데요.
기본 색인 노란색 폴더 대신 다른 색상으로 변경하는 옵션을 지원하면 좋겠지만 윈도우에서는 전통적으로 아이콘 변경만 있을 뿐 폴더 색상 변경은 제공하지 않아 사용자가 폴더 모양의 아이콘을 구해서 폴더 아이콘을 변경해야 합니다.
이렇게 폴더 모양의 아이콘을 등록할 경우 일체감이 떨어질 수 있고 폴더별로 정리를 할 때 여러 색상이 필요할 수 있는데요.
윈도우11에 호환되는 폴더 색상 변경 프로그램을 사용하면 기본 폴더 디자인과 같은 다른 색상의 폴더를 손쉽게 변경할 수 있습니다.
목차
윈도우11 폴더 색상 변경 프로그램 설치
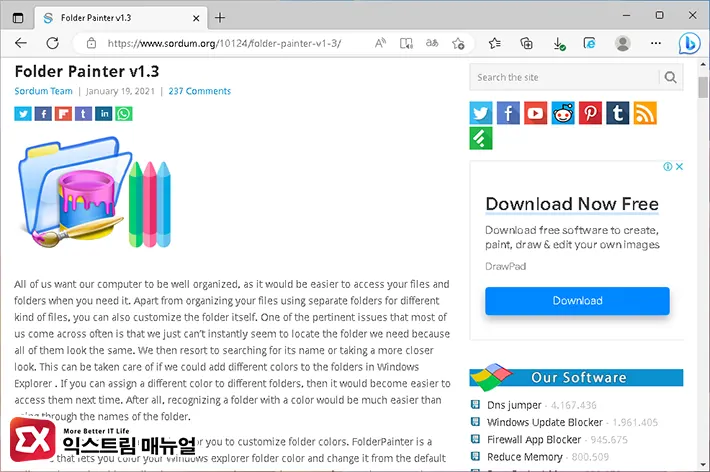
링크 : Folder Painter 다운로드
Folder Painter는 색상 변경을 원하는 폴더를 우클릭 후 콘텍스트 메뉴에서 색상을 선택해서 폴더 색상을 변경할 수 있는 간단한 프로그램입니다.
폴더 페인터는 윈도우11과 호환되는 폴더 색상 변경 프로그램으로 무료로 사용할 수 있으며 공식 사이트에 접속해서 프로그램을 다운로드 합니다.
링크의 페이지가 열리면 5초 정도 이후에 프로그램이 자동으로 다운로드 되며 포터블 프로그램으로 설치가 필요 없으니 적당한 위치에 압축을 풀어 사용하면 되겠습니다.
윈도우11 폴더 색상 프리셋 설정
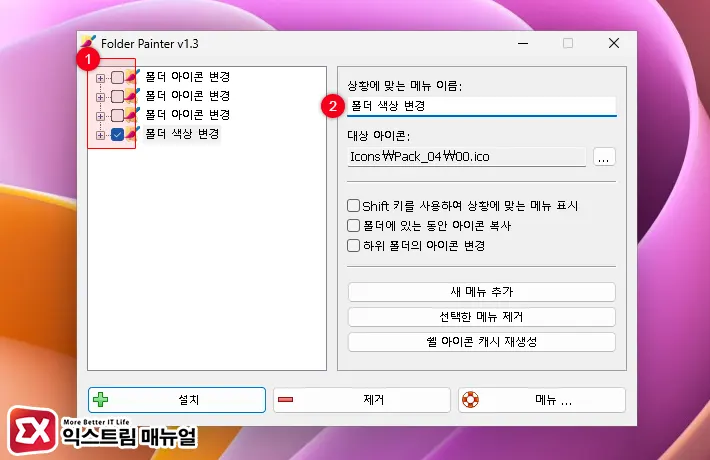
FolderPainter_x64.exe를 실행합니다.
환경 설정 화면 왼쪽에 폴더 색상 프리셋이 4종류가 있는데, 윈도우11 폴더 디자인과 똑같은 아이콘은 네번째입니다.
프리셋을 체크 후 우클릭 메뉴에 설치하는 방식이기 때문에 사용하지 않는 아이콘이 불필요하게 추가되지 않으려면 네번째 아이콘만 체크한 다음 우클릭 메뉴 이름을 사용자 편의에 맞게 변경합니다. 필자는 ‘폴더 색상 변경’ 이라고 이름을 지었습니다.
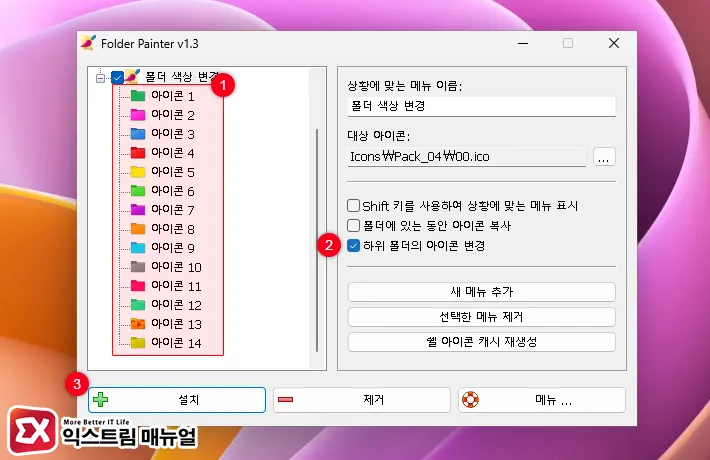
폴더 색상 별로 이름을 직접 지정할 수 있으며 기본 상태로 사용해도 무방합니다.
네번째 폴더 프리셋을 클릭한 다음 ‘하위 폴더의 아이콘 변경’ 옵션을 체크하면 색상을 변경하는 폴더 안에 다른 폴더도 같은 색상으로 변경됩니다.
설정을 마친 후 환경 설정 하단의 설치 버튼을 클릭합니다.
윈도우11 폴더 색상 변경하기
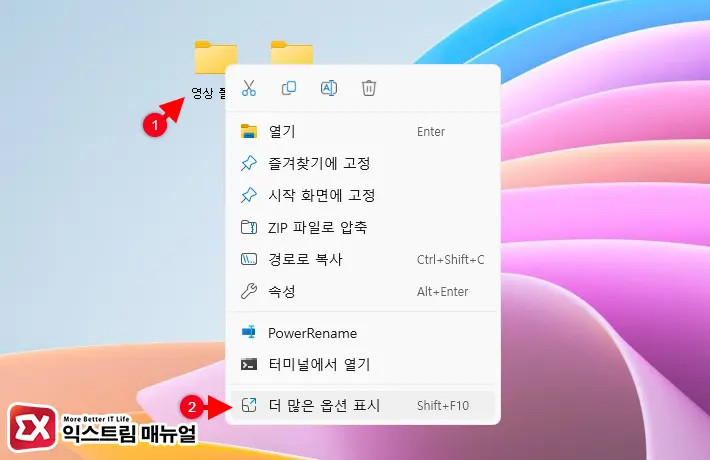
- 색상을 변경할 폴더를 마우스 우클릭으로 선택합니다.
- 더 많은 옵션 표시를 클릭합니다.
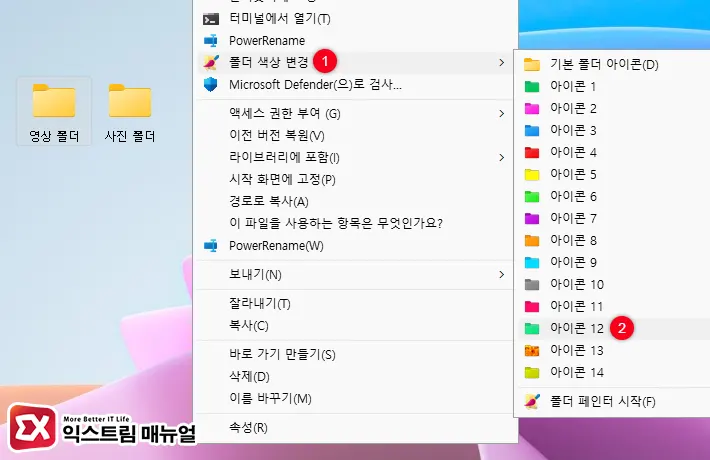
- 폴더 색상 변경 항목에서 변경을 원하는 폴더 색상을 클릭합니다.
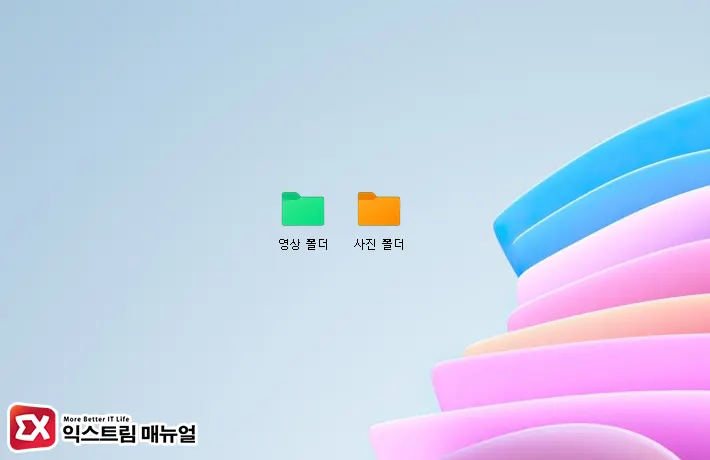
- 폴더 색상 변경을 통해 파일 속성별로 구분해서 사용할 수 있으며 폴더 크기를 조절해도 깨지지 않고 색상이 적용됩니다.


