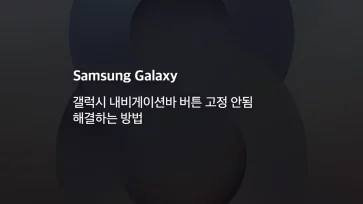갤럭시에서 두개의 앱을 동시에 열 수 있는 화면 분할 기능은 화면을 위, 아래로 나눠 사용자가 지정한 앱을 열 수 있습니다.
유튜브를 보면서 카카오톡을 하거나 지도를 보면서 버스노선도를 보는 등 두가지 작업을 동시에 하는 것이 가능하며 분할화면으로 지정한 앱을 바로가기로 저장해서 터치 한 번으로 분할화면이 적용된 두개의 앱을 실행할 수 있습니다.
갤럭시 플러스나 울트라와 같이 대화면 액정을 채택한 모델에서는 분할 화면의 활용도가 더욱 높습니다.
튜토리얼 환경 : 갤럭시 S23 울트라, 안드로이드 13, One UI 5.1
목차
갤럭시 분할 화면으로 열기
분할화면 설정은 최근에 사용한 앱을 열어 현재 열려있는 앱에 추가로 실행할 앱을 선택해 화면을 추가하는 방식을 기본으로 자세한 설명은 다음과 같습니다.
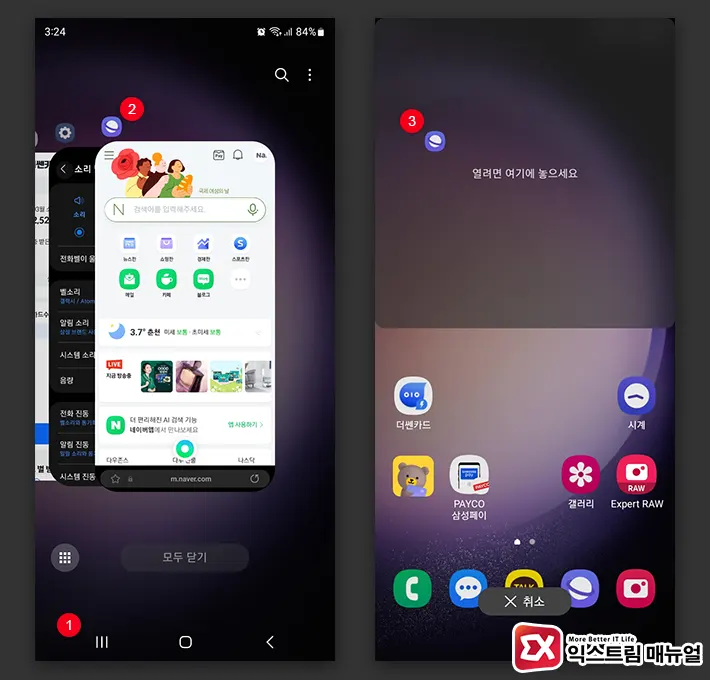
- 내비게이션 바에서 최근 앱 보기 버튼을 터치합니다.
- 화면 분할로 열 앱의 아이콘을 길게 터치합니다.
- 화면 분할로 열 위치에 손가락을 이동한 다음 터치를 놓습니다.
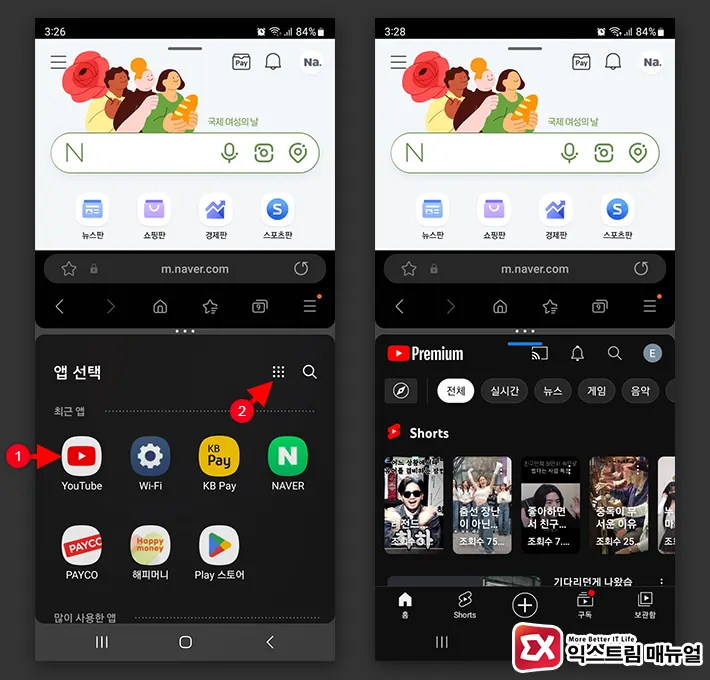
- 앱 선택 화면에서 나머지 화면에 열 앱을 선택합니다.
- 상하로 분할된 화면에 앱 두개가 열리게 됩니다.
갤럭시 S23 울트라와 같이 최신 버전이 적용되어 있는 경우 최근 앱 보기 화면 왼쪽 하단의 앱스 버튼을 누르면 방금 열었던 앱이 바로 분할 화면 상단에 위치하게 됩니다.
그리고 앱 선택 화면에서 앱을 찾기 힘들다면 앱스 버튼을 눌러 사용자가 정리한 앱 화면에서 앱을 쉽게 찾을 수 있습니다.
갤럭시 분할화면 사용법
갤럭시에서 분할화면으로 연 앱의 화면 비율을 조절하거나 분할화면 위치를 바꾸는 등 여러 액션을 지원하며 사용법은 다음과 같습니다.
분할화면 위치 바꾸기
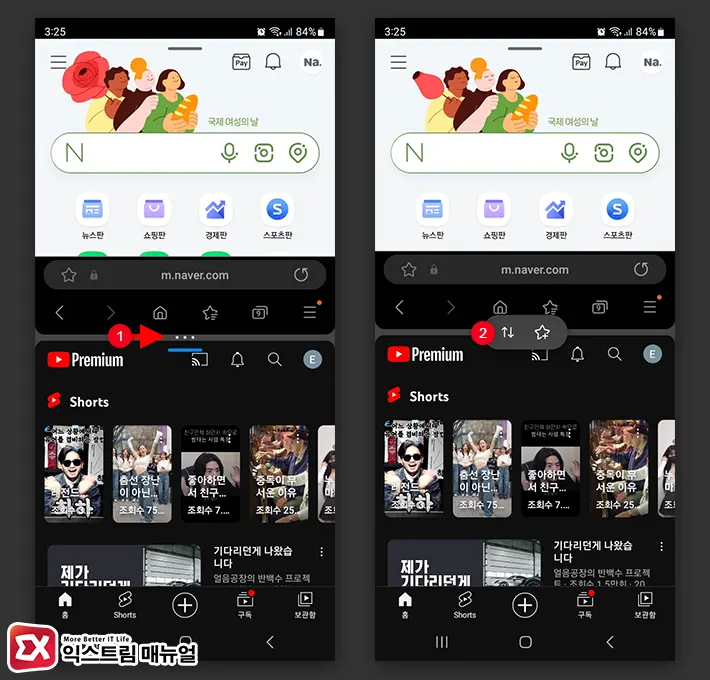
- 화면분할 상태에서 경계선의 점세개를 터치합니다.
- ↑↓ 버튼을 터치합니다.
- 분할된 화면의 앱 위치가 바뀝니다.
화면 상단에 위치한 앱을 아래로 내리고 싶을 때 사용할 수 있는 기능으로 앱을 닫지 않고 바로 위치를 바꿀 수 있습니다.
분할화면 비율 조절
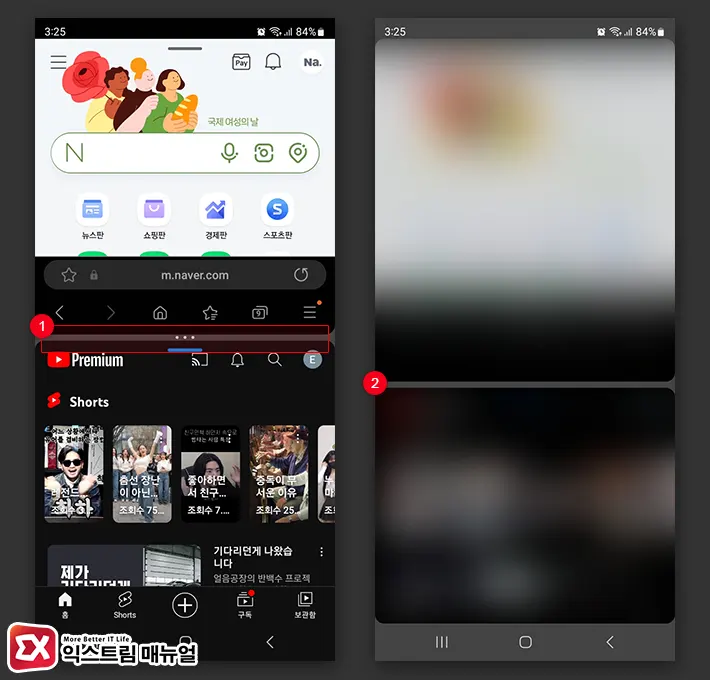
분할된 화면 한쪽 앱의 비율을 늘리거나 줄이고 싶을 때 화면분할 경계선을 잡고 이동해서 조절할 수 있습니다.
분할화면 해제 방법
화면분할을 해제할 때 둘 중 하나의 앱을 화면에 남기고 싶은 경우가 있는데요.
화면분할을 해제하는 방법은 두가지로 핸들 메뉴를 사용하는 방법과 제스처를 이용하는 방법입니다.
제스처로 분할화면 해제
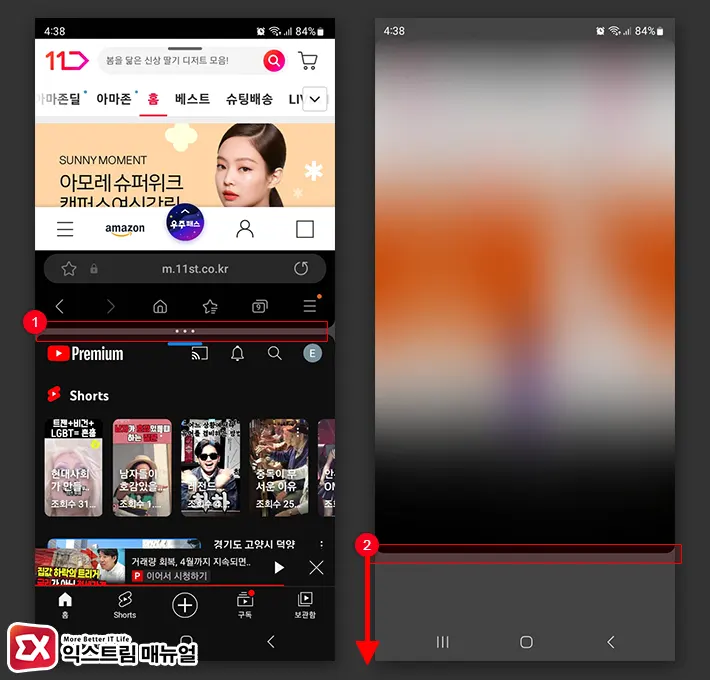
분할선을 잡고 완전히 위로 올리면 화면 상단 앱이 종료되고 분할선을 아래로 완전히 내리면 아래에 있는 앱이 종료됩니다.
핸들 메뉴에서 분할화면 해제
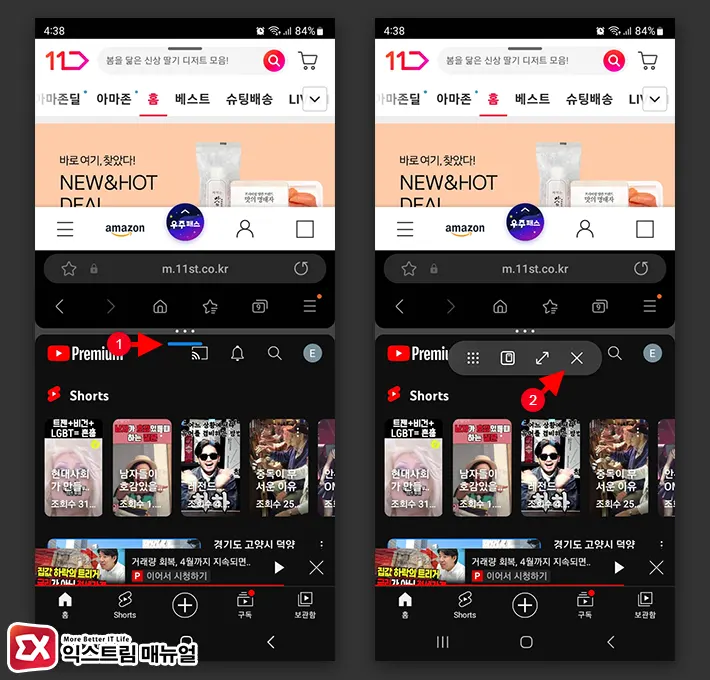
창을 닫을 앱 상단의 파란색 핸들을 터치한 다음 닫기 버튼을 누르면 닫기를 선택한 앱만 닫히며 화면분할이 종료됩니다.
분할화면 바로가기 단축키 등록
자주 사용하는 앱 조합을 분할화면으로 만들어 바로가기로 등록하면 홈 화면이나 엣지 패널에서 단축 아이콘을 눌러 실행할 수 있습니다.
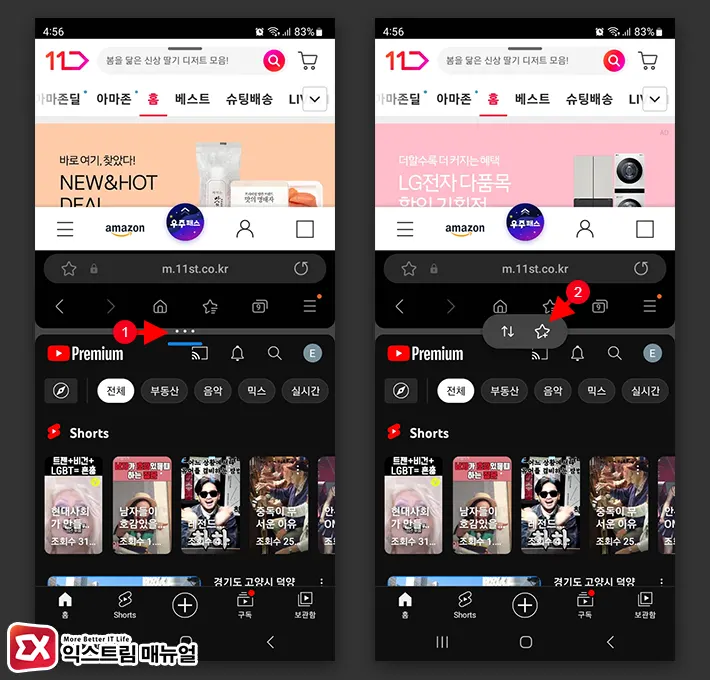
- 분할화면 상태에서 경계선의 점세개 버튼을 터치합니다.
- ☆ 버튼을 터치합니다.
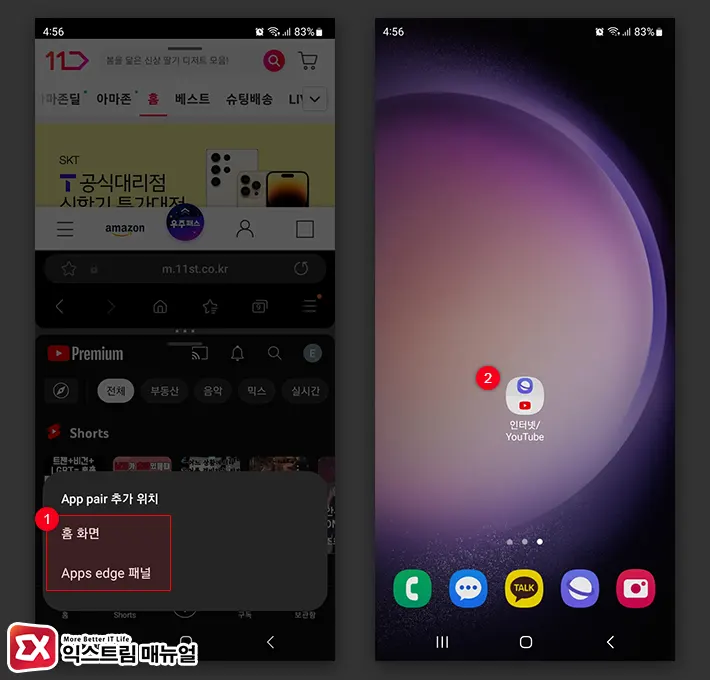
- App Pair 추가 위치 옵션에서 홈 화면 또는 엣지 패널을 선택합니다.
- 분할화면으로 지정한 두가지 앱이 단축 아이콘으로 저장됩니다.