카메라로 찍은 사진의 크기가 커서 웹에 업로드하기 부담스럽거나 용량 제한 때문에 크기를 조절해야 하는 경우 이미지 편집 프로그램을 이용하거나 이미지 조절을 할 수 있는 웹사이트를 사용하게 되는데요.
사진 편집 기능을 지원하는 무료 이미지 편집 프로그램도 있지만 설치를 해야하고 이미지 조절 기능을 하는 사이트 같은 경우 이미지를 업로드 했을 때 서버에 저장될 수 있는 경우도 생각해야 하기 때문에 이용하기에 부담이 있습니다.
다행히도 윈도우10, 윈도우11의 기본 이미지 뷰어인 사진 앱에 편집 기능을 지원하며 사용법 또한 간단해서 이미지 크기 기준 또는 용량 기준으로 조절할 수 있습니다.
목차
사진 앱에서 이미지 편집하기
사진 앱은 이미지 일부를 원하는 크기로 조절하는 크롭(Crop) 기능과 전체 이미지 크기를 작게 조절하는 리사이즈(Resize) 기능을 제공합니다.
사진 앱은 윈도우의 기본 앱으로 설치되어 있으며 검색에서 사진을 입력하거나 이미지 파일을 우클릭 후 사진 앱으로 열 수 있습니다.
이미지 크기 줄이기
이미지 크기 줄이기는 전체 이미지를 비율에 맞게 작게 Resize 하는 것으로 방법은 다음과 같습니다.
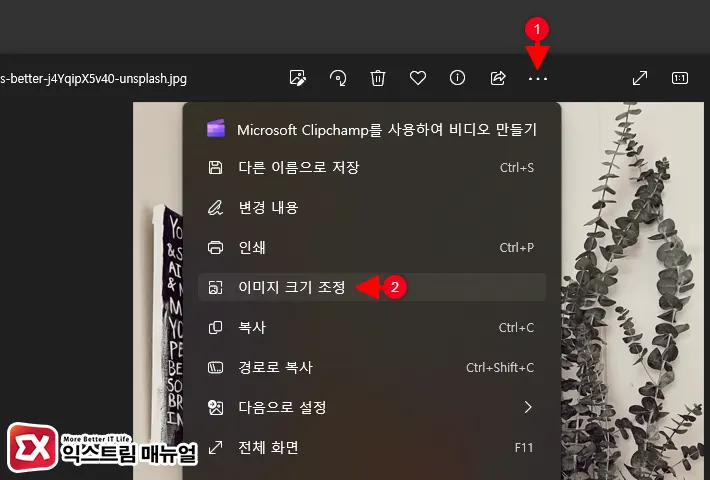
- 사진 앱에서 편집할 이미지를 불러옵니다.
- 상단 메뉴에서 점세개 > 이미지 크기 조정을 클릭합니다.
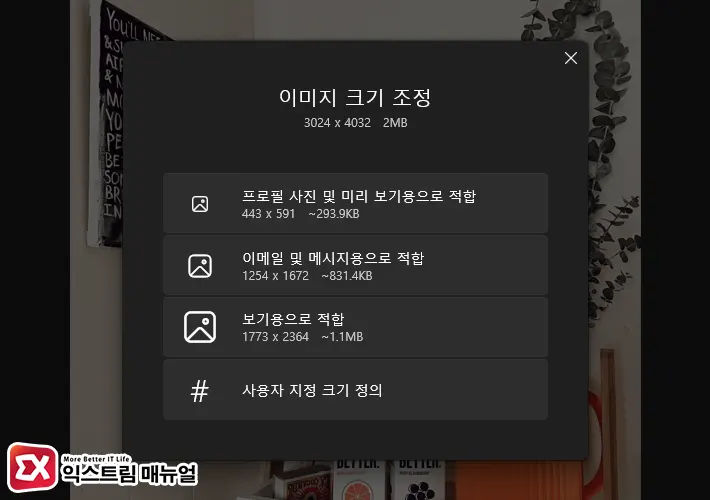
- 현재 이미지의 픽셀과 용량이 보이며 프로필용, 이메일 및 메신저용, 보기용 이 3가지 프리셋 중 하나를 클릭해서 이미지 크기 및 용량을 조정할 수 있습니다.
- 만일 특정 픽셀의 사이즈로 조정하거나 이미지 용량만 줄이고 싶다면 ‘사용자 지정 크기 정의’를 클릭합니다.
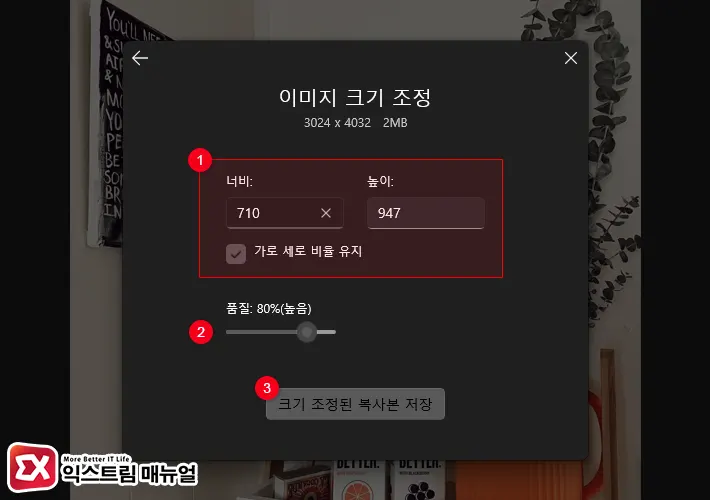
- 가로 세로 비율 유지 옵션을 체크한 후 픽셀을 입력해 이미지 크기를 조절하거나 품질을 줄여 사진 용량을 줄일 수 있습니다.
- 설정을 마친 후 복사본 저장 버튼을 클릭해 이미지를 다른 이름으로 저장합니다.
💡 JPG를 기준으로 75% 이상 이미지 품질은 육안으로 품질의 차이를 느끼기 어려운 반면 용량은 30% 이상 커지기 때문에 75~80% 품질로 조절하면 최적화된 이미지 용량을 얻을 수 있습니다.
이미지 일부 잘라내기
이미지 일부를 Crop 해서 복사본으로 저장하고 싶은 경우 자르기 기능을 활용합니다.
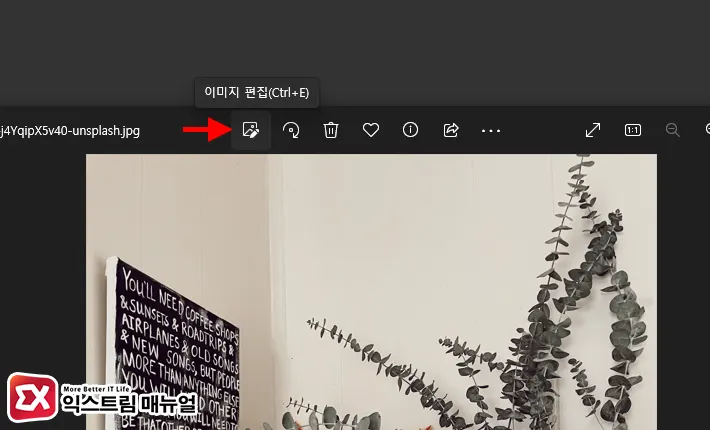
- 사진 앱의 상단 도구에서 이미지 편집 아이콘(단축키 : Ctrl + E)를 클릭합니다.
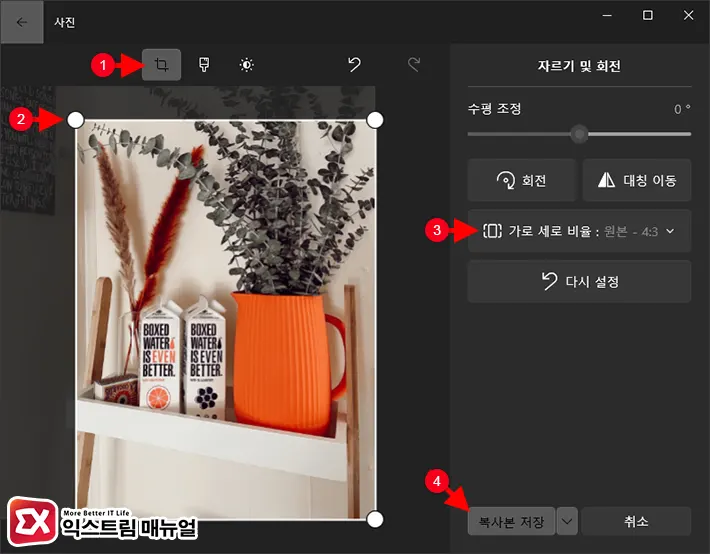
- 편집 화면에서 자르기 툴을 클릭합니다.
- 자르기 영역에서 흰 테두리 선을 마우스로 움직여 사용자가 원하는 크기로 조절합니다.
- 원본 전체 크기 비율과 맞게 조절하고 싶다면 비율을 원본으로 선택합니다.
- 편집을 마친 후 복사본 저장 버튼을 클릭합니다.
윈도우11과 윈도우10의 사진 앱이 함께 업데이트 되면서 그림판을 대체할 수 있는 기능들이 하나씩 추가되고 있습니다.
사진 앱은 이미지 뷰어 뿐만 아니라 간단한 이미지 편집과 용량 줄이기가 가능하니 기본 앱으로 사용하고 있지 않다면 사용해 보시길 바랍니다.



