윈도우 데스크탑 바탕화면에 바로 가기를 배치하면 아이콘과 함께 바로 가기 이름이 텍스트로 표시되는데요. 아이콘 글자에는 그림자 효과가 적용되어 있으며 색상은 흰색으로 고정되어 있습니다.
흰색 글자에 그림자 효과가 적용되어 있기 때문에 밝은 배경화면과 어두운 배경화면 둘 다 가독성에는 문제가 없지만 완전히 흰색 배경화면 또는 화려한 배경화면을 사용할 경우 그림자 효과가 너무 진해서 가독성을 해칠 수도 있습니다.
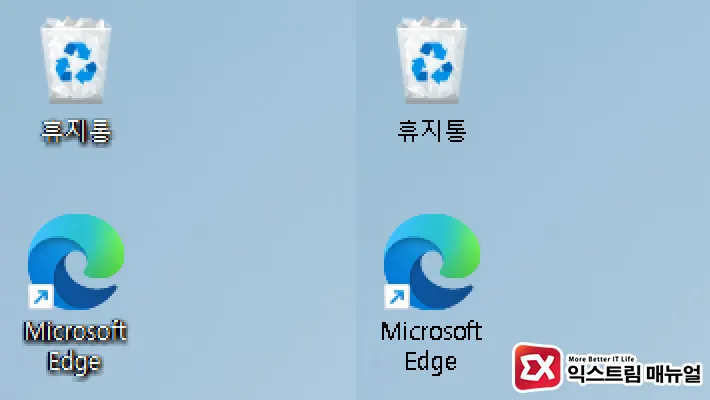
이렇게 밝은 톤의 배경화면을 사용할 때는 아이콘에 표시되는 글자 색상을 검정색으로 변경하면 가독성이 높아지지만 윈도우11에서는 이러한 기능을 제공하고 있지 않은데요.
하지만 약간의 트릭을 이용하면 바탕화면 아이콘 글자 색상을 검정색으로 변경할 수 있습니다.
목차
바탕화면 아이콘 글자의 그림자 효과 제거
윈도우11의 바탕화면 아이콘 글자의 그림자 효과는 검정색을 기반으로 합니다. 이 때문에 아이콘 글자를 검은 색으로 변경할 경우 글자가 블러 효과 처럼 퍼져 보일 수 있는데요.
아이콘 글자의 그림자 효과를 제거해서 글자를 또렷하게 표현되게 설정해야 합니다.
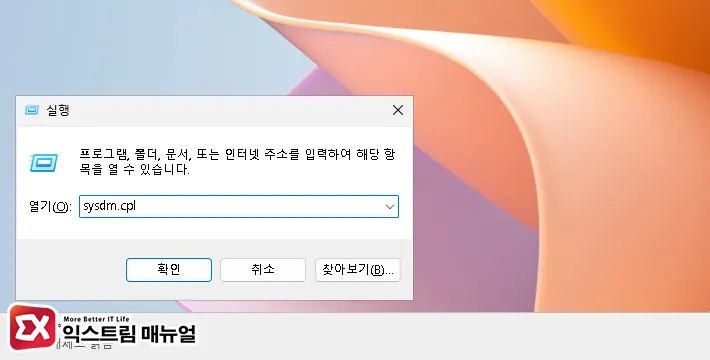
- Win + R 단축키를 눌러 실행 창을 엽니다.
sysdm.cpl을 입력 후 확인 버튼을 클릭해 시스템 속성을 엽니다.
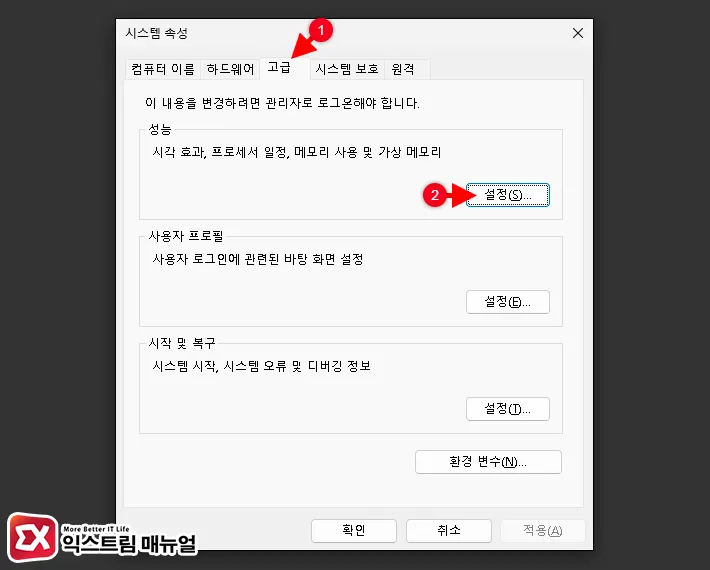
- 고급 탭을 클릭한 다음 성능 설정 버튼을 클릭합니다.
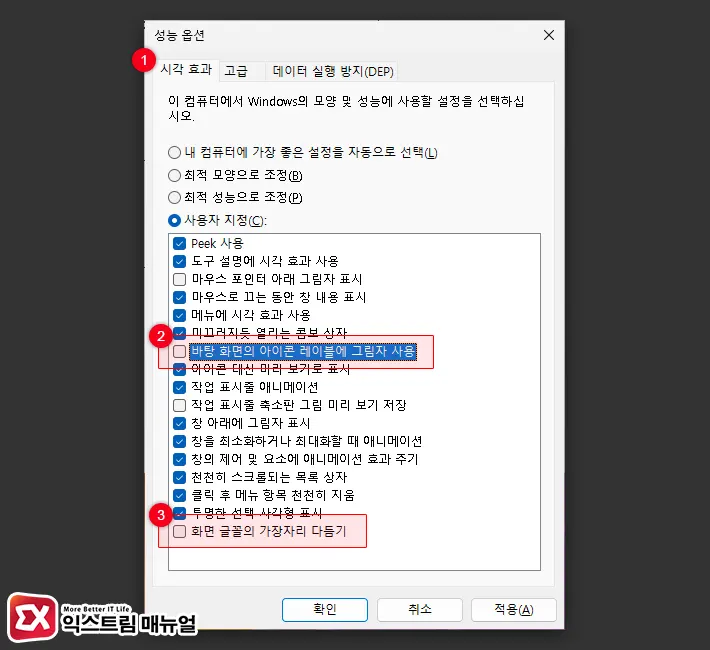
- 성능 옵션에서 시각 효과 탭을 클릭합니다.
- 아래의 두 가지 옵션을 체크 해제한 다음 확인 버튼을 클릭해 설정을 저장합니다.
- 바탕 화면의 아이콘 레이블에 그림자 사용
- 화면 글꼴의 가장자리 다듬기
바탕화면 아이콘 글자 색 변경하기
바탕화면 아이콘 글자색을 변경하기 위해서는 배경화면을 단색으로 변경해서 글자를 검정색으로 변경한 다음 원하는 배경화면을 다시 지정하면 되며 자세한 방법은 다음과 같습니다.
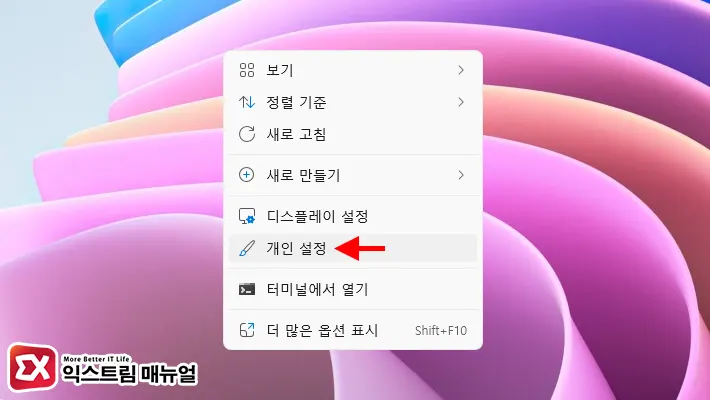
- 바탕 화면에서 마우스를 우클릭 후 개인 설정을 클릭합니다.
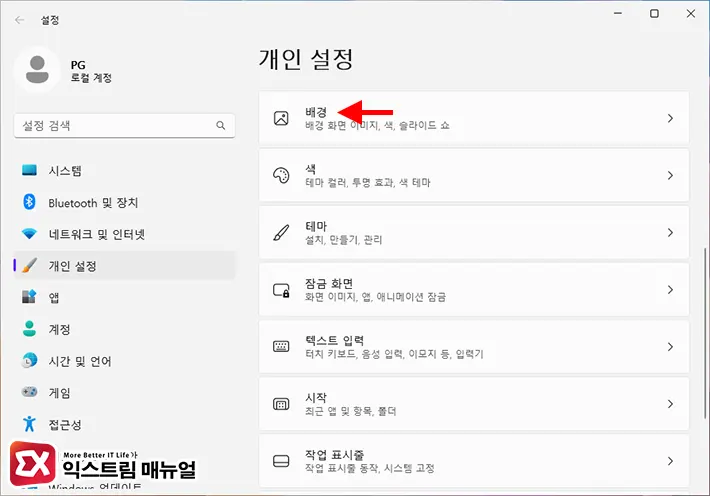
- 배경 옵션을 클릭합니다.
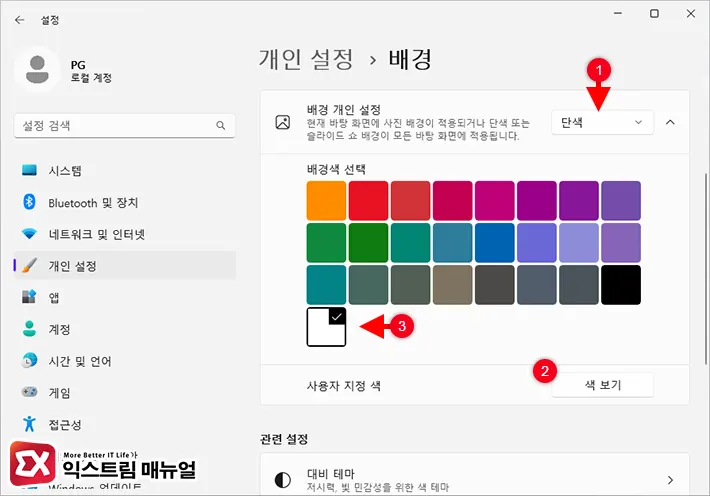
- 배경 개인 설정 항목에서 단색을 선택합니다.
- 배경색 선택 화면에서 색 보기 버튼을 클릭한 다음 흰색을 추가합니다.
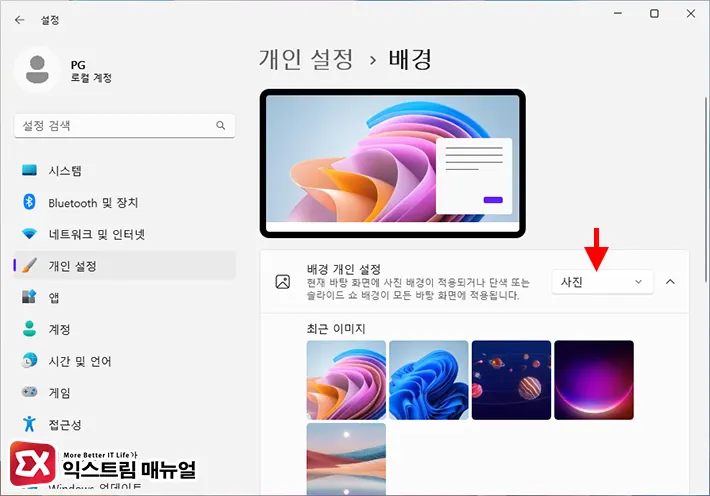
- 배경색이 단색 흰색으로 선택된 상태에서 다시 사진으로 배경 화면을 변경합니다.

- 바탕화면 아이콘 글자가 검정색으로 변경된 것을 확인할 수 있습니다.
- 만일 글자 색이 변경되지 않았다면 PC를 재부팅합니다.
윈도우11의 데스크톱 아이콘 글자 색이 흰색인 만큼 같은 대비인 흰색을 배경화면으로 지정함으로써 글자를 검정색으로 변경하는 원리입니다.
아이콘 글자를 표시할 때 그림자 효과가 제거되었기 때문에 더 깔끔한 텍스트를 볼 수 있으며 이로 인해 가독성이 높아지는 장점이 있습니다.
다만 배경 화면을 변경할 때 앞서 설명한 두번째 과정을 반복해야 하는 번거로움이 있으니 참고하시길 바랍니다.


