윈도우11 작업표시줄 색 변경을 원하는 사용자는 개인 설정을 통해 자신만의 윈도우를 꾸밀 수 있습니다. 기본적으로 테마 컬러를 설정하면 화면에 강조되는 색상과 창 상단의 색상과 같은 요소에 적용됩니다.
하지만 막상 테마 컬러를 적용해도 작업표시줄과 시작 메뉴와 같은 항목은 라이트, 다크 모드만 적용됩니다. 또한 ‘시작 및 작업 표시줄에 테마 컬러 표시’ 옵션이 비활성화 되어 있어 작업표시줄의 색상이 변경되지 않을 수 있는데요.
윈도우11의 모드 선택을 사용자 지정으로 변경하면 작업표시줄 색상을 변경할 수 있으며 자세한 설명은 다음과 같습니다.
윈도우11 작업표시줄 색 변경하기
윈도우11에서 모드 선택은 라이트(밝게), 다크(어둡게) 두가지 이며, 모드 선택에서 고르는 색상은 윈도우와 앱에 일괄적으로 적용됩니다.
이 두가지 옵션은 일종의 프리셋으로 시스템의 색상이 이 두가지에 최적화 되어 있으며, 눈의 피로도를 낮추기 위해서 시간을 기준으로 라이트와 다크 모드를 적용할 수 있게 설계되어 있습니다.
하지만 사용자가 특정 색상을 작업표시줄과 시작 메뉴에 적용하려면 모드 선택을 사용자 지정으로 변경한 상태에서 기본 Windows 모드를 다크로 지정하면 됩니다.
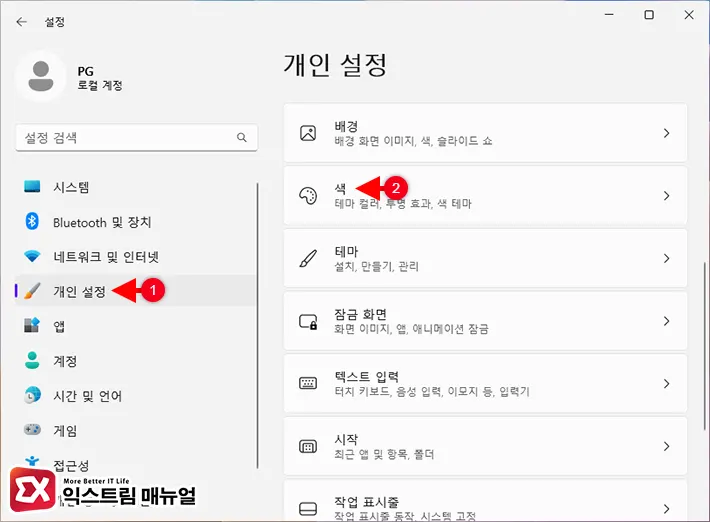
- Win + i 키를 눌러 Windows 설정을 엽니다.
- 개인 설정 > 색으로 이동합니다.
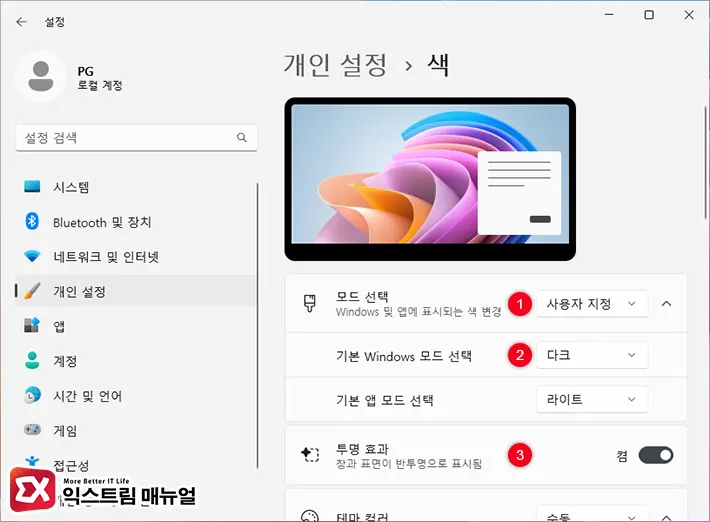
- 모드 선택 옵션을 ‘사용자 지정’으로 변경합니다.
- 기본 Windows 모드 선택 옵션을 다크(어둡게)로 변경합니다.
- 투명 효과는 필요에 따라 켬으로 변경합니다.
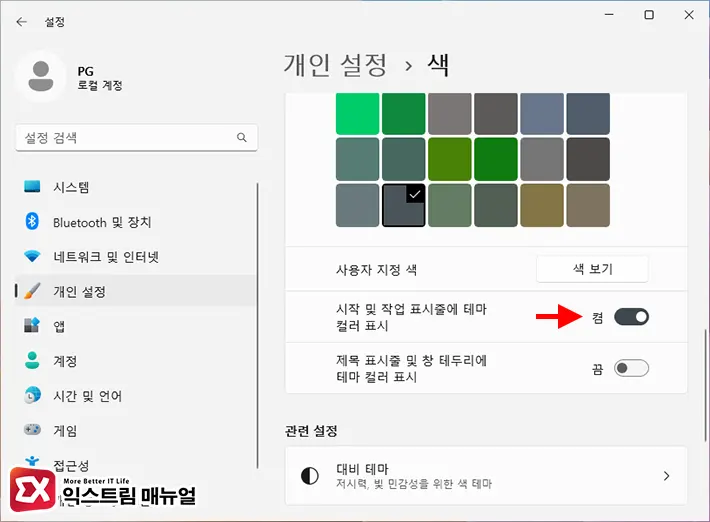
- ‘시작 및 작업 표시줄에 테마 컬러 표시’ 옵션이 활성화 되며 이 옵션을 켬으로 변경합니다.
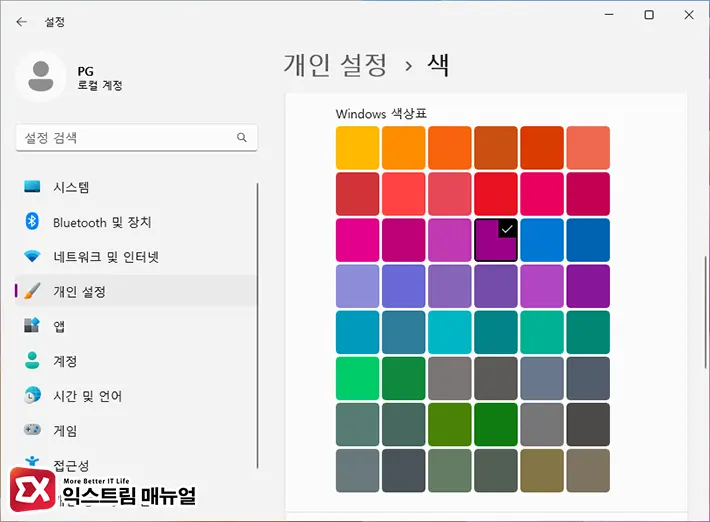
- 색상표에서 작업표시줄에 적용할 색상을 선택합니다.
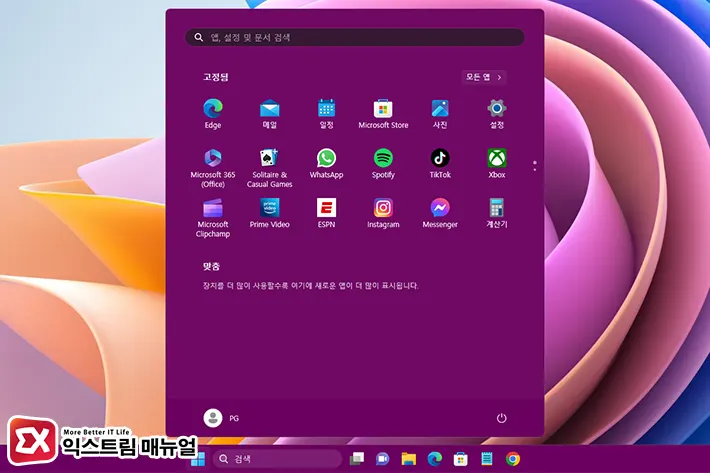
- 시작 및 작업 표시줄에 테마 컬러 표시 옵션을 활성화 하고 테마 컬러를 지정하면 작업표시줄 색이 사용자가 지정한 색상으로 변경됩니다.
윈도우11 작업표시줄 색 변경은 ‘기본 Windows 모드 선택’이 다크로 지정되어 있어야 하는 것이 키포인트이니 작업표시줄 색이 적용되지 않는다면 색 모드 선택 옵션을 다시 한 번 살펴보시길 바랍니다.
색 지정 시 채도가 높은 색상만 적용되며 채도가 낮은 색상은 적용되지 않으니 참고하시길 바랍니다.



