윈도우11에서 지원하는 ‘빠른 시작’은 컴퓨터를 부팅할 때 빠르게 시작하고 윈도우 종료 직전에 작업했던 내용을 그대로 저장해뒀다가 재부팅시 다시 불러오는 기능입니다.
종료 직전에 열어뒀던 파일과 프로그램, 프로세스 등의 정보를 부팅할 때 그대로 불러오기 때문에 최대 절전 모드와 유사한 개념이지만 전력을 소비하지 않는 차이점을 보이고 있습니다.
목차
윈도우11에서 빠른 시작이란?
서두에서 얘기했던 것 처럼 동작 방식은 최대 절전 모드의 컨셉을 그대로 따르지만 작업 내용을 제외한 하드웨어 장치 정보등과 같은 최소 부팅 정보만 저장하며 커널 이미지는 다시 불러오는 차이점이 있습니다.
즉, 운영제체는 재부팅하지만 하드웨어 드라이버와 작업 내용 같이 RAM에 저장되어야 할 임시 파일을 hiberfile.sys에 저장하는 것인데요.
이러한 구조 때문에 빠른 시작을 사용하면 작업을 연속적으로 이어갈 수 있으며 빠른 부팅이 가능하게 됩니다.
윈도우11 빠른 시작 켜기, 끄기 설정
빠른 시작을 켜고 끌 때 전원 단추 작동 설정에 진입해서 설정할 수 있으며 자세한 방법은 다음과 같습니다.
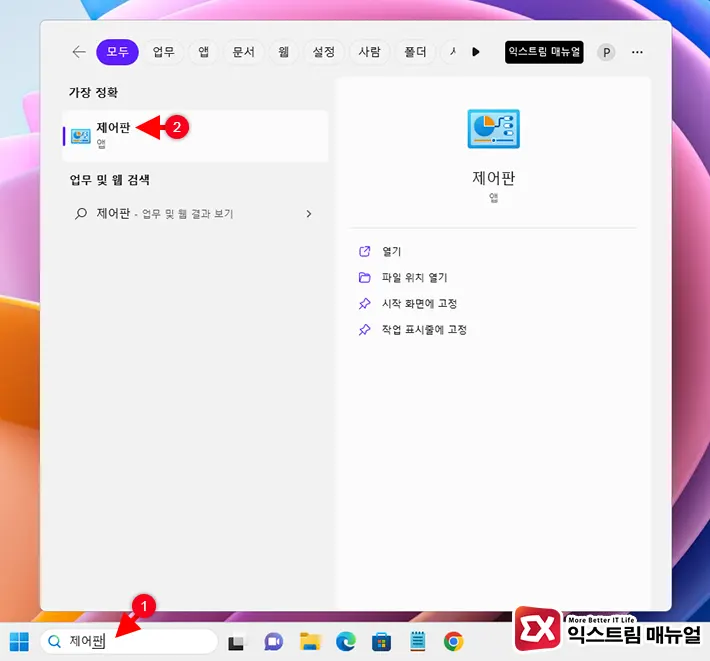
- Win + S 키를 눌러 Windows 검색 창을 엽니다.
- 제어판을 검색해 실행합니다.
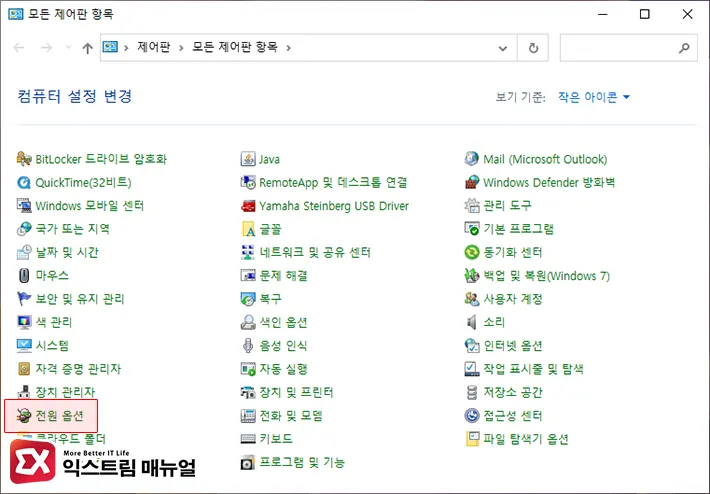
- 제어판 목록에서 전원 옵션을 클릭합니다.
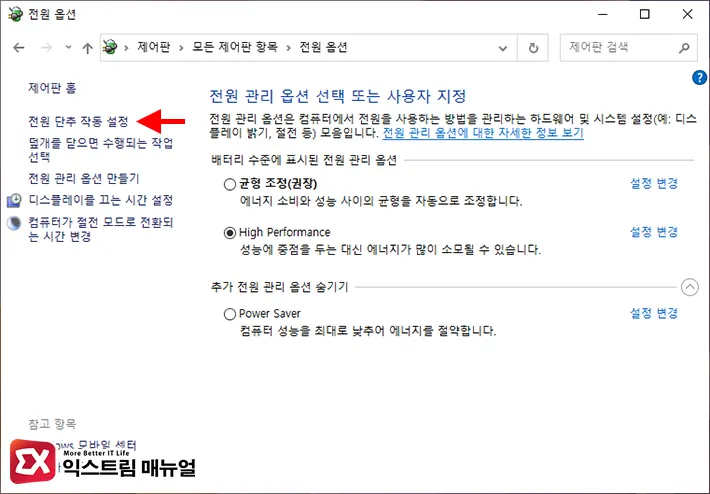
- 전원 관리 옵션 목록 왼쪽의 ‘전원 단추 작동 설정’을 클릭합니다.
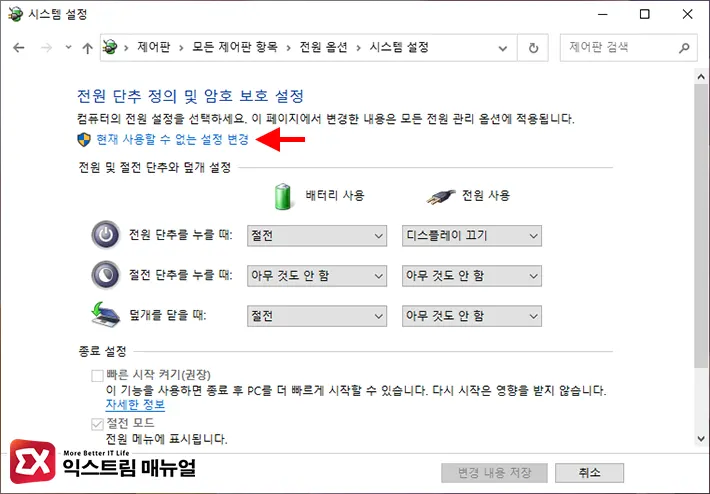
- 종료 설정에 있는 빠른 시작 켜기가 회색으로 비활성화 되면 화면 상단의 ‘현재 사용할 수 없는 설정 변경’을 클릭합니다.
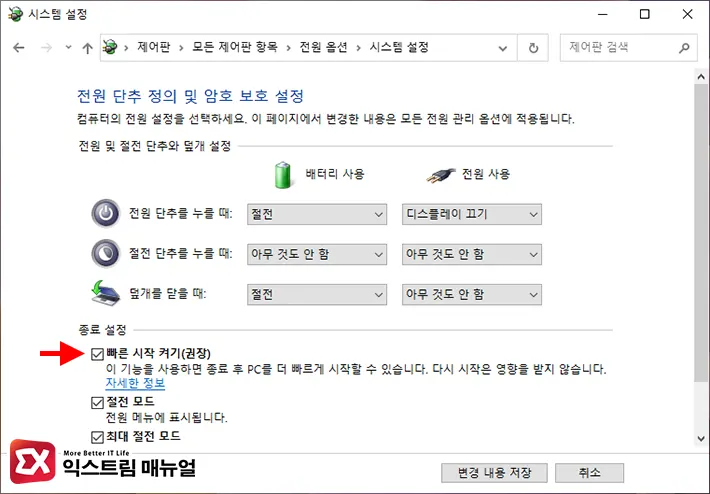
- 빠른 시작 켜기(권장)을 체크해서 활성화 합니다.
- 변경 내용 저장 버튼을 클릭해 설정을 저장합니다.
윈도우11 빠른 시작 없음 해결 방법
만일 종료 설정에서 빠른 시작 켜기 옵션이 없다면 최대 절전 모드를 활성화 하면 빠른 시작 켜기도 활성화 되며 명령 프롬프트(CMD), 레지스트리 편집기를 통해 활성화 할 수 있습니다.
명령어로 빠른 시작 활성화, 비활성화
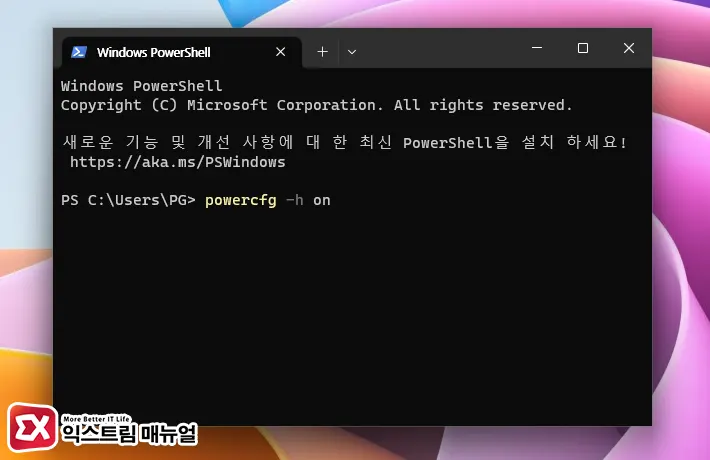
- 명령 프롬프트 또는 파워쉘 터미널을 관리자 권한으로 실행합니다.
powercfg -h on명령어를 입력 후 Enter 키를 누릅니다.- 윈도우를 재부팅한 다음 종료 설정에서 빠른 시작 켜기가 활성화 되었는지 확인합니다.
- 반대로 빠른 시작을 비활성화 하려면
powercfg -h off명령어를 입력하면 됩니다.
레지스트리로 빠른 시작 활성화, 비활성화
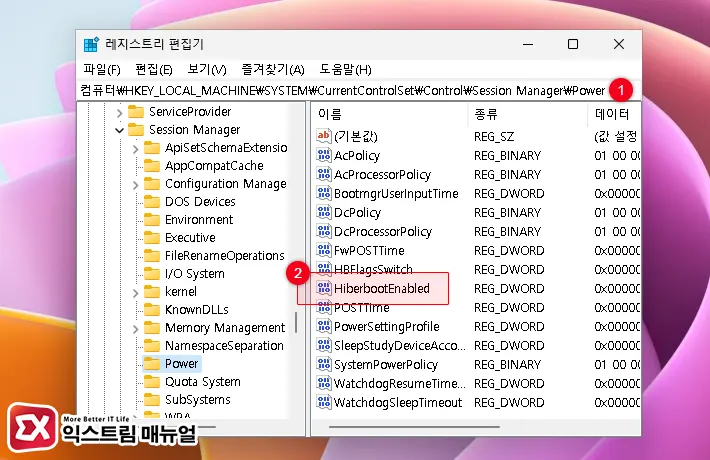
- Win + R 키를 눌러 실행창을 연 다음
regedit을 입력 후 Enter 키를 누릅니다. - 아래의 레지스트리 경로로 이동합니다.
컴퓨터\HKEY_LOCAL_MACHINE\SYSTEM\CurrentControlSet\Control\Session Manager\PowerPower키 하위에 있는HiberbootEnabled키를 더블 클릭합니다.
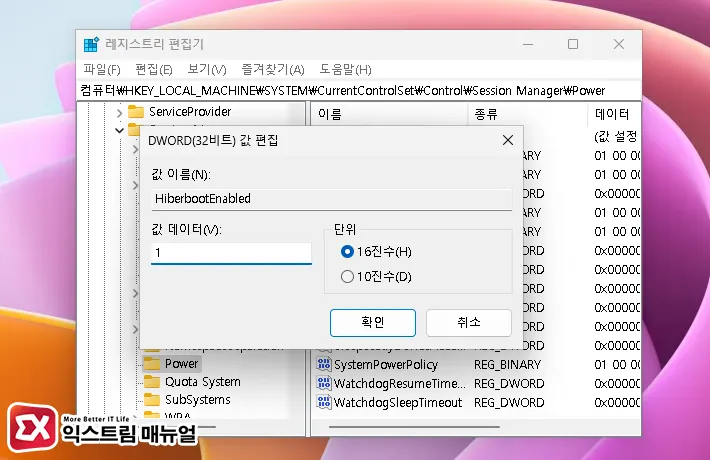
HiberbootEnabled값 데이터를1로 변경하면 빠른 시작 켜기가 적용됩니다.HiberbootEnabled값 데이터를0으로 설정하면 빠른 시작 켜기가 비활성화 됩니다.- 레지스트리 수정을 마친 후 윈도우를 재부팅해서 빠른 시작 켜기 설정을 적용합니다.


