파일 뒤에 붙는 확장자는 파일의 종류와 역할을 표시하기 위한 표식으로 파일명 마지막 점 뒤에 3자리 알파벳으로 구분되며, 윈도우에서는 확장자를 기반으로 파일을 더블 클릭했을 때 열어 볼 프로그램을 지정하게 됩니다.
윈도우11 연결 프로그램 기본값으로 메모장, 사진 앱, 그림판과 같은 기본 앱이 설정되어 있으며 사용자가 프로그램을 설치할 때 프로그램에서 지원하는 확장자가 자동으로 연결되어 기본 앱에 등록되는데요.
이러한 과정에서 사용자가 원치 않는 프로그램이 확장자와 연결될 수 있으며, 특정 확장자와 연결된 프로그램을 삭제했는데 기본 앱을 다른 프로그램을 연결해야 하는 경우가 생길 수 있습니다.
이러한 경우 윈도우 설정에서 특정 확장자를 더블 클릭했을 때 열 수 있는 연결 프로그램을 변경하거나 윈도우 기본값으로 초기화 할 수 있습니다.
목차
윈도우11 연결 프로그램 변경하기
연결 프로그램을 변경하는 가장 간단한 방법은 탐색기에서 특정 확장자 파일을 열 수 있는 다른 앱을 선택하는 것이며 여러 확장자 연결 프로그램을 한번에 관리하고 싶은 경우에는 윈도우 설정의 기본 앱 변경 설정을 활용하는 것이 효율적입니다.
탐색기에서 기본 앱 설정
특정 확장자 하나만 기본 앱을 변경하고 싶은 경우, 해당 파일의 연결 프로그램을 탐색기에서 변경할 수 있습니다.
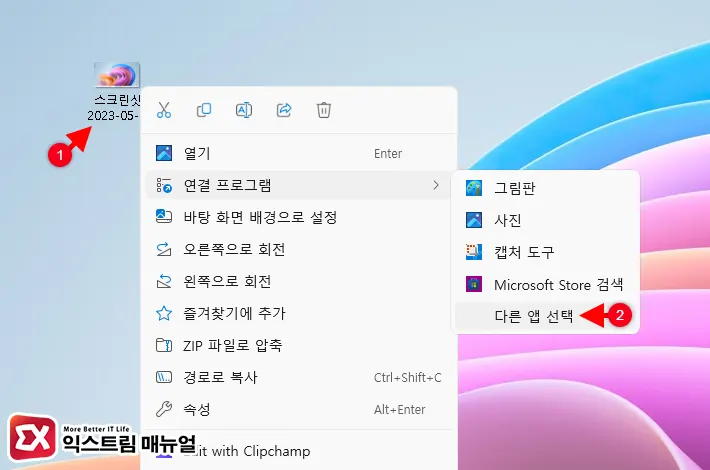
- 탐색기 또는 바탕 화면에서 연결 프로그램을 변경할 파일을 우클릭 합니다.
- 연결 프로그램 > 다른 앱 선택을 클릭합니다.
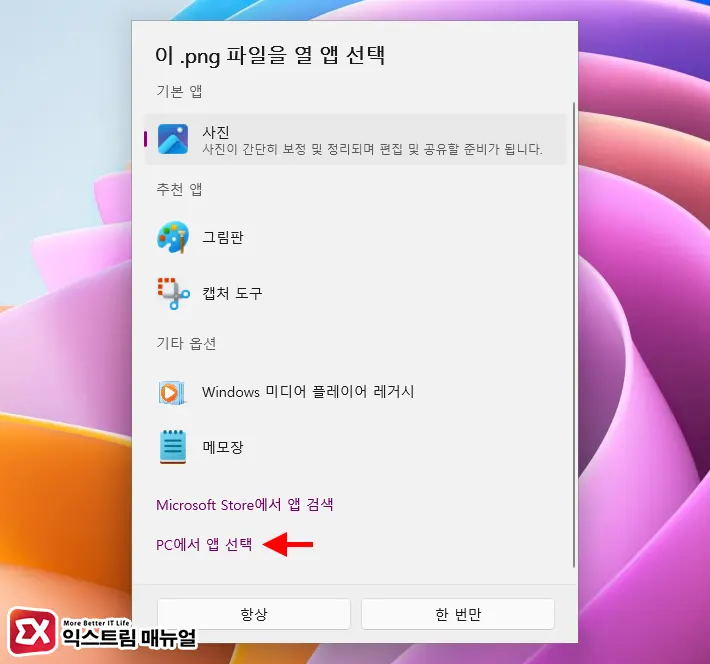
- 이 파일을 열 앱 선택 화면에서 연결할 프로그램을 선택합니다.
- 사용자가 원하는 연결 프로그램이 목록에 없는 경우 하단의 ‘PC에서 앱 선택’을 클릭합니다.
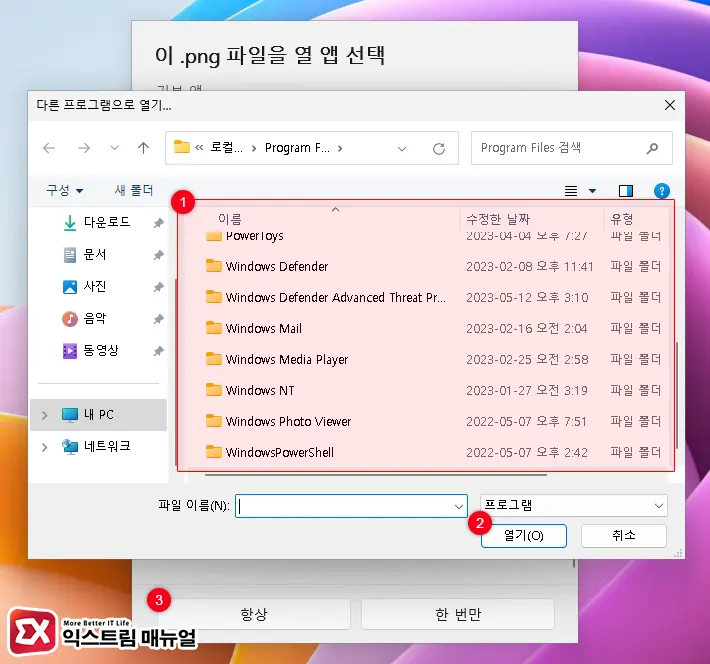
- 다른 프로그램으로 열기 화면에서 연결할 프로그램의 경로로 이동한 다음 프로그램의 실행 파일(exe)를 찾아 선택 후 열기 버튼을 클릭합니다.
- 이 파일을 열 앱 선택 목록에 사용자가 선택한 프로그램이 추가되면 ‘항상’ 버튼을 클릭해서 기본 앱을 변경합니다.
윈도우 설정에서 기본 앱 설정
특정 확장자를 가진 파일이 없어서 탐색기에서 기본 앱 설정이 어려운 경우 윈도우 설정에서 확장자를 검색해서 기본 앱을 변경할 수 있습니다.
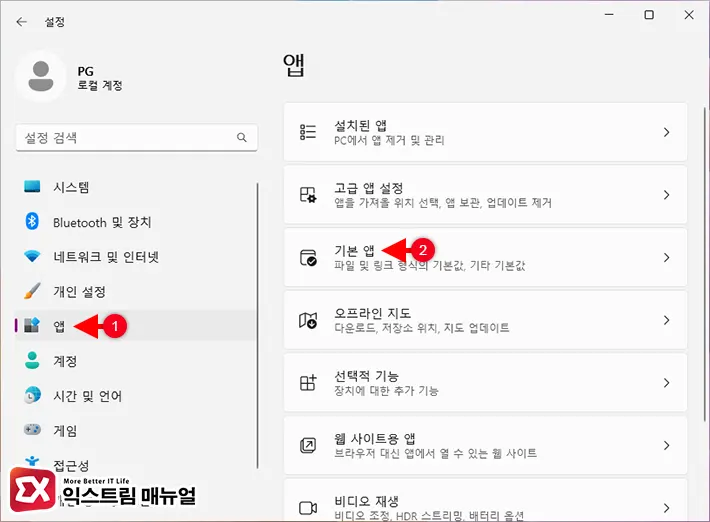
- Win + i 키를 눌러 Windows 설정을 엽니다.
- 설정 메뉴에서 앱을 선택한 다음 목록에서 기본 앱을 클릭합니다.
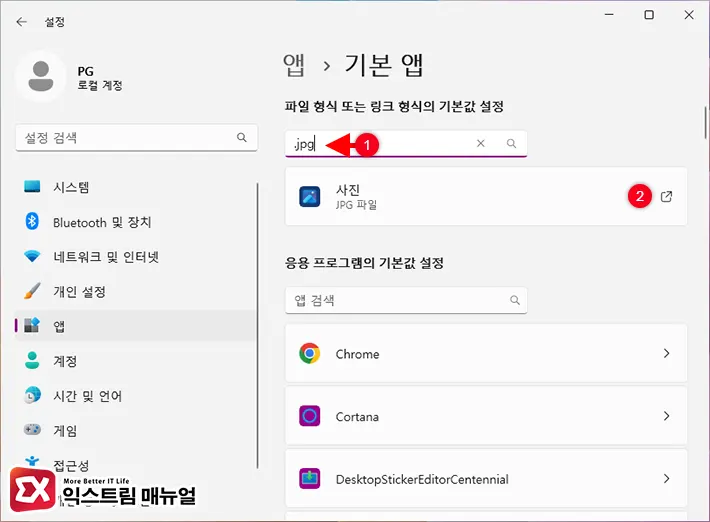
- 상단 검색창에 기본 앱을 변경할 확장자를 입력합니다.
- 검색 결과에서 연결 프로그램을 클릭합니다.
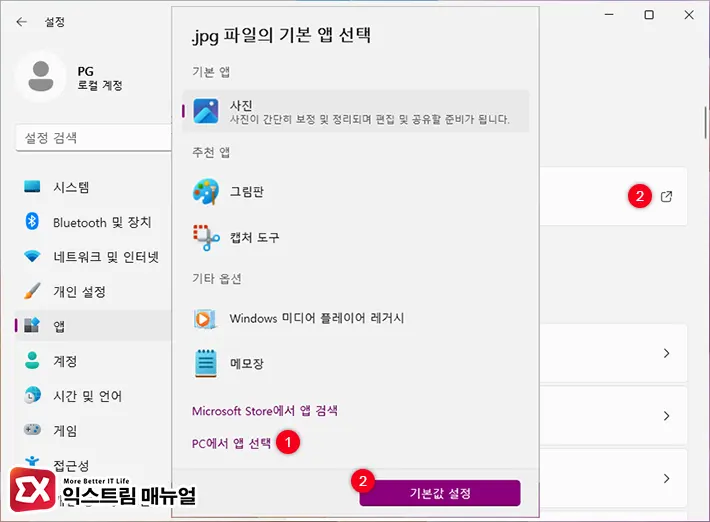
- PC에서 앱 선택을 클릭합니다.
- 변경할 연결 프로그램의 실행 파일을 찾아 선택합니다.
- 기본값 설정 버튼을 클릭해서 기본 앱으로 등록합니다.
윈도우11에서 확장자 별로 연결된 기본 앱을 변경하기 위해서는 확장자를 기반으로 연결 프로그램을 지정해야 합니다.
프로그램에서는 프로그램 자체에서 지원하는 확장자를 일괄적으로 연결 프로그램으로 등록하는 옵션을 제공하고 있으니 윈도우 설정에서 일일히 기본 앱을 변경하기 번거롭다면 프로그램의 설정 항목에서 확장자 연결 옵션이 있는지 먼저 확인해 보시길 바랍니다.
만일 특정 확장자에 연결되는 연결 프로그램을 초기화 하거나 제거하고 싶은 경우 아래 글을 참고하시길 바랍니다.
참고 : 윈도우11 연결 프로그램 초기화 및 해제 하는 방법


