윈도우 10/11 전송 최적화는 윈도우 및 Microsoft Store 앱 업데이트와 관련된 파일을 전송 받거나, 전송할 때 사용되는 기능입니다.
윈도우10 빌드 22H2 이전에는 Delivery Optimization를 직역해서 배달 최적화로 표기되었지만 어색했는지 전송 최적화로 이름이 변경되었는데, 윈도우11에서는 배달 최적화로 표시되고 있네요.
어쨌든, C 드라이브에 여유 공간이 없어서 디스크를 정리하려고 보면 삭제할 파일에 ‘전송 최적화 파일’이 표시되며 GB 단위의 용량을 점유하고 있는데요.
전송 최적화가 무엇인지, 전송 최적화 파일을 삭제해도 되는지 알아보고 윈도우10 전송 최적화 끄기를 통해 자동으로 전송 최적화 파일을 생성하지 않게 설정할 수 있습니다.
목차
전송 최적화란?
전송 최적화란 윈도우를 포함한 Microsoft 제품군에 새롭게 추가되는 업데이트 파일을 다운로드 받고 내 컴퓨터를 업데이트 합니다.
또한 여기서 끝나는게 아니라, 같은 네트워크 상에 있는 컴퓨터를 업데이트할 때 내 컴퓨터의 네트워크 자원을 사용해서 다른 컴퓨터에 업데이트 파일을 전송하는 기능을 하고 있습니다.
이러한 전송 구조는 P2P 프로그램의 그리드 딜리버리와 같으며 Microsoft에서 자사의 서버 부담을 줄이기 위해서 사용되고 있습니다.
회사나 학교와 같이 같은 서브넷 상에 여러 컴퓨터를 사용하는 경우 빠른 윈도우 업데이트를 할 수 있는 장점이 있지만 사용자의 네트워크를 사용하기 때문에 컴퓨터의 업로드 속도가 저하될 수 있기 때문에 가정집에서 한 대의 PC를 사용하는 경우에는 도움이 되지 않는 기능입니다.
윈도우 10/11 전송 최적화 끄기 설정
전송 최적화에 사용되는 파일이 C 드라이브를 점유하고 있고 용량이 큰 편이기 때문에 전송 최적화 끄기 설정을 통해 내 컴퓨터의 리소스를 절약할 수 있습니다.
윈도우10
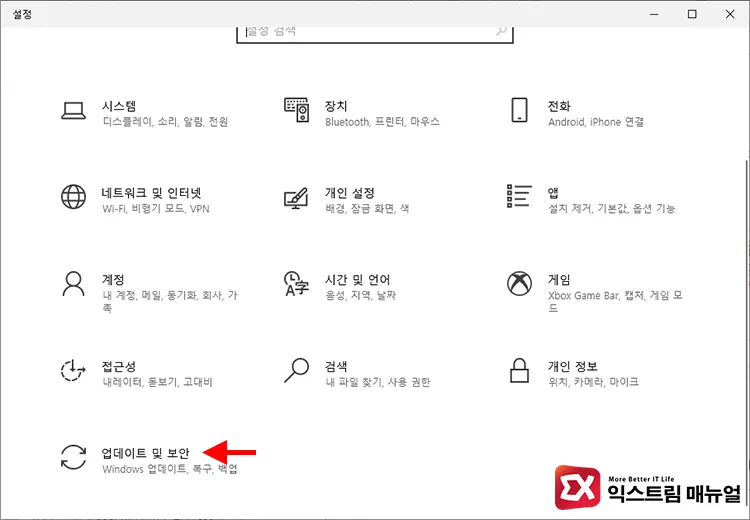
- WIn + i 키를 눌러 Windows 설정을 엽니다.
- 업데이트 및 보안을 클릭합니다.
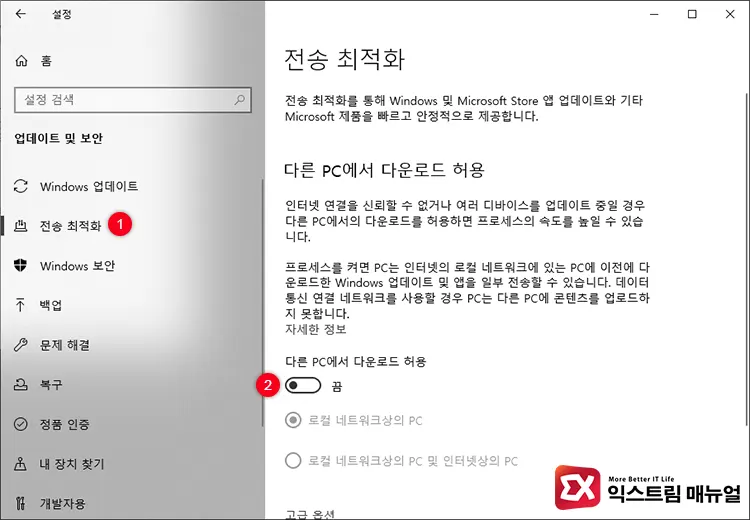
- 왼쪽 메뉴에서 전송 최적화를 클릭한 후 ‘다른 PC에서 다운로드 허용’ 옵션을 끔으로 변경합니다.
윈도우11
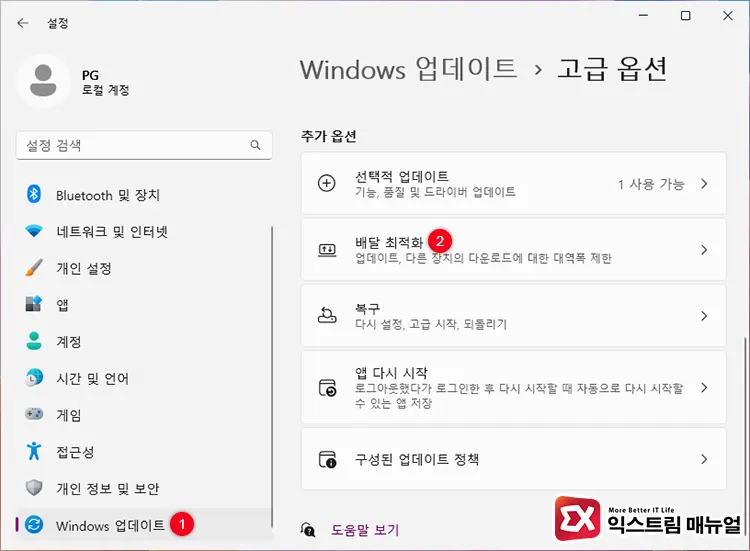
- Win + i 키를 눌러 Windows 설정을 엽니다.
- Windows 업데이트 > 배달 최적화로 이동합니다.
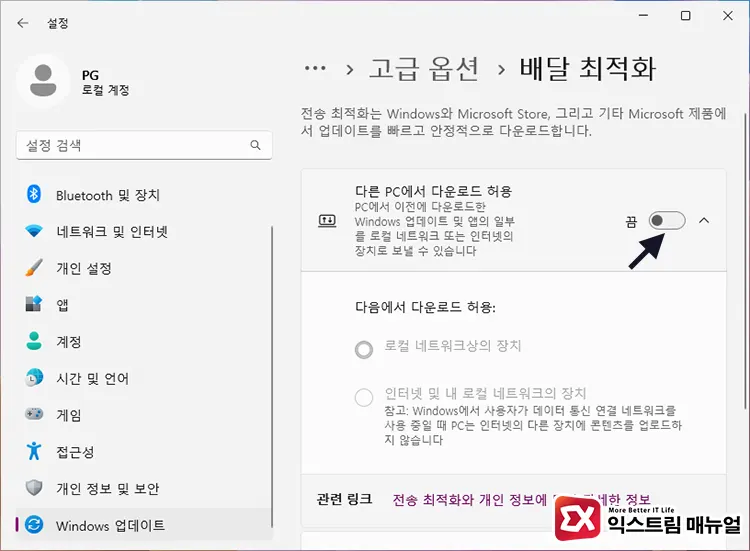
- ‘다른 PC에서 다운로드 허용’ 옵션을 끔으로 변경하면 윈도우11 배달 최적화 끄기 설정이 완료됩니다.
전송 최적화 파일 삭제
윈도우에서 전송 최적화(배달 최적화) 옵션을 끈 다음 불필요한 파일을 제거해야 합니다.
윈도우10, 윈도우11 모두 같은 방법으로 컴퓨터에 남아있는 전송 최적화 파일을 제거할 수 있으며 방법은 다음과 같습니다.
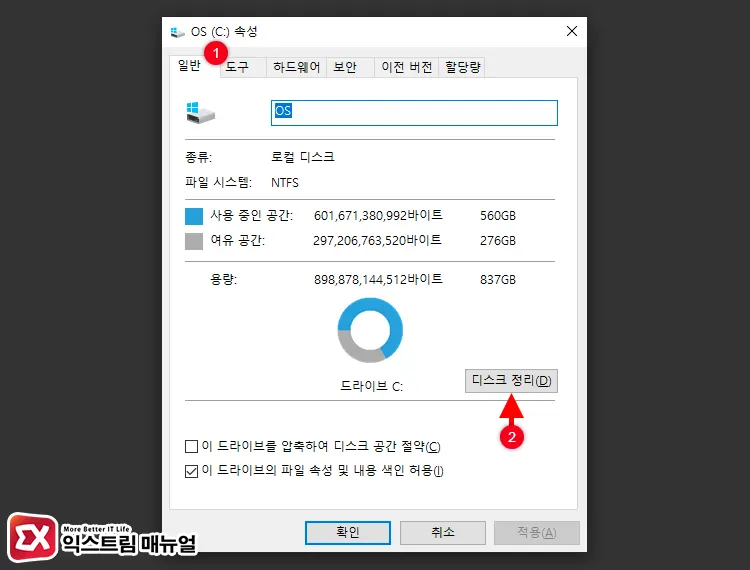
- 윈도우 탐색기에서 C 드라이브를 마우스 우클릭 후 속성으로 이동합니다.
- 속성 화면의 일반 탭에서 디스크 정리 버튼을 클릭합니다.
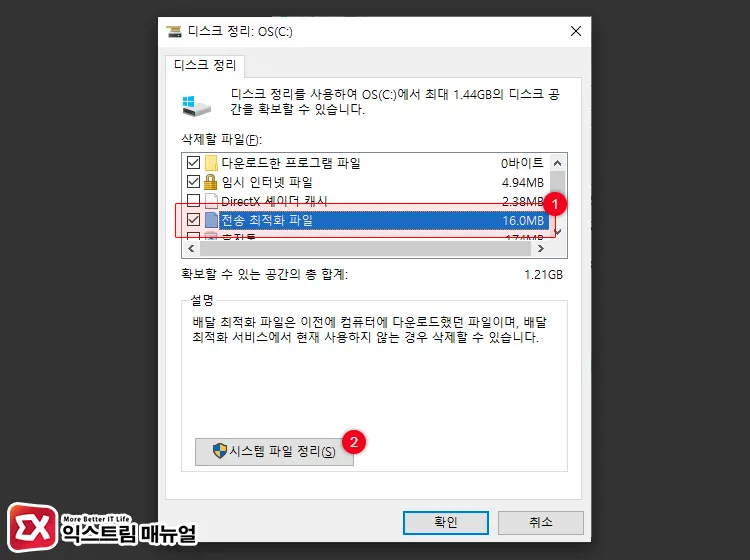
- 삭제할 파일 목록에서 ‘전송 최적화 파일(배달 최적화 파일)’을 체크합니다.
- 시스템 파일 정리 버튼을 클릭해서 파일을 삭제합니다.



