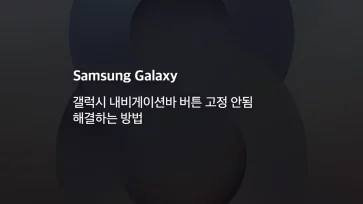갤럭시 스마트폰에서 촬영한 사진, 동영상을 백업하고 싶을 때 갤럭시에서 PC로 파일을 전송하는 방법이 있지만 최근에는 PC를 잘 사용하지 않는 사용자도 많이 늘어났습니다.
최근엔 고해상도의 카메라가 탑재된 스마트폰 기종이 많기 때문에 사진을 열심히 찍다 보면 금새 내장 메모리가 차서 사진 백업이 필요할 때 갤럭시 사진 USB로 옮기기 위해서는 OTG 젠더가 필요합니다.
갤럭시에서는 OTG 젠더를 이용해서 USB 메모리나 외장하드를 연결하면 바로 인식하기 때문에 PC를 거치지 않고 바로 갤럭시 사진을 USB로 옮기기가 가능하며 자세한 방법은 다음과 같습니다.
목차
사전 준비

서두에서도 얘기했지만 OTG 젠더와 USB 메모리를 필요로 합니다.
OTG 젠더는 갤럭시를 구매했을 때 패키지 안에 동봉되어 있었지만 최신 기종에서는 포함되어 있지 않은 경우가 있어서 따로 구매를 해야 합니다.
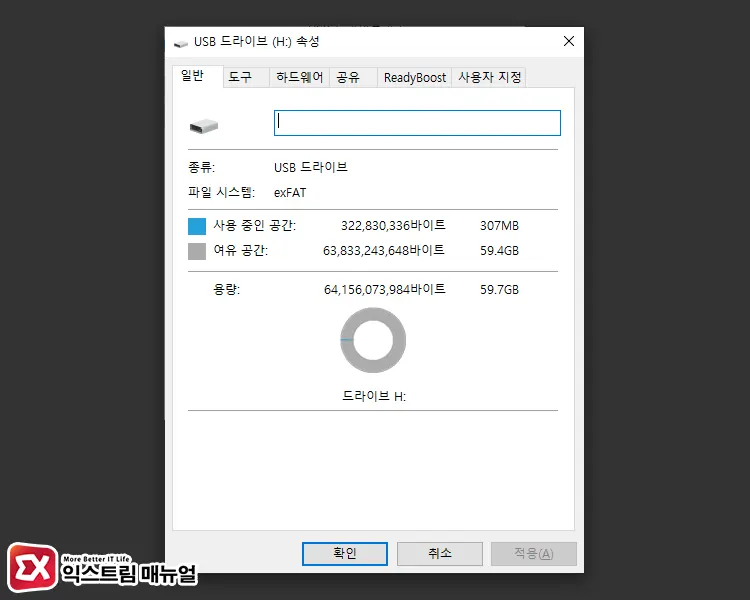
메모리는 exFAT 또는 FAT32 포맷 방식을 사용해야 합니다. FAT32는 파일 당 4GB 용량 제한이 있기 때문에 동영상 복사까지 고려한다면 exFAT를 사용하는 것이 좋습니다.
기존에 윈도우에서 USB를 사용했던 적이 있다면 NTFS 포맷 방식을 사용할 가능성이 높기 떄문에 USB에 내용물이 있는 경우 exFAT 또는 FAT32로 변환한 다음 사용해야 합니다.
참고 : FAT32 NTFS 변환 프로그램 AOMEI Partition 사용법
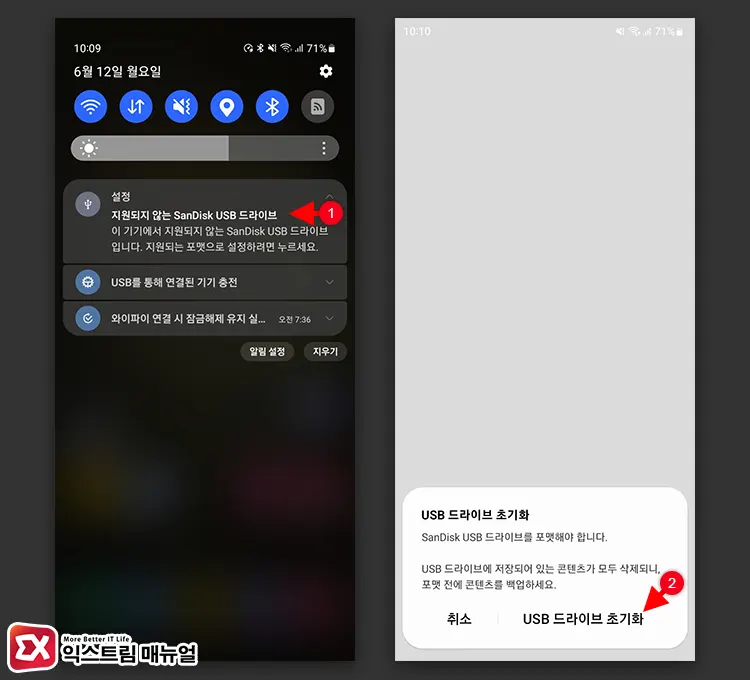
만일 메모리가 새 것이거나 메모리 안의 내용물을 삭제해도 상관 없다면 갤럭시에서 OTG 젠더로 USB 메모리를 연결한 다음, 상단바에서 지원되지 않는 USB 드라이브 알림을 터치한 후 USB 드라이브 초기화를 진행하면 됩니다.
갤럭시 사진 USB로 옮기기

- 갤럭시에서 ‘내 파일’ 앱을 실행합니다.
- 내장 저장공간 > DCIM 폴더로 이동한 다음 폴더 자체를 선택해 복사하거나 USB로 옮길 사진을 선택해서 복사합니다.
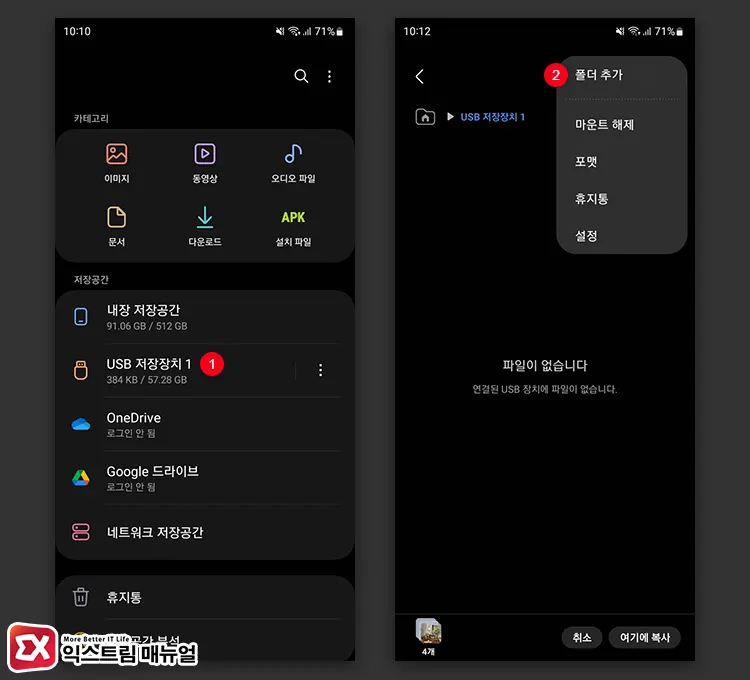
- 내 파일 앱 첫 화면으로 다시 이동한 다음 USB 저장장치를 선택합니다.
- USB 저장장치에서 사진을 옮겨 담을 폴더를 추가합니다.
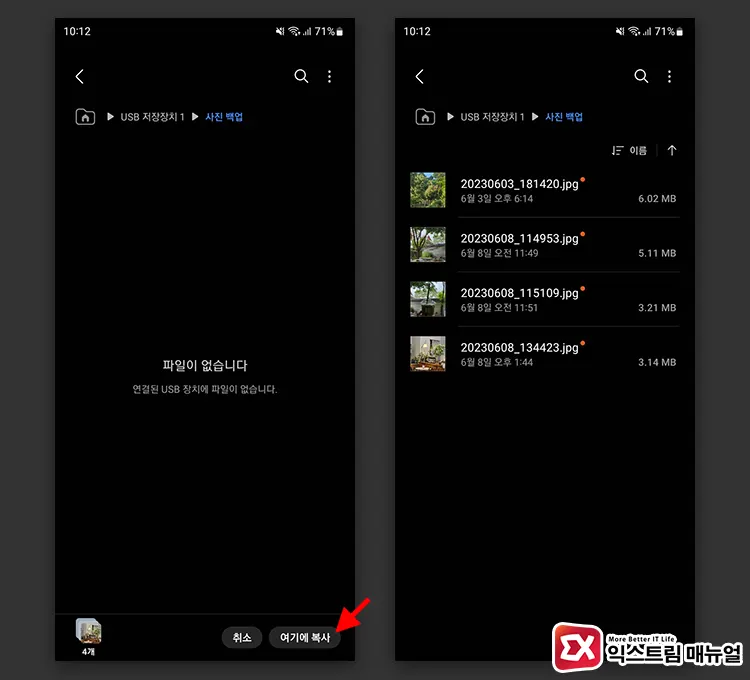
- 화면 하단의 ‘여기에 복사’ 버튼을 터치해서 선택된 사진 폴더 또는 사진 파일을 복사합니다.
- 갤럭시 사진이 USB로 옮겨집니다.
내 파일 앱을 이용해서 갤럭시 사진 USB로 옮기기를 할 수 있으며 PC를 거치지 않고 편하게 백업할 수 있습니다.
다만 사전 준비 과정에서 설명했던 것 처럼 USB 포맷 방식을 exFAT로 하면 나중에 PC에서 사진을 불러올 때 편하니 참고하시길 바랍니다.