윈도우11에서 이미지 안에 있는 텍스트를 추출할 때 OCR 기능을 활용할 수 있는데요.
최근 아이폰, 갤럭시 스마트폰에서는 카메라 앱으로 사진을 찍은 후, 사진에 있는 텍스트를 추출하는 기능을 제공하고 있는데, 윈도우11의 기본 기능으로 텍스트 추출 기능을 제공하지 않기 때문에 프로그램을 통해서 기능을 사용해야 합니다.
윈도우11에서 이미지 텍스트 추출을 하기 위해서는 윈도우 기능을 확장하는 파워토이를 사용하거나 Microsoft에서 번들 프로그램으로 제공하는 원노트(Onenote)를 활용하면 되며 자세한 방법은 다음과 같습니다.
목차
윈도우11 OCR 텍스트 추출 파워토이 기능 사용하기
PowerToys(파워토이)는 윈도우 기능 확장 유틸리티로 Microsoft에서 공식적으로 배포하는 프로그램입니다.
파워토이의 텍스트 추출기를 이용하면 단축키로 화면의 일부분을 캡처 후 텍스트 추출을 할 수 있으며 파워토이의 텍스트 추출 사용법은 다음과 같습니다.
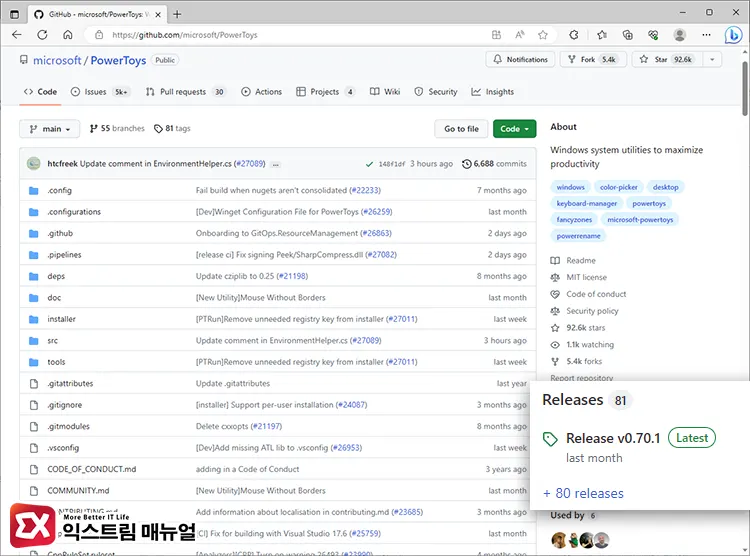
- Microsoft PowerToys 깃허브 페이지로 이동한 다음 우측의 Releases 항목을 클릭합니다.
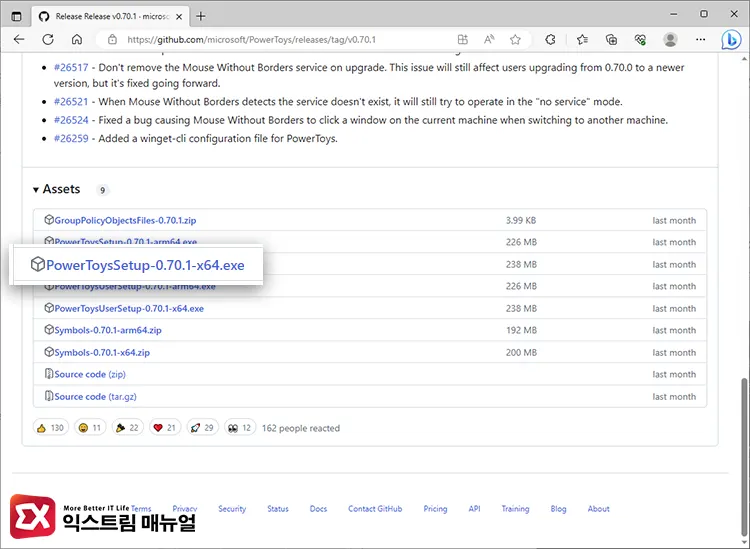
- 화면 하단의 Assets 목록에서 PowerToysSetup-x64.exe 파일을 다운로드 받아 실행합니다.
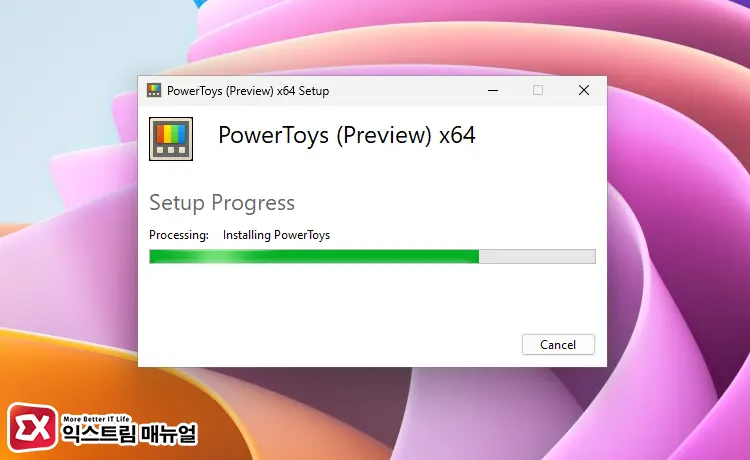
- 사용 약관을 클릭한 후 설치를 진행합니다. 경우에 따라서 파워토이 설치 후 PC를 재부팅 해야할 수도 있습니다.
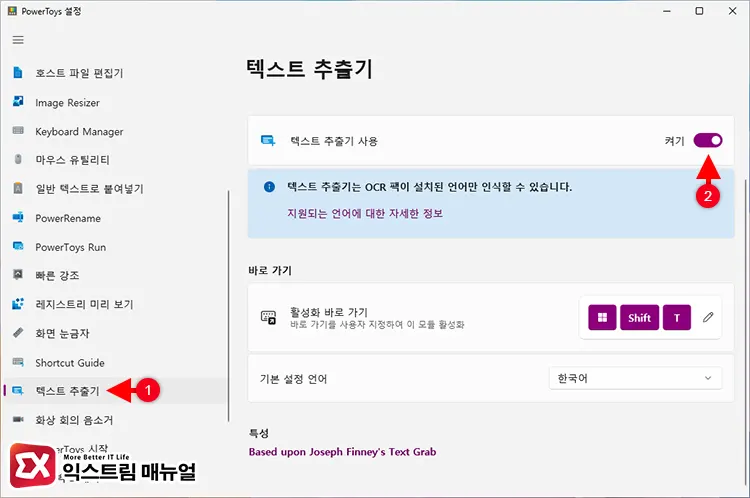
- 파워토이를 실행한 다음 왼쪽 메뉴에서 텍스트 추출기를 선택합니다.
- 텍스트 추출기 사용 옵션을 켬으로 변경합니다.
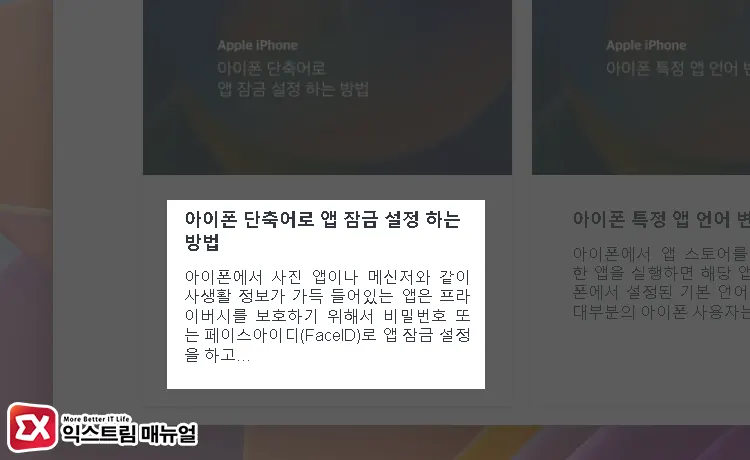
- 텍스트를 추출할 화면 또는 이미지를 띄운 다음 텍스트 추출기 단축키인 Win + Shift + T를 누릅니다.
- 캡처 화면과 같은 영역 선택을 드래그해서 텍스트 영역을 선택합니다.
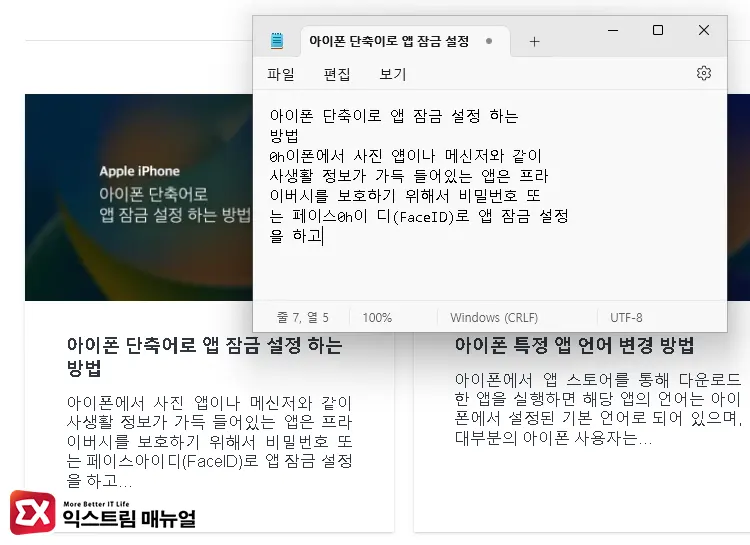
- 선택한 영역의 텍스트가 클립보드에 저장되며 메모장과 같은 텍스트 에디터를 연 다음 Ctrl + V 단축키를 눌러 추출한 텍스트를 붙여넣기 합니다.
파워토이의 텍스트 추출기 기능은 윈도우11 화면 캡처와 같은 방식으로, 단축키를 이용해 화면 일부 영역을 선택하면 선택한 영역 안의 텍스트를 추출할 수 있습니다.
다만 스마트폰의 텍스트 추출 기능보다 다소 인식이 떨어져서 수정이 필요한 점이 아쉽네요.
OCR 텍스트 추출기 언어 추가 및 삭제하기
파워토이의 텍스트 추출기 기능은 윈도우11의 시스템 언어와 영어를 추출할 수 있으며 라틴어, 일본어등의 언어를 추출하려면 OCR 언어팩을 추가적으로 설치해야 합니다.
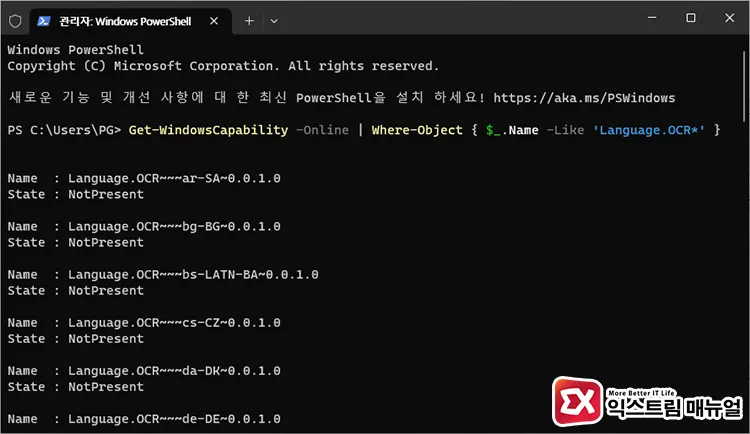
- 터미널(파워쉘)을 관리자 권한으로 실행합니다.
- 파워토이의 OCR에서 설치 가능한 언어팩을 아래 명령어로 확인합니다.
Get-WindowsCapability -Online | Where-Object { $_.Name -Like 'Language.OCR*' }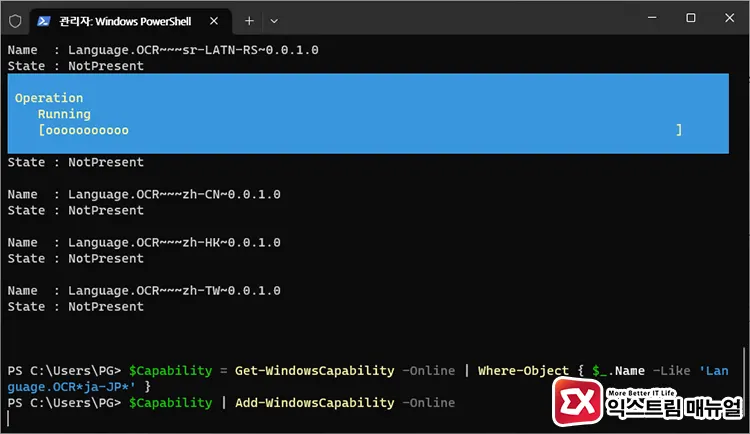
- OCR 언어팩 목록에서 사용자가 추가하고 싶은 언어를 확인한 후 아래 명령어 2줄을 한줄씩 입력합니다. 예를 들어, 일본어 언어팩은 ja-JP 입니다.
$Capability = Get-WindowsCapability -Online | Where-Object { $_.Name -Like 'Language.OCR*ja-JP*' }
$Capability | Add-WindowsCapability -Online- 만일 설치한 언어팩을 다시 삭제하고 싶다면 아래 명령어를 차례대로 입력합니다.
$Capability = Get-WindowsCapability -Online | Where-Object { $_.Name -Like 'Language.OCR*ja-JP*' }
$Capability | Remove-WindowsCapability -Online윈도우11 원노트로 이미지에서 텍스트 추출하기
Microsoft 365 패키지 중 하나인 OneNote(원노트)에는 텍스트 추출 기능이 있으며 마우스 클릭 한 번으로 손쉽게 이미지에서 텍스트를 추출할 수 있습니다.
원노트는 무료로 사용할 수 있으며 Microsoft Store를 이용해 윈도우11에 설치할 수 있습니다.
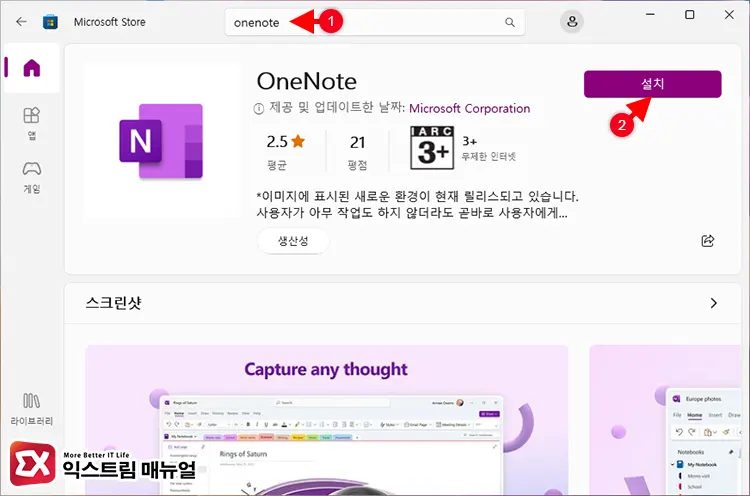
- Microsoft Store를 실행한 다음 검색창에 OneNote를 검색해 설치합니다.
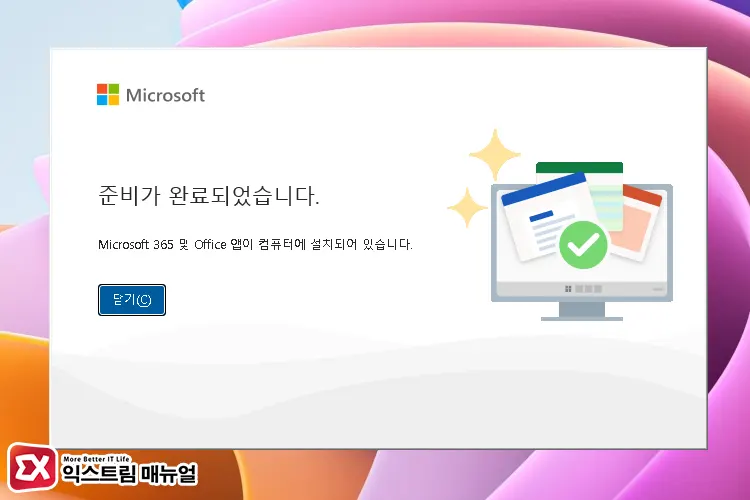
- MIcrosoft 365 패키지가 실행되며 OneNote가 설치됩니다.
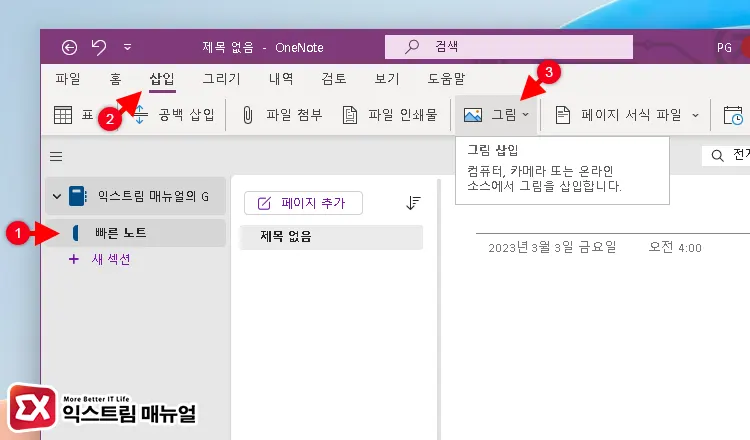
- 원노트를 실행한 다음 빠른 노트를 생성합니다.
- 메뉴 상단의 삽입 > 그림을 클릭한 후 텍스트를 추출할 이미지를 불러오거나 화면 캡처를 이용해 노트에 스크린샷을 붙여넣습니다.
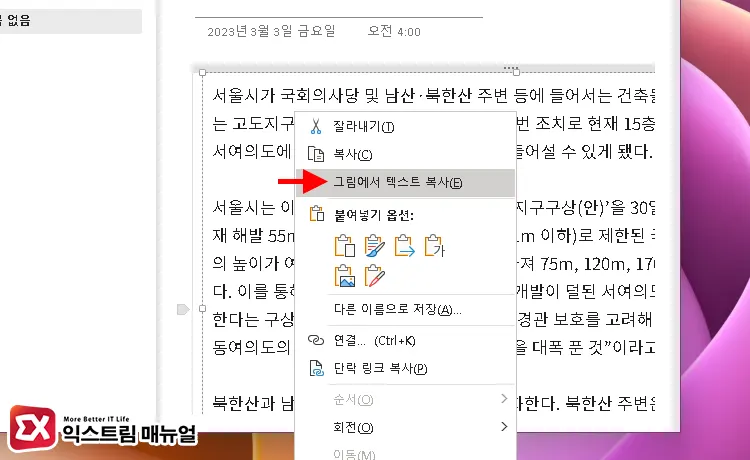
- 노트에 삽입된 이미지를 우클릭 후 ‘그림에서 텍스트 복사’를 클릭합니다.
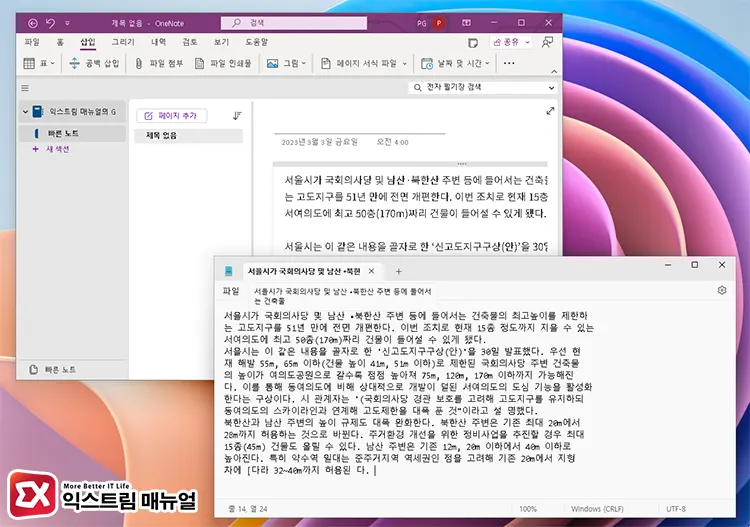
- 이미지에서 추출한 텍스트가 클립보드에 저장되며 원노트의 공백이나 메모장에 Ctrl + V로 붙여넣기 해서 텍스트 추출 결과물을 확인할 수 있습니다.
OneNote는 스마트폰 앱을 지원하며 Microsoft 계정을 통해 연동이 가능한 장점이 있습니다.
OneNote의 OCR 기능이 만족스럽지 않다면 스마트폰의 자체 텍스트 추출 기능을 통해서 추출한 텍스트를 OneNote로 공유할 수도 있으니 PC와 모바일에서 다방면으로 활용해 보시길 바랍니다.



