윈도우11 파일 탐색기 왼쪽에 위치한 홈 메뉴는 사용자가 즐겨찾기로 등록한 폴더를 비롯해 Office365 문서, OneDrive 동기화 폴더를 빠르게 접근할 수 있는 기능으로 Windows 11 Build 22593 이전에는 ‘즐겨찾기’로 표시되어 있었습니다.
홈 메뉴는 탐색기를 실행했을 때 처음으로 보여지는 화면으로 앞서 언급했던 폴더 목록과 함께 사용자가 자주 열어본 파일과 폴더를 최근 항목에 표시하는 기능을 하는데요.
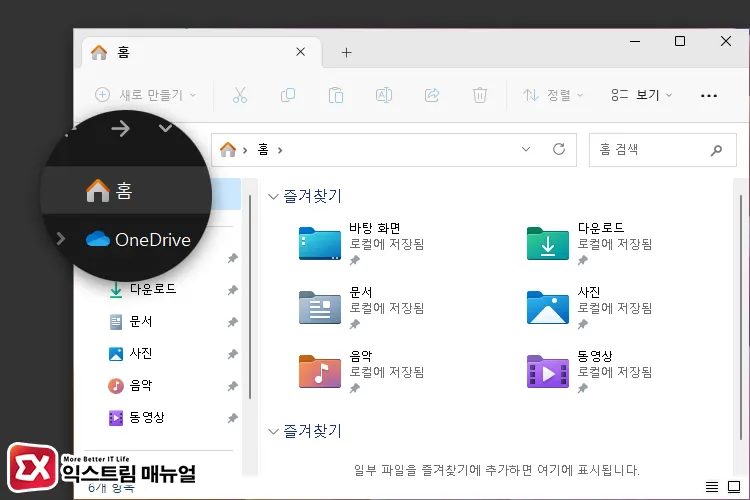
탐색기를 열었을 때 내 PC 화면이 시작 화면으로 보이게 설정한 경우, 홈 메뉴에 접근하는 빈도가 적고 즐겨찾기 폴더는 탐색기 왼쪽 트리 메뉴에서 접근이 가능하기 때문에 홈 화면을 시작 화면으로 사용하지 않은 사용자는 탐색기 홈을 삭제해도 무방합니다.
윈도우11 탐색기 왼쪽에 표시되는 홈 삭제 방법은 레지스트리 편집을 통해 가능하며 자세한 방법은 아래와 같습니다.
목차
윈도우11 탐색기 홈 삭제 설정
파일 탐색기에 있는 홈 메뉴를 제거하려면 레지스트리 편집을 해야 합니다.
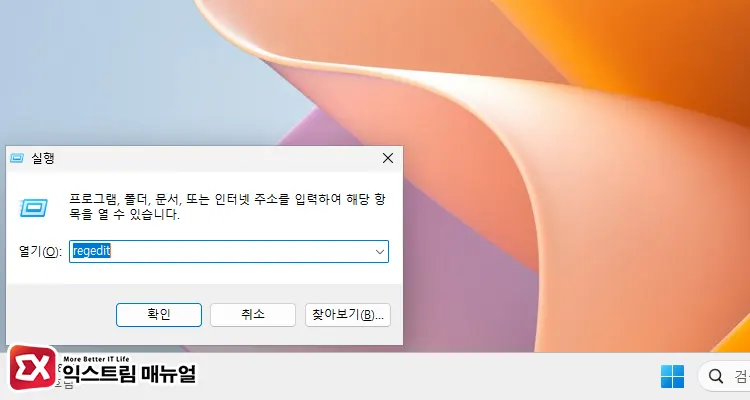
- Win + R 키를 눌러 실행을 엽니다. 그리고 입력 상자에
regedit을 입력 후 Enter 키를 누릅니다.
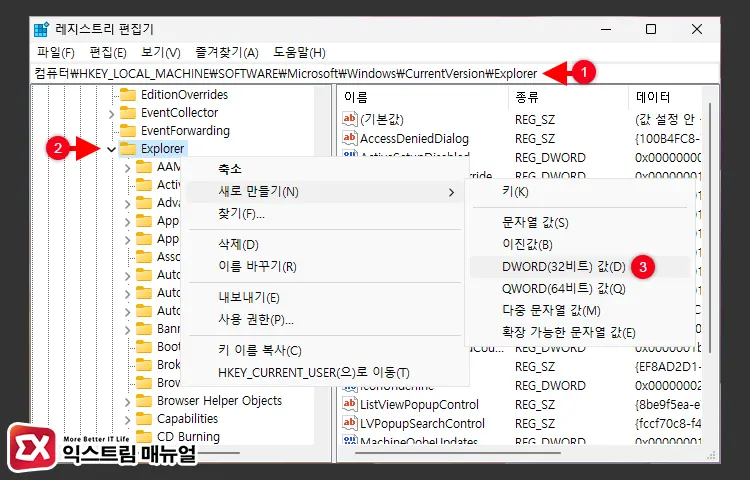
컴퓨터\HKEY_LOCAL_MACHINE\SOFTWARE\Microsoft\Windows\CurrentVersion\Explorer- 편집기 상단 주소 상자에 위 경로를 복사해 붙여넣고 Enter 키를 눌러 이동합니다.
Explorer키를 마우스 오른쪽 버튼으로 선택한 다음 새로 만들기 > DWORD(32비트 값)을 클릭합니다.
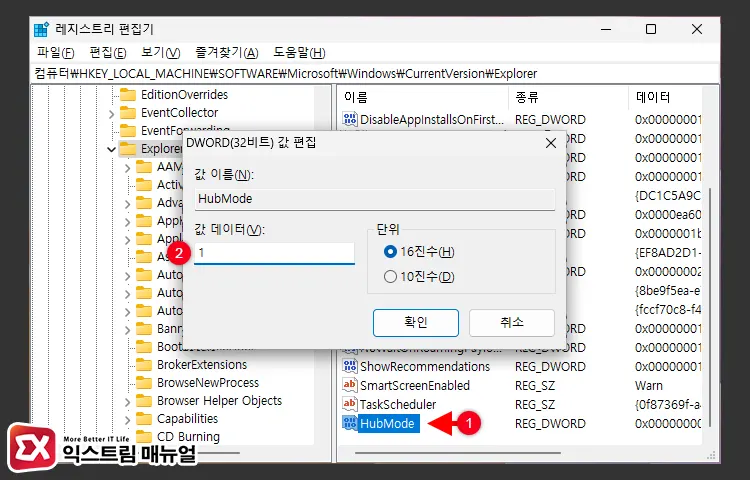
새 값 #1이름을HubMode로 변경합니다.HubMode값을 더블 클릭한 다음 값 데이터를 1로 설정합니다.
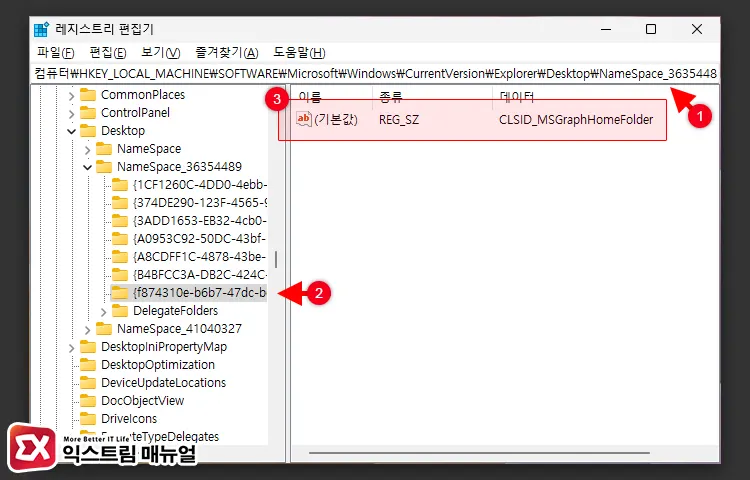
컴퓨터\HKEY_LOCAL_MACHINE\SOFTWARE\Microsoft\Windows\CurrentVersion\Explorer\Desktop\NameSpace_36354489\{f874310e-b6b7-47dc-bc84-b9e6b38f5903}- 레지스트리 편집기 상단 주소 상자에 위 경로를 복사해 붙여넣어 이동합니다.
{f874310e-b6b7-47dc-bc84-b9e6b38f5903}키를 선택한 후 오른쪽의 (기본값) 데이터가CLSID_MSGraphHomeFolder인지 확인합니다.
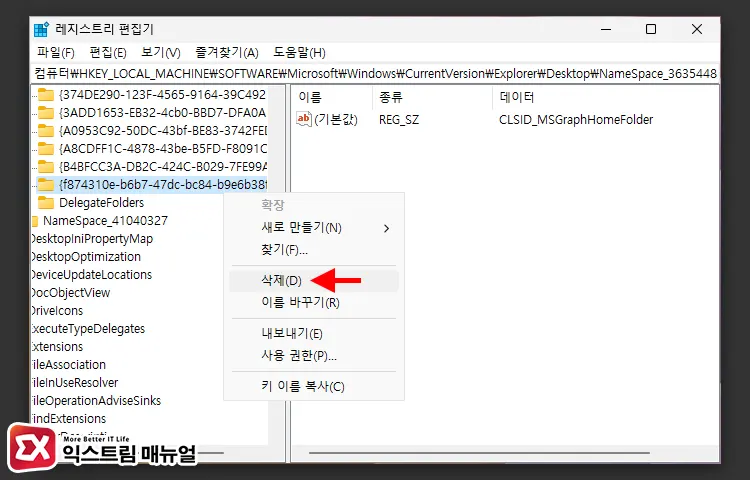
{f874310e-b6b7-47dc-bc84-b9e6b38f5903}키를 마우스 오른쪽 버튼으로 선택 후 삭제합니다.
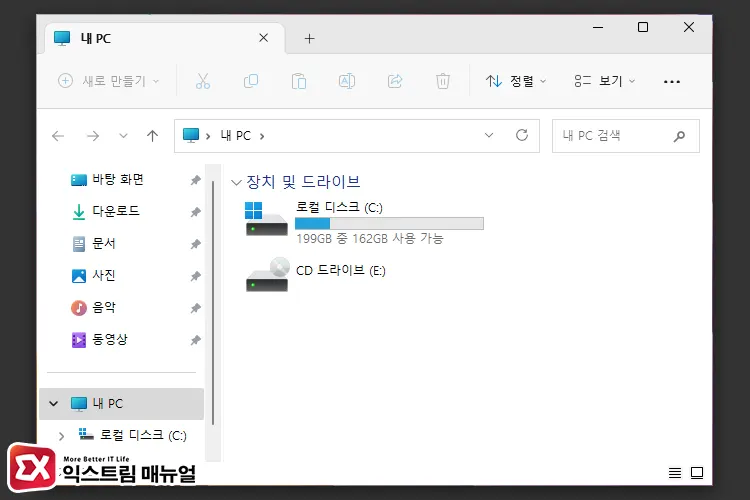
- Win + E 단축키를 눌러 파일 탐색기를 실행하면 윈도우11 탐색기 홈 삭제가 완료된 것을 확인할 수 있습니다.
윈도우11 탐색기 홈 삭제 후 다시 복구하기
홈 메뉴를 삭제해서 사용하다가 다시 홈 화면을 살리고 싶다면 앞서 소개한 삭제 방법과 반대로 진행하면 됩니다.
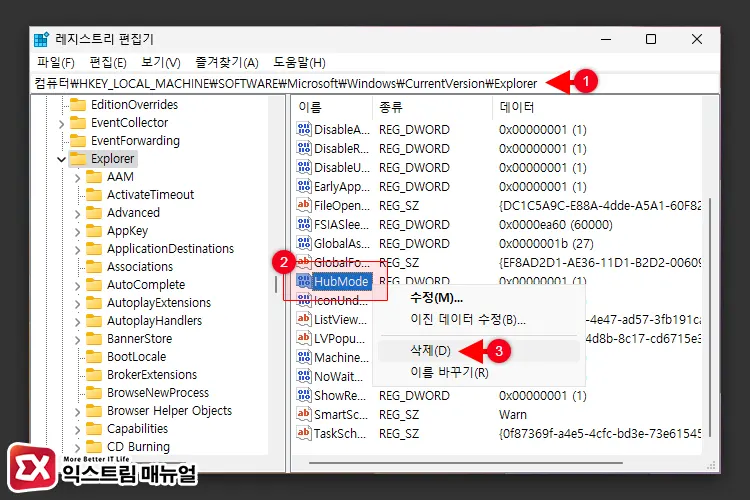
컴퓨터\HKEY_LOCAL_MACHINE\SOFTWARE\Microsoft\Windows\CurrentVersion\Explorer- 레지스트리 편집기 상단의 주소 상자에 위 경로를 복사해 붙여넣은 다음 Enter 키를 눌러 이동합니다.
HubMode값 마우스 오른쪽 버튼으로 선택한 다음 삭제를 클릭해 키를 삭제합니다.
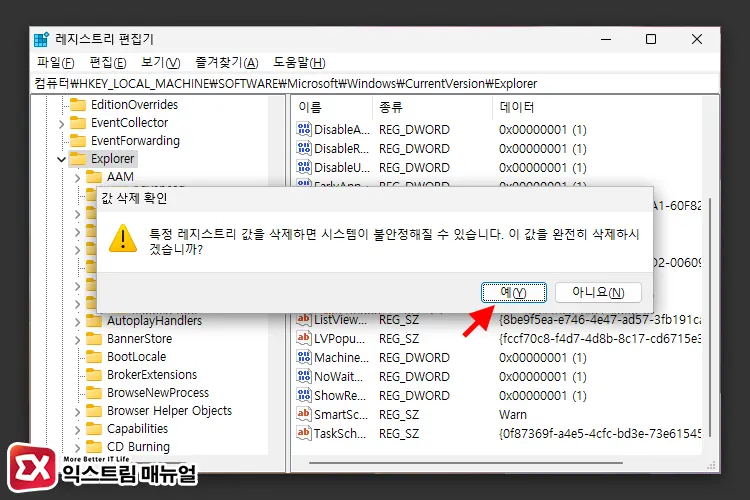
- 특정 레지스트리 값을 삭제하면 시스템이 불안정해질 수 있습니다. 이 값을 완전히 삭제하시겠습니까? 값 삭제 확인 팝업 화면에서 예 버튼을 클릭합니다.
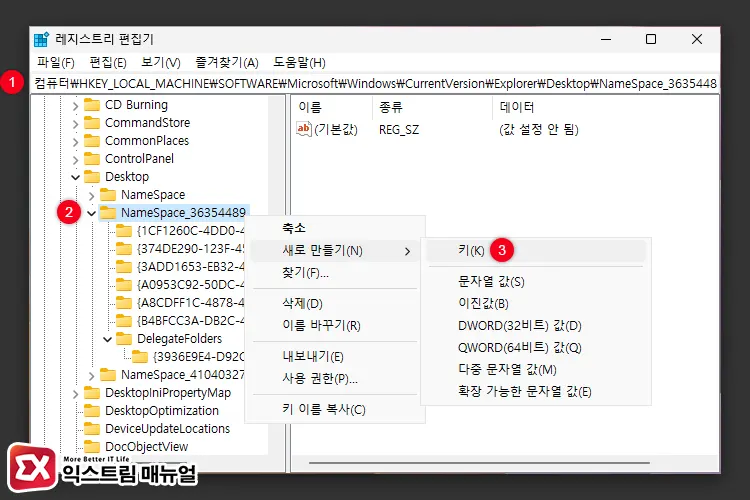
컴퓨터\HKEY_LOCAL_MACHINE\SOFTWARE\Microsoft\Windows\CurrentVersion\Explorer\Desktop\NameSpace_36354489- 편집기 주소 상자에 위 경로를 복사해 이동합니다.
NameSpace_36354489키를 마우스 오른쪽 버튼으로 클릭한 다음 새로 만들기 > 키를 클릭합니다.
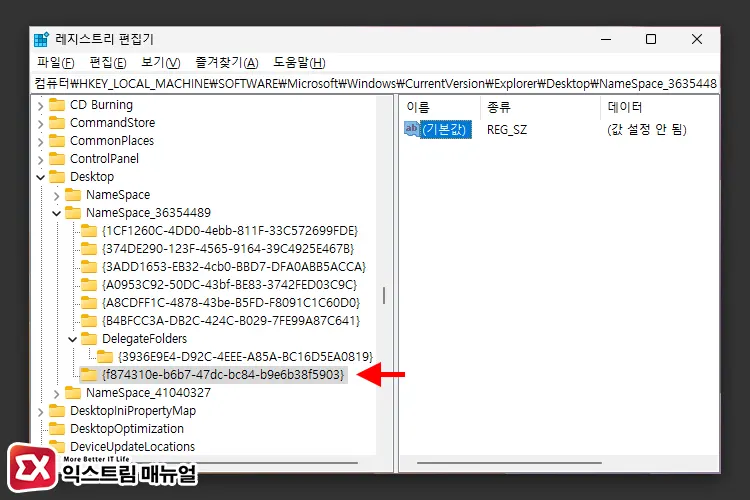
새 키 #1이름을{f874310e-b6b7-47dc-bc84-b9e6b38f5903}로 변경합니다.
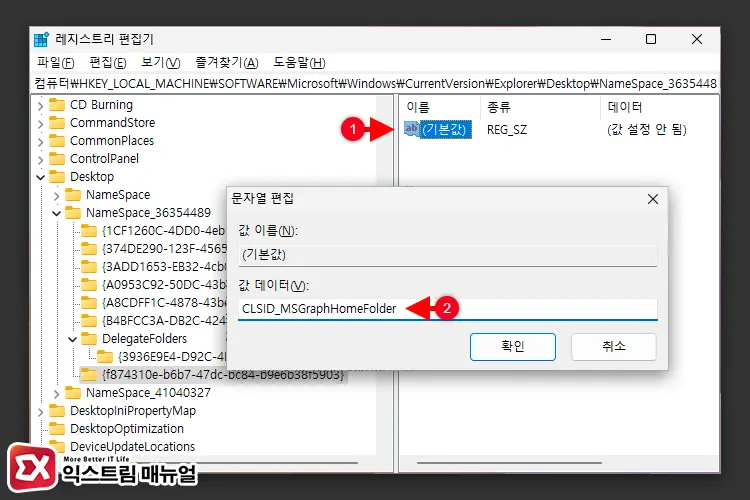
{f874310e-b6b7-47dc-bc84-b9e6b38f5903}키의 (기본값)을 더블 클릭한 다음 값 데이터를CLSID_MSGraphHomeFolder로 입력합니다.- Win + E 키를 눌러 파일 탐색기를 열면 홈 화면이 복구된 것을 확인할 수 있습니다.
윈도우11 탐색기 홈 삭제 및 복구 레지스트리
앞서 레지스트리를 편집하는 과정을 상세하게 설명했는데, 이러한 과정이 귀찮은 분들은 아래 레지스트리 파일을 다운로드 받아서 reg 파일을 실행해 바로 적용할 수 있습니다.
링크 : Windows-11-Explorer-Home-Removal-and-Recovery.Zip


