윈도우11 우클릭 메뉴는 보기, 정렬 기준, 새로 만들기와 같은 기본 기능을 보여주며 ‘더 많은 옵션 표시’를 클릭했을 때 컨텍스트 메뉴가 확장되는 방식으로 변경되었습니다.
이러한 구조는 태블릿 PC를 염두해 둔 UI 구성이지만 사용자가 자주 사용하는 컨텍스트 메뉴에 접근할 때 마우스 클릭을 한 번 더 해야 하고 컨텍스트 메뉴를 한 눈에 볼 수 없는 불편함으로 다가오는데요.
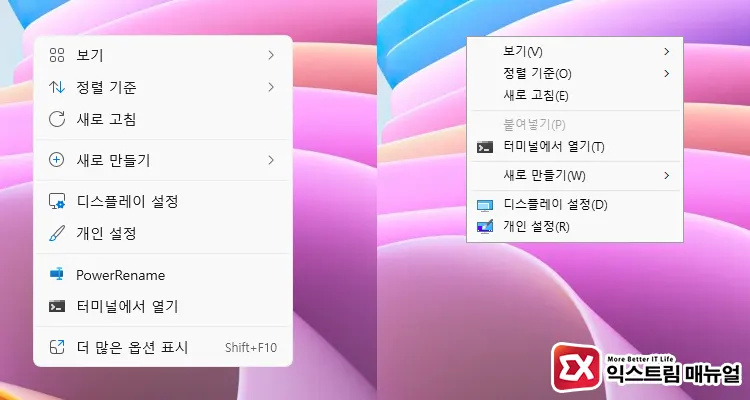
컨텍스트 메뉴 단축키 Shift + F10을 눌러 메뉴를 펼칠 수도 있지만 윈도우11 우클릭 메뉴가 불편한 경우 윈도우10 에서 사용했던 것 처럼 윈도우11 우클릭 메뉴 원래대로 변경해서 사용할 수 있습니다.
목차
윈도우11 우클릭 메뉴 원래대로 되돌리기
윈도우11 우클릭 메뉴를 윈도우10 처럼 원래대로 바꾸기 위해서는 레지스트리 편집을 해야 하며 편집을 마친 후 PC를 재부팅하면 윈도우11에서 윈도우10 처럼 우클릭 메뉴를 사용할 수 있게 됩니다.
레지스트리 편집이 어려운 분들은 본문 하단에 있는 레지스트리 파일을 이용해 쉽게 적용할 수 있습니다. 😀
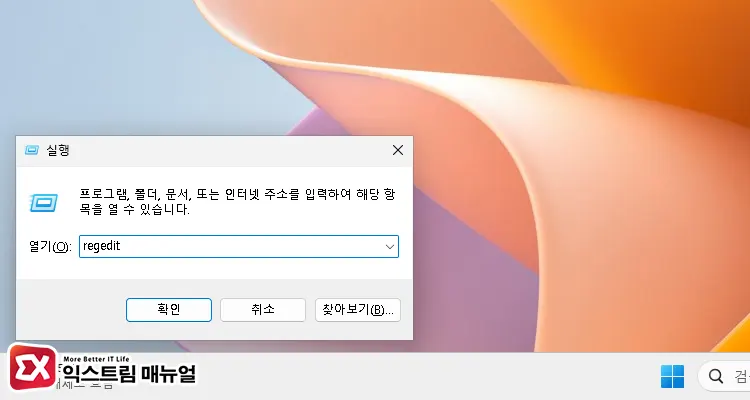
- Win + R 키를 눌러 실행 창을 연 다음
regedit을 입력 후 Enter 키를 누릅니다.
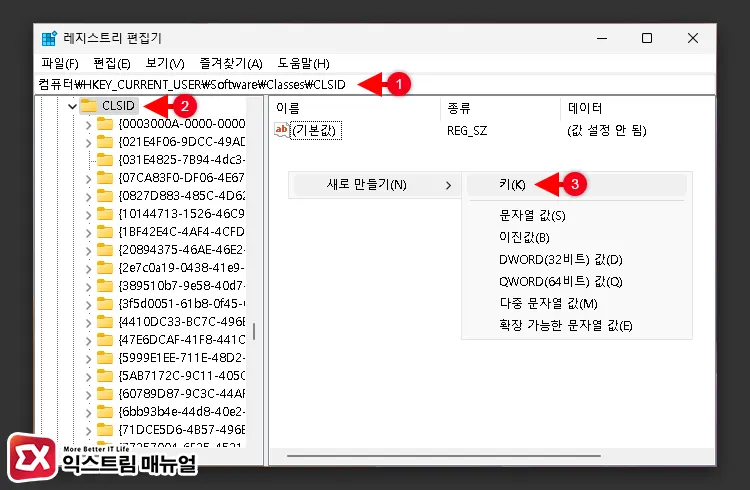
컴퓨터\HKEY_CURRENT_USER\SOFTWARE\CLASSES\CLSID\- 위 경로를 복사한 다음 레지스트리 편집기의 상단 경로 상자를 클릭 후 붙여넣습니다.
- CLSID 키가 선택된 상태에서 오른쪽의 빈 공간을 마우스 우클릭으로 선택합니다.
- 새로 만들기 > 키(K)를 클릭합니다.
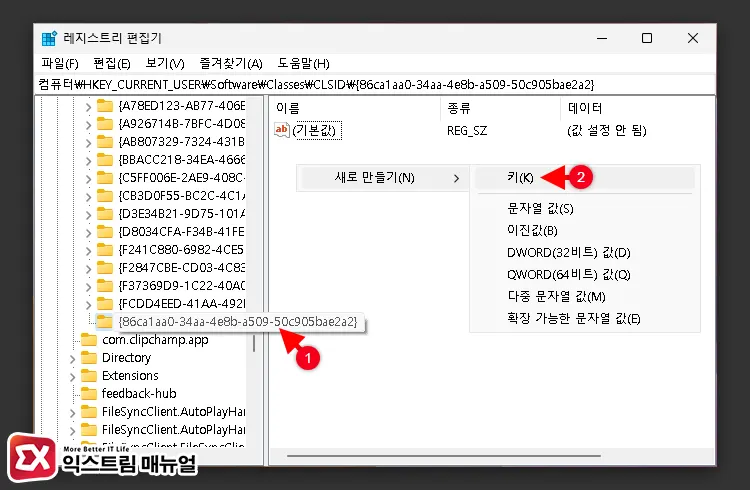
- 생성한
새 키 #1이름을{86ca1aa0-34aa-4e8b-a509-50c905bae2a2}로 변경합니다. {86ca1aa0-34aa-4e8b-a509-50c905bae2a2}키를 클릭한 후 오른쪽 빈 공간을 마우스 우클릭합니다.- 새로 만들기 > 키(K)를 클릭합니다.
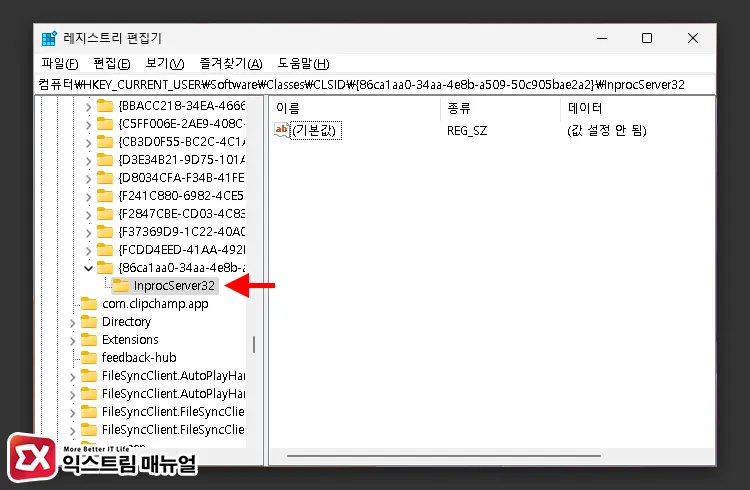
새 키 #1이름을InprocServer32로 변경합니다.
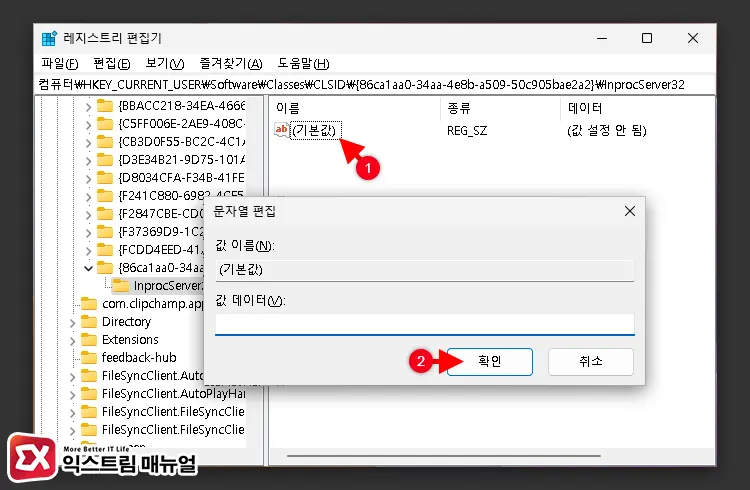
InprocServer32키의 (기본값)을 더블 클릭합니다.- 데이터를 빈칸으로 두고 확인 버튼을 클릭합니다.
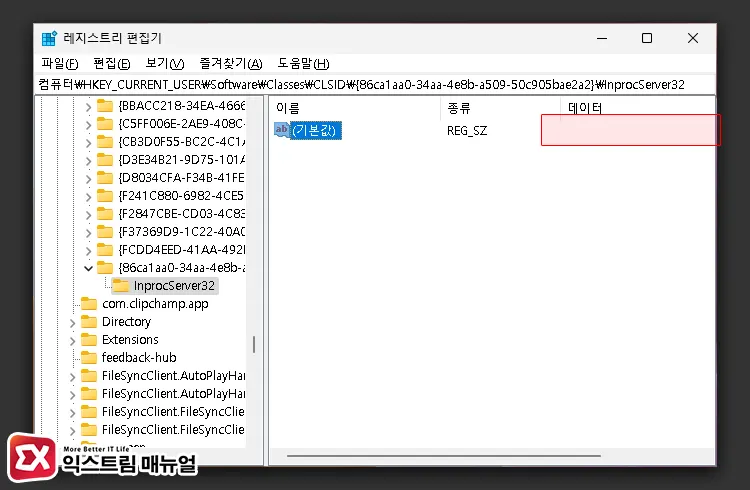
- 최종적으로
InprocServer32키의 (기본값) 데이터는 빈 칸이 되게 편집 되었습니다.
레지스트리 편집기를 종료한 후 PC를 재부팅해서 설정을 적용하면 윈도우11 우클릭 메뉴 원래대로 표시되는 것을 확인할 수 있습니다.
만일 이전 상태로 원래대로 되돌리고 싶다면 앞서 만들었던 {86ca1aa0-34aa-4e8b-a509-50c905bae2a2} 키를 삭제하면 되겠습니다.
레지스트리 파일 다운로드
위 과정이 번거로운 분들은 아래 reg 파일을 다운로드 받은 후 더블 클릭해서 적용하면 됩니다.




1개 댓글. Leave new
다른곳 몇번 찾다가 실패하고 해당글 찾아 구원받았습니다
자동 버전덕분에 해결했어요. 정말 감사합니다^^