윈도우11 시스템 글꼴은 맑은 고딕이 기본으로 설정되어 있으며 영어와 한자를 지원해서 화면상에 보이는 모든 문자를 표시하는데 문제가 없는데요.
사용자에 따라서는 윈도우11 기본 글꼴 변경을 통해 맑은 고딕을 대신해서 선호하는 폰트로 바꿔 사용하고 싶을 수 있습니다.
기본적으로 윈도우11에서 폰트를 설치하면 포토샵, MS워드 같은 편집 프로그램 내에서 사용할 수 있을 뿐 시스템 폰트로 적용하는 옵션을 윈도우11에서 제공하지 않는데요.
아래에서 소개하는 방법을 이용하면 기본 글꼴 변경이 가능하며 2가지 방법 중에서 편한 방법을 이용할 수 있습니다.
목차
준비물
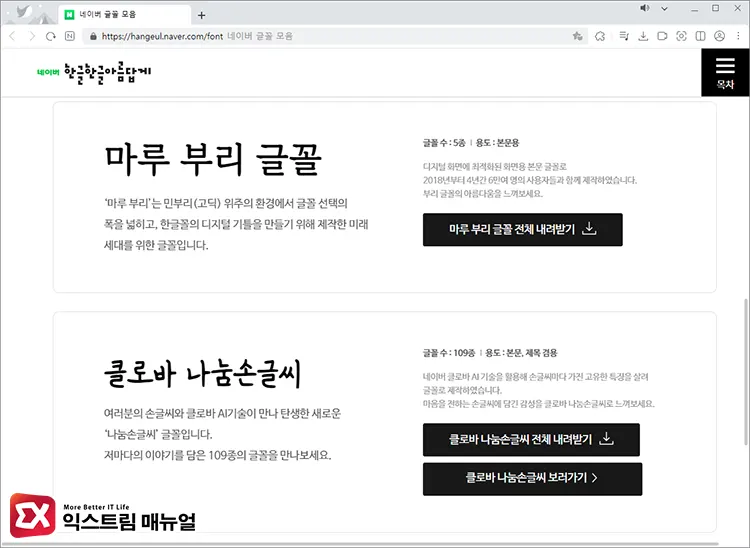
윈도우11의 기본 시스템 글꼴을 대체할 폰트를 필요로 합니다.
TTF 확장자를 가진 트루 타입 폰트(True Type Font) 또는 OTF를 다운로드 받아 윈도우11에 설치하면 기본 시스템 글꼴을 변경할 준비는 끝납니다.
참고 : 윈도우11 글꼴 폰트 추가 설치하는 2가지 방법
인터넷에서 다운로드 받은 폰트는 개인이 사용할 때는 문제가 되지 않기 때문에 상업용 폰트도 가능합니다.
예쁜 폰트를 사용하고 싶은데 어떤 폰트를 사용할지 잘 모르는 경우에는 네이버 글꼴 모음에서 원하는 폰트를 다운로드 받으면 되겠습니다.
윈도우11 기본 글꼴 변경 레지스트리 적용
사용자가 기본 글꼴로 사용하길 원하는 글꼴을 윈도우11에 설치했다면 레지스트리 편집을 이용해 기본 글꼴을 변경할 수 있습니다.
다만 수정해야 하는 레지스트리 값이 많기 때문에 일일히 레지스트리 편집기에서 수정하는 것은 무리가 있으므로 변경값을 reg 파일로 만들어 일괄적으로 시스템에 적용하는 방법으로 진행하겠습니다.
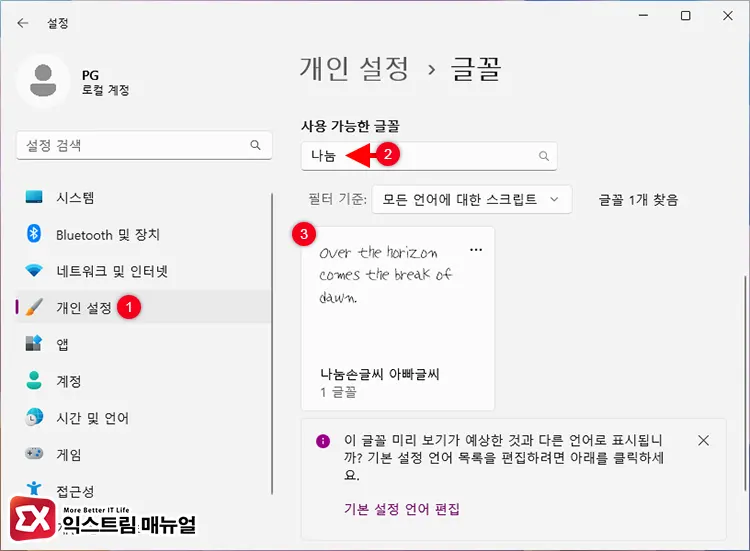
우선, 파일명과 시스템에서 인식하는 폰트 이름이 다를 수 있으므로 기본 글꼴로 적용할 폰트의 이름을 확인해야 합니다.
- Win + i 키를 눌러 윈도우 설정을 엽니다.
- 개인 설정 > 글꼴로 이동합니다.
- 사용 가능한 글꼴에서 기본 글꼴로 적용할 글꼴을 검색해 클릭합니다.
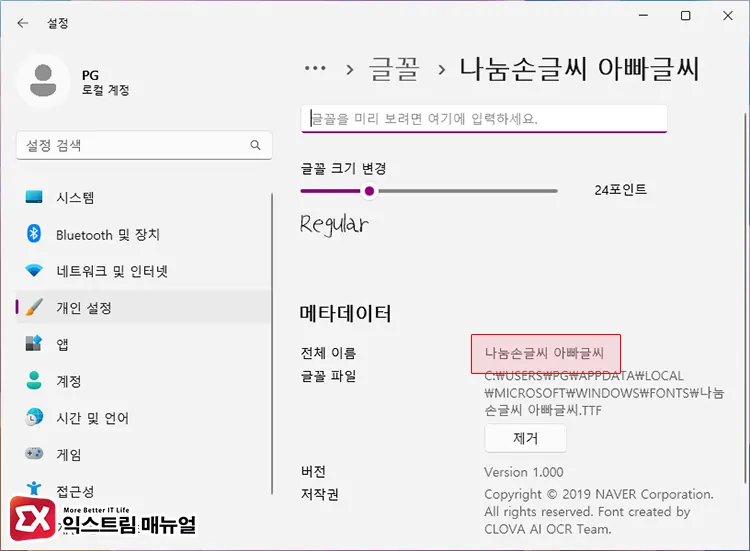
- 메타데이터 항목에서 전체 이름을 확인합니다.
Windows Registry Editor Version 5.00
[HKEY_LOCAL_MACHINE\SOFTWARE\Microsoft\Windows NT\CurrentVersion\Fonts]
"Segoe UI (TrueType)"=""
"Segoe UI Bold (TrueType)"=""
"Segoe UI Bold Italic (TrueType)"=""
"Segoe UI Italic (TrueType)"=""
"Segoe UI Light (TrueType)"=""
"Segoe UI Semibold (TrueType)"=""
"Segoe UI Symbol (TrueType)"=""
[HKEY_LOCAL_MACHINE\SOFTWARE\Microsoft\Windows NT\CurrentVersion\FontSubstitutes]
"Segoe UI"="폰트이름"- 위의 레지스트리 코드를 복사한 후 메모장을 열어 붙여 넣습니다.
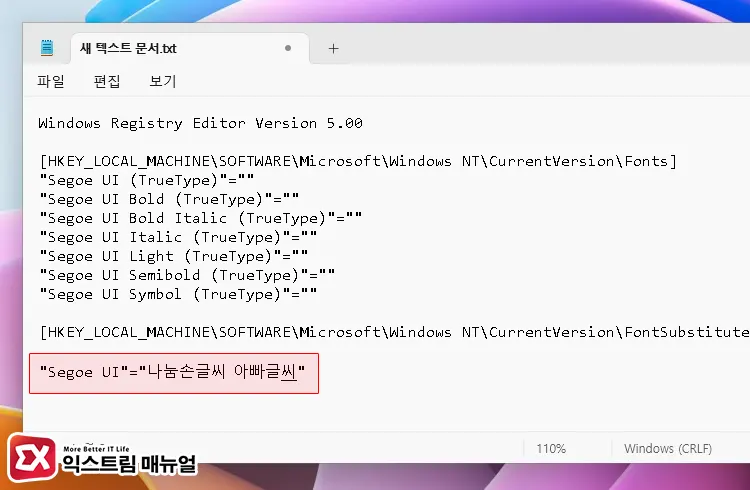
- 코드 하단의 “폰트이름”을 앞서 확인했던 폰트의 전체 이름을 입력합니다. 띄어쓰기가 있다면 포함해서 입력합니다.
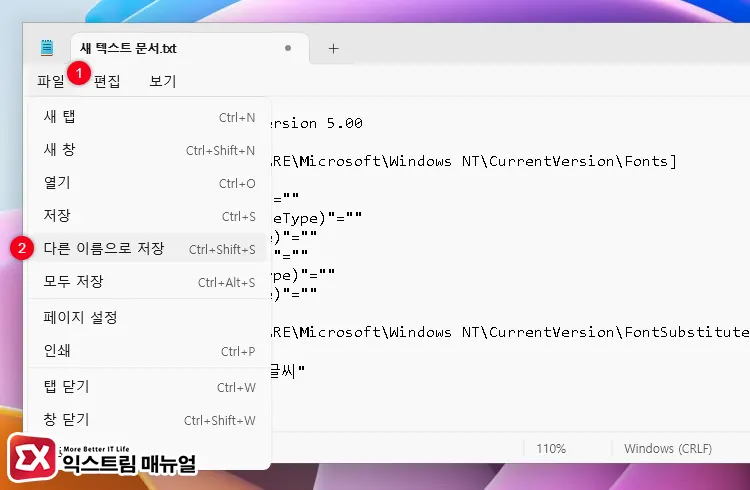
- 메모장 상단 메뉴에서 파일 > 다른 이름으로 저장을 클릭합니다.
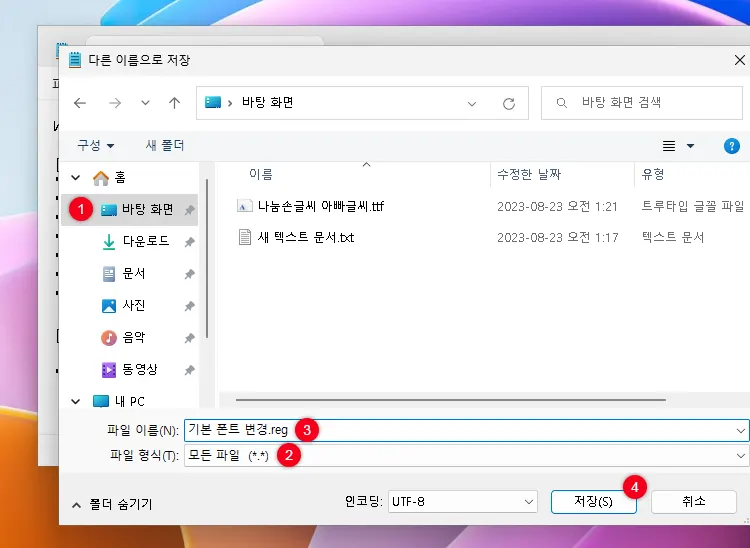
- 저장 위치를 바탕 화면으로 선택 후 파일 형식을 모든 파일 (*.*)로 변경합니다.
- 파일명을 입력한 다음 파일명 마지막에 .reg 확장자를 명시해서 저장합니다.
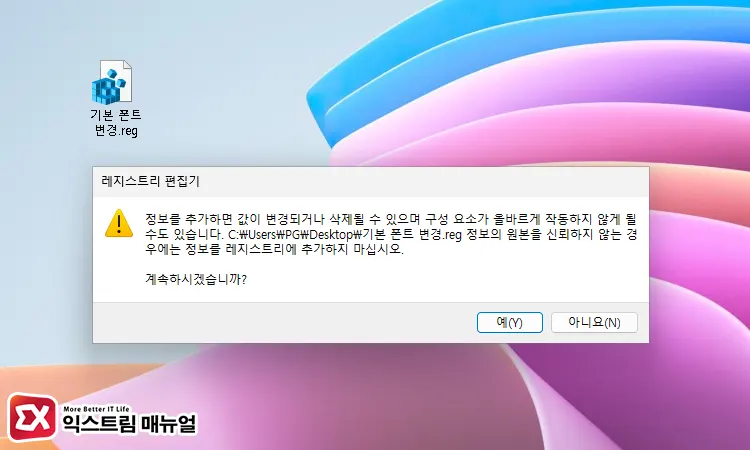
- 바탕화면에 저장된 기본 폰트 변경 레지스트리 파일을 실행합니다.
- PC를 재부팅하면 지정한 폰트가 시스템 글꼴로 적용됩니다.
윈도우11 시스템 글꼴 변경 프로그램 사용법
첫번째 방법을 이용해서 시스템 기본 글꼴을 변경할 수 있는데, 과정이 번거롭고 윈도우11 빌드에 따라 제대로 적용되지 않을 수도 있습니다.
이 경우 기본 Advanced System Font Changer 라는 글꼴 변경 프로그램을 이용하면 보다 쉽게 적용할 수 있습니다.
윈도우11에서 사용한 프로그램으로 Wintools.info에서 무료 다운로드가 가능하며 무설치 버전으로 부담 없이 사용 가능합니다.
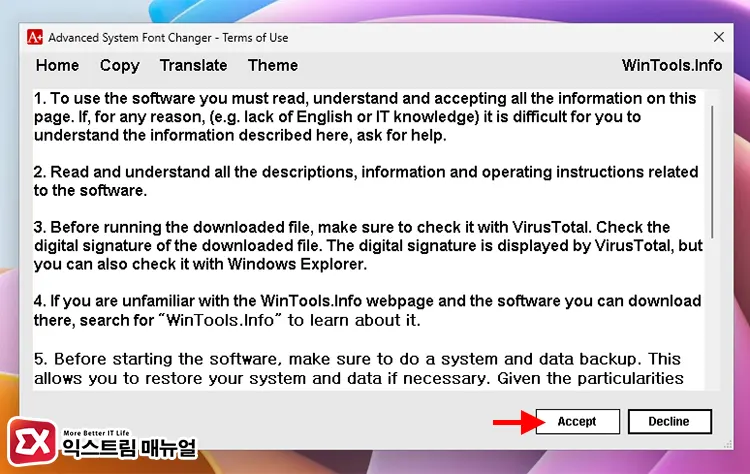
Advanced System Font Changer를 실행한 다음 Accept 버튼을 클릭합니다.
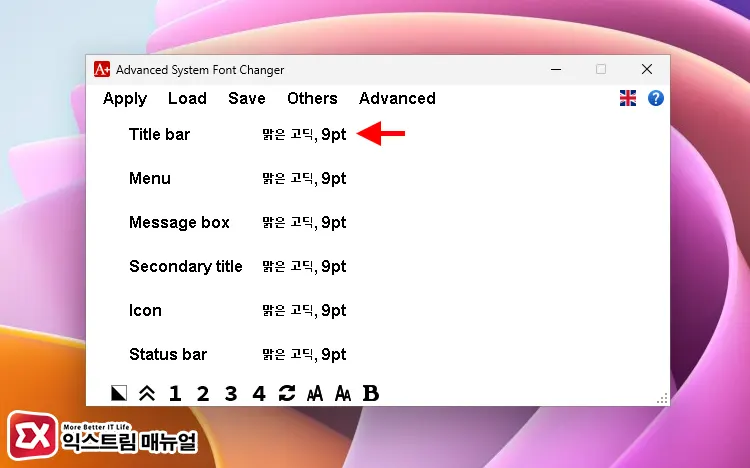
Title bar, Menu, Message box, Secondary title, Icon, Status bar 등의 윈도우 UI 요소가 있으며 각 요소마다 현재 적용되어 있는 기본 글꼴이 있는데요.
우선 Title bar 글꼴을 클릭합니다.
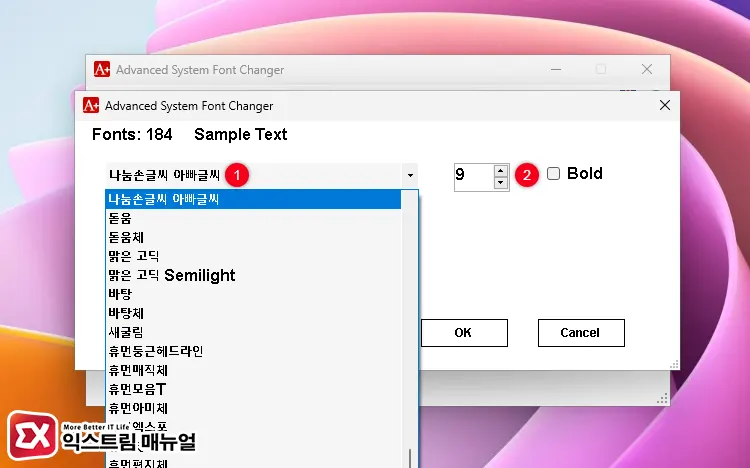
폰트 목록에서 기본 글꼴로 사용할 폰트를 선택한 다음 폰트 크기를 취향에 맞게 변경합니다.
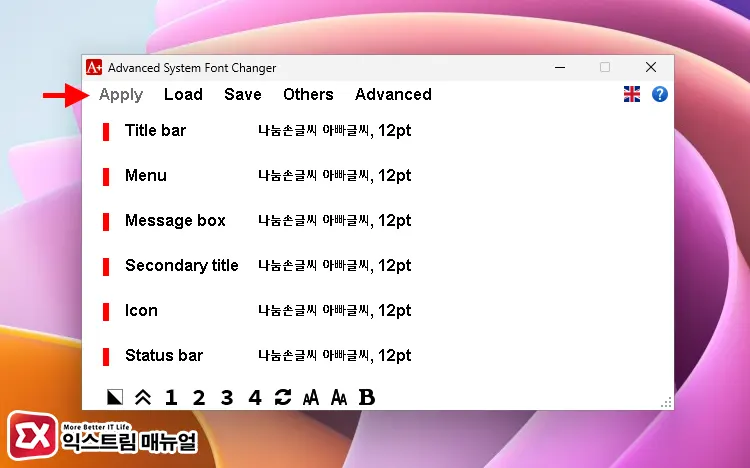
다른 요소들도 폰트와 폰트 크기를 모두 변경한 다음 상단의 Apply 버튼을 클릭해 적용합니다.
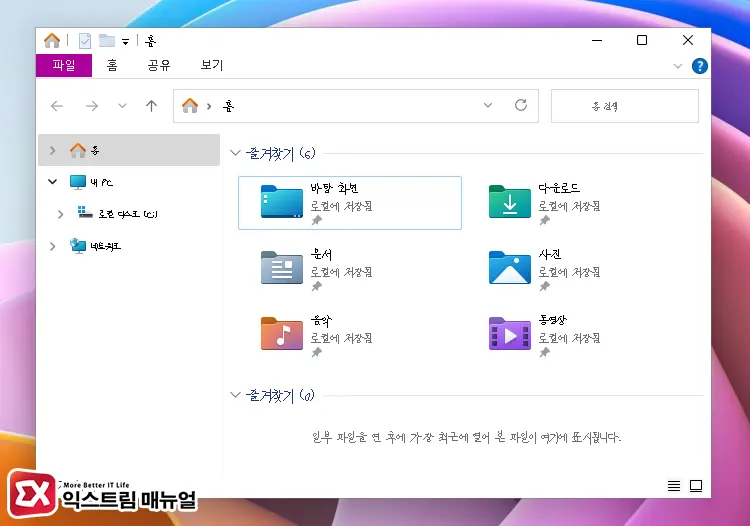
윈도우11 UI에 표현되는 글꼴이 변경된 것을 확인할 수 있습니다.
윈도우11 기본 글꼴 맑은 고딕으로 초기화
앞서 소개했던 두가지 방법을 이용해 시스템 글꼴을 변경해서 사용하다가 맑은 고딕으로 다시 되돌리고 싶은 경우 Advanced System Font Changer의 기본 프로필을 이용해 기본 글꼴 설정을 초기화 할 수 있습니다.
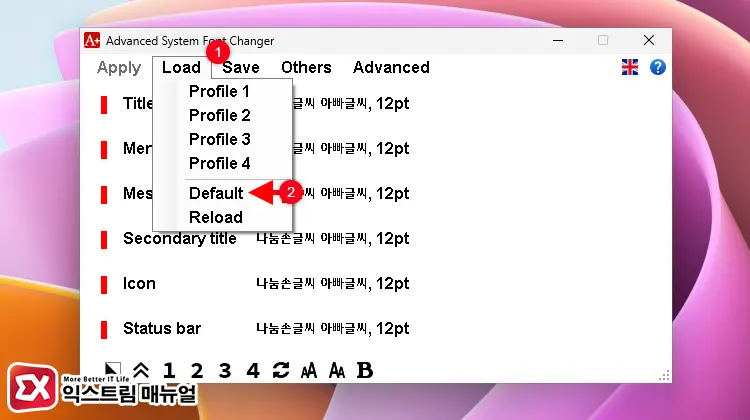
Advanced System Font Changer 상단 메뉴에서 Load > Default를 클릭합니다.
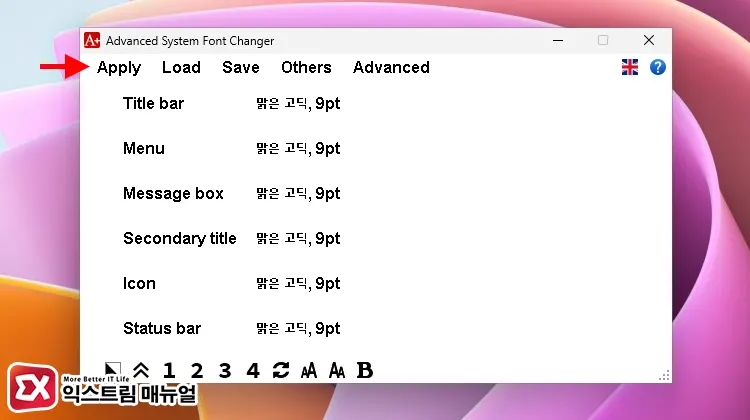
기본 글꼴이 맑은 고딕으로 변경되면 Apply를 클릭해서 적용합니다.




2개 댓글. Leave new
최고최고최고 !!!! 감사 합니다.
최고의 software프로그램 입니다!
정말 간단하면서도 쉽네요!!
정말 감사합니다!