Microsoft Store를 통해 설치한 윈도우 앱은UWP(Universal Windows Platform) 타입으로 스마트폰의 앱 처럼 패키징 되어 있는 것이 특징입니다.
exe 실행 파일과 라이브러리 파일을 기반으로 하는 전통적인 윈도우 프로그램과 구조가 다르기 때문에 exe 파일을 선택해서 앱 바로가기를 만들 수 없으며 시작 화면이나 작업 표시줄에 있는 앱을 고정하는 형태로 추가해야 하는데요.
윈도우11 앱 바탕화면 바로가기를 만들려면 윈도우 앱 목록이 있는 AppsFolder 또는 시작 화면에서 앱을 선택해 바탕화면에 아이콘을 추가할 수 있으며 자세한 방법은 다음과 같습니다.
목차
AppsFolder에서 윈도우11 앱 바탕화면 바로가기
가장 간단한 방법은 윈도우11 앱이 모여있는 AppsFolder에 접근한 후 원하는 앱의 바로가기를 바탕화면에 만들 수 있습니다.
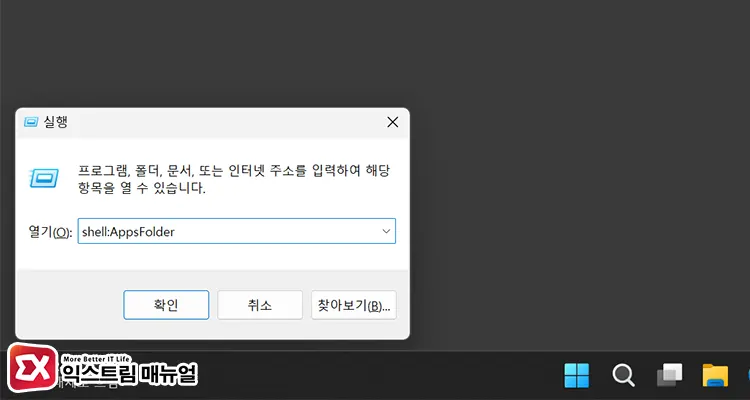
- Win + R 키를 눌러 실행을 엽니다.
- 열기 상자에
shell:AppsFolder를 입력 후 Enter 키를 누릅니다.
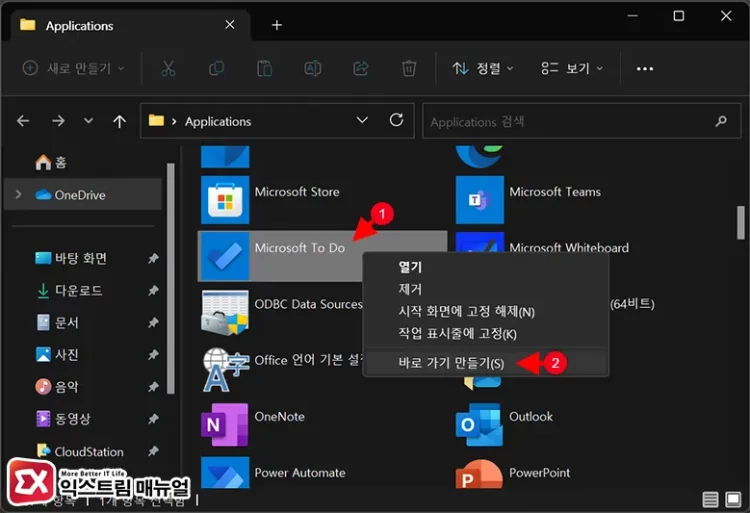
- Applications 폴더로 이동하면 앱 목록에서 바로가기를 만들 앱을 마우스 우클릭으로 선택합니다.
- 컨텍스트 메뉴에서 바로 가기 만들기를 클릭합니다.
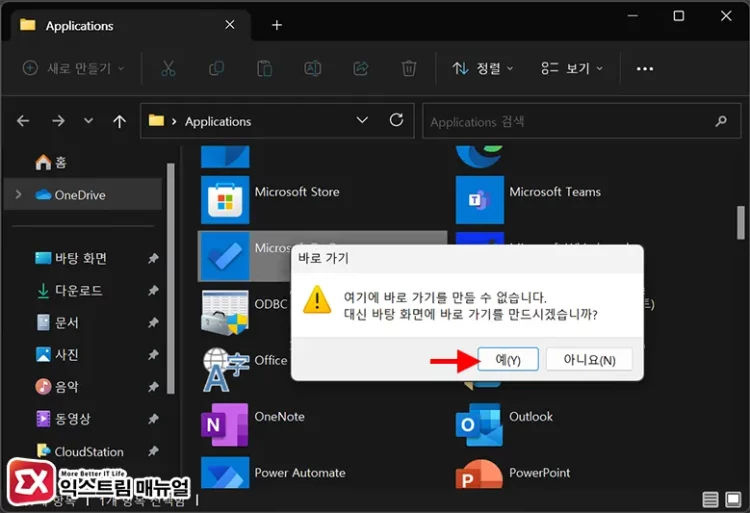
- 여기에 바로 가기를 만들 수 없습니다. 대신 바탕 화면에 바로 가기를 만드시겠습니까? 창이 뜨면 예 버튼을 클릭합니다.
- 바탕화면을 확인하면 선택한 앱의 바로가기 아이콘이 추가된 것을 확인할 수 있습니다.
앱을 바탕 화면에 드래그 해서 바로가기 만들기
2번째 방법으로 윈도우11 시작 화면의 모든 앱 목록에서 사용자가 원하는 앱을 바탕 화면에 드래그 해서 바로가기 아이콘을 만들 수 있습니다.
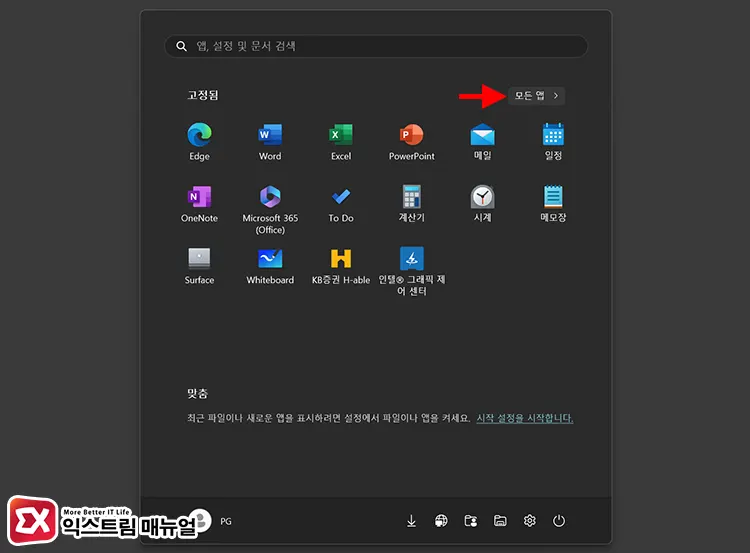
- 작업 표시줄의 시작 버튼을 누른 후 모든 앱 버튼을 클릭합니다.
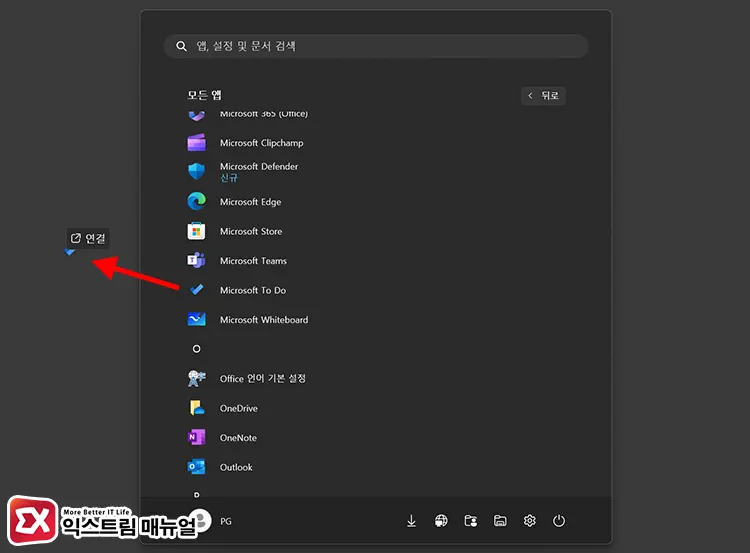
- 모든 앱 목록에서 스크롤을 아래로 내려 사용자가 원하는 앱을 찾은 후, 아이콘을 드래그 해서 바탕화면에 드롭합니다.
- 바탕화면에 앱 아이콘이 추가됩니다.
마치며
윈도우11 앱 바탕화면 바로가기에 대해 알아봤는데요.
결론적으로 Microsoft Store에서 설치한 윈도우 앱의 아이콘이 위치한 곳에서 바탕 화면에 드래그를 할 수 있다면 바로 가기 아이콘을 만들 수 있으며 자주 사용하는 앱을 바탕 화면에 나열해서 사용할 수 있습니다.
또한 바로 가기 아이콘을 생성해서 윈도우11이 부팅될 때 앱을 자동으로 실행하게 끔 할 수 있어서 스티커 메모와 같은 윈도우 앱을 자동 시작할 수도 있습니다.
일반적으로 작업 표시줄과 시작 화면에 고정하는 형태로 윈도우 앱을 사용하는데, 바탕 화면에 놓고 사용하는 것이 편한 사용자는 위에서 소개한 방법을 활용해 보시길 바랍니다. 😀


