윈도우 11에서 네트워크 초기화를 통해 인터넷 연결 문제를 해결하는 두 가지 방법을 알아보겠습니다.
케이블로 연결되는 유선 방식 또는 Wi-Fi 무선 인터넷이 연결되지 않거나 속도가 느린 것과 같은 문제가 발생했을 경우 공유기를 끄고 다시 시작하거나 물리적인 연결을 뺐다가 다시 연결하게 되는데요.
공유기에 이상이 없고 다른 장치도 인터넷을 잘 사용하고 있는데 특정 컴퓨터에서만 인터넷 연결에 문제가 생긴다면 네트워크 초기화 후 인터넷을 다시 연결할 수 있습니다.
1. 네트워크 설정 초기화
윈도우 11 설정에서 제공하는 네트워크 초기화 기능을 이용해 모든 네트워크 어댑터를 공장 설정으로 초기화 할 수 있습니다. 이 과정에서 네트워크 어댑터가 기본 드라이버로 재설치될 수 있습니다.
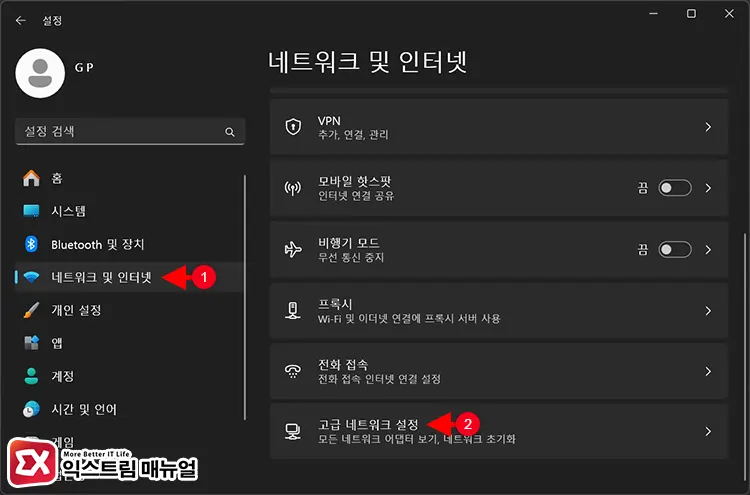
- 설정 열기 : 시작 메뉴에서 설정을 열거나 Win + i 키를 눌러 설정 창을 엽니다.
- 네트워크 및 인터넷 선택 : 설정 메뉴에서 네트워크 및 인터넷 연결을 클릭합니다.
- 고급 네트워크 설정 선택 : 목록 가장 하단에 위치한 고급 네트워크 설정을 클릭합니다.
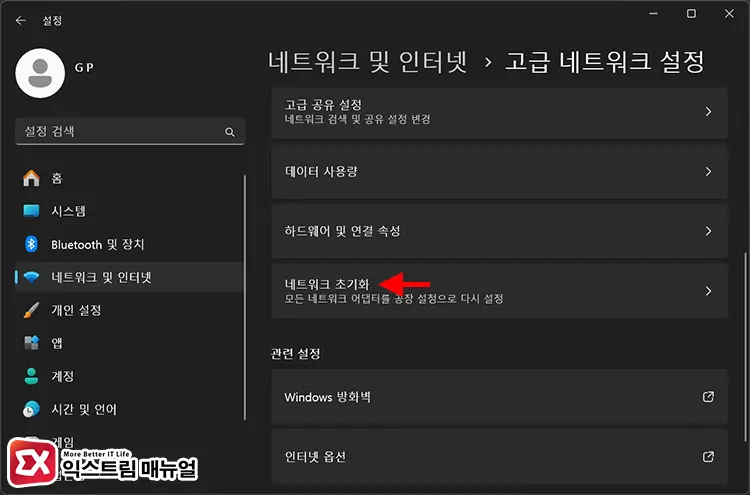
- 네트워크 초기화 : 네트워크 상태 페이지 하단으로 스크롤하여 네트워크 초기화 옵션을 찾습니다. 클릭하면 네트워크 초기화 페이지가 열립니다.
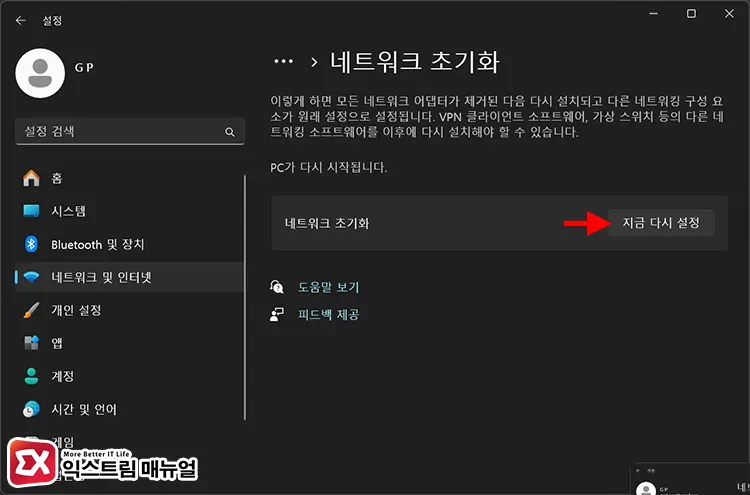
- 지금 다시 설정 클릭 : 네트워크 초기화 시 변경되는 안내 사항을 확인한 후 지금 다시 설정 버튼을 클릭합니다.
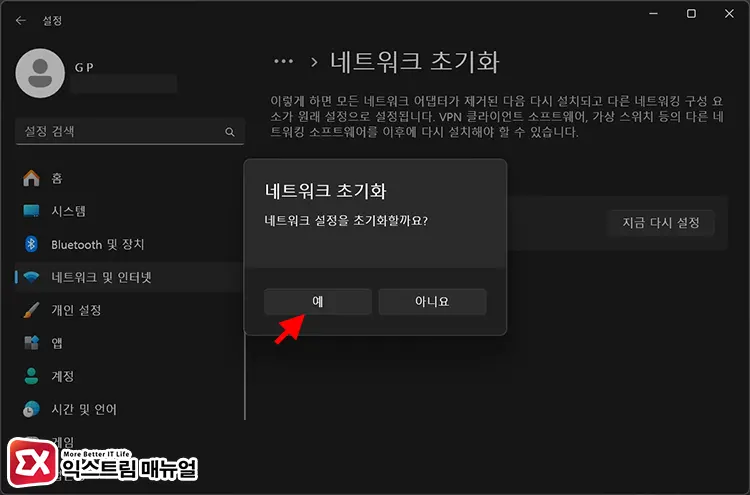
- 네트워크 초기화 실행 : 네트워크 초기화 화면에서 ‘예’ 버튼을 클릭하면 초기화가 시작됩니다. 초기화가 완료되면 시스템이 자동으로 재부팅됩니다.
2. 명령 프롬프트를 통한 네트워크 재설정
TCP/IP 스택을 초기화하고, IP 주소를 갱신하며, DNS 캐시를 플러시하여 네트워크 설정을 새로 고침으로써 인터넷 연결 문제를 해결합니다. 이 방식은 네트워크 어댑터 드라이버에 영향을 주지 않습니다.
netsh winsock reset
netsh int ip reset
ipconfig /release
ipconfig /renew
ipconfig /flushdns- 명령 프롬프트 열기 : 시작 메뉴에서
cmd를 검색한 후 명령 프롬프트를 관리자 권한으로 실행합니다. - 네트워크 설정 초기화 명령어 입력: 다음 명령어들을 순서대로 입력하고 각 명령어 입력 후 Enter 키를 눌러 실행합니다.
- 재부팅: 모든 명령어를 실행한 후 시스템을 재부팅합니다.



